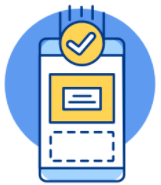Nguyên nhân và cách khắc phục lỗi điện thoại bắt được Wifi nhưng laptop thì không
Bài viết sẽ giúp bạn tìm hiểu các nguyên nhân và khắc phục lỗi điện thoại bắt được Wifi nhưng laptop thì không nhận chi tiết, cùng tham khảo ngay nhé!

Nguyên nhân và cách khắc phục lỗi điện thoại bắt được Wifi nhưng laptop thì không
Nguyên nhân điện thoại bắt được Wifi nhưng laptop thì không nhận
Vấn đề laptop không thể kết nối WiFi thường xuyên xuất hiện trên các phiên bản hệ điều hành Windows lỗi thời như Windows 7 và Windows 8. Trước khi đến các cách sửa chữa, bạn nên tìm hiểu về nguyên nhân cụ thể sau sự cố, để sau đó áp dụng những biện pháp khắc phục phù hợp.

Các phiên bản hệ điều hành Windows lỗi thời như Windows 7 và Windows 8
Dưới đây là một số nguyên nhân thường gặp khiến điện thoại có thể bắt sóng WiFi, trong khi laptop lại gặp khó khăn, điển hình như:
- Quên bật WiFi hoặc nhấn nhầm công tắc: Người dùng có thể quên bật chức năng WiFi trên laptop hoặc nhấn nhầm công tắc, khiến cho kết nối WiFi bị gián đoạn.
- Lỗi driver WiFi: Driver WiFi trên laptop có thể lỗi do máy tính quá cũ hoặc lâu ngày không được cập nhật. Việc này thường xuyên gây rối trong quá trình kết nối mạng.
- Vấn đề từ nhà mạng hoặc Router: Lỗi có thể phát sinh từ nhà mạng hoặc router WiFi đang sử dụng, có thể do sự cố kỹ thuật hoặc cài đặt không chính xác.
- Nhiễm virus trên laptop: Laptop bị nhiễm virus có thể gây ra sự cố trong việc kết nối Internet qua WiFi, yếu tố này cần được xem xét một cách cẩn thận.
- Phần mềm fake IP hoặc VPN: Sử dụng các phần mềm fake IP hoặc VPN có thể làm thay đổi cấu hình mạng và tạo ra rắc rối trong quá trình kết nối.
- Lỗi IP hoặc quá nhiều thiết bị truy cập: Đôi khi, lỗi địa chỉ IP hoặc việc có quá nhiều thiết bị cùng truy cập WiFi đồng thời có thể dẫn đến tình trạng kết nối không thành công.

Lỗi IP hoặc quá nhiều thiết bị truy cập
Ngoài ra, còn nhiều nguyên nhân khác có thể gây ra tình trạng laptop không kết nối được WiFi. Tuy nhiên, với việc thực hiện đúng các hướng dẫn bên dưới, bạn sẽ có khả năng khắc phục mọi sự cố mạng và đảm bảo laptop kết nối WiFi một cách ổn định.
Hướng dẫn một số cách sửa lỗi khi laptop không kết nối WiFi
1. Kiểm tra và khởi động lại bộ phát Wifi
Khi laptop gặp khó khăn trong việc kết nối WiFi, quá trình đầu tiên là kiểm tra và khởi động lại modem WiFi. Đảm bảo tất cả các kết nối nguồn đều hoạt động đúng cách. Modem có thể gặp những vấn đề nhỏ sau thời gian sử dụng, và việc ngắt kết nối nguồn hoặc restart có thể khắc phục nhanh chóng các lỗi nhỏ.

Kiểm tra và khởi động lại bộ phát Wifi
2. Khởi động lại laptop
Nếu sau kiểm tra và khởi động lại WiFi mà vẫn không giải quyết được vấn đề, tiếp theo là restart laptop. Hành động này không chỉ giúp khắc phục sự cố kết nối WiFi mà còn có thể giải quyết nhanh chóng nhiều vấn đề khác.
Đặc biệt sau thời gian dài sử dụng, laptop có thể phát sinh lỗi file hoặc xung đột phần mềm, ảnh hưởng đến hiệu suất kết nối.
3. Kiểm tra chế độ Airplane Mode
Chế độ máy bay có thể làm laptop không thể kết nối WiFi. Chức năng này giúp ngăn chặn các kết nối không mong muốn, trong đó có cả kết nối WiFi.
Để tắt nhanh chế độ này, bạn chỉ cần nhấp vào phần "Manage notifications" ở cuối thanh Taskbar, và tắt chế độ Airplane.
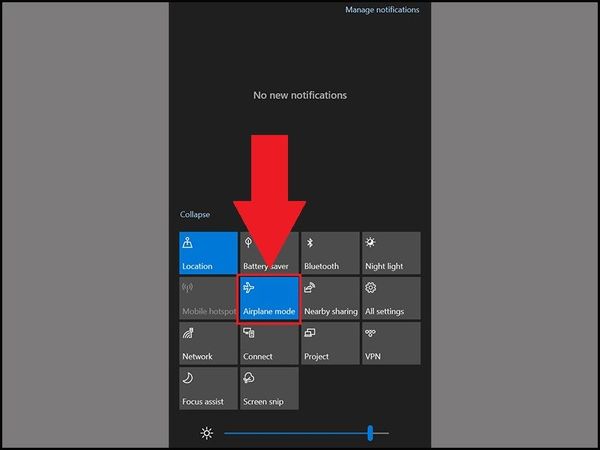
Kiểm tra chế độ Airplane Mode
4. Cập nhật phiên bản Windows
Luôn nên cập nhật phiên bản Windows mới nhất. Các bản cập nhật thường chứa các sửa lỗi hệ thống và tối ưu hiệu suất máy tính. Việc này có thể giải quyết vấn đề khi điện thoại kết nối WiFi bình thường nhưng laptop không.
5. Kiểm tra ngày và giờ trên laptop
Ngày giờ thiết lập sai cũng có thể gây lỗi kết nối WiFi. Đảm bảo rằng laptop đang được cài đặt đúng ngày và giờ theo múi giờ của địa phương.
Bạn có thể thực hiện thông qua phần "Settings" và mục "Time and Language". Tiếp theo chọn "Change" trong mục "Date & time" để điều chỉnh lại ngày giờ.
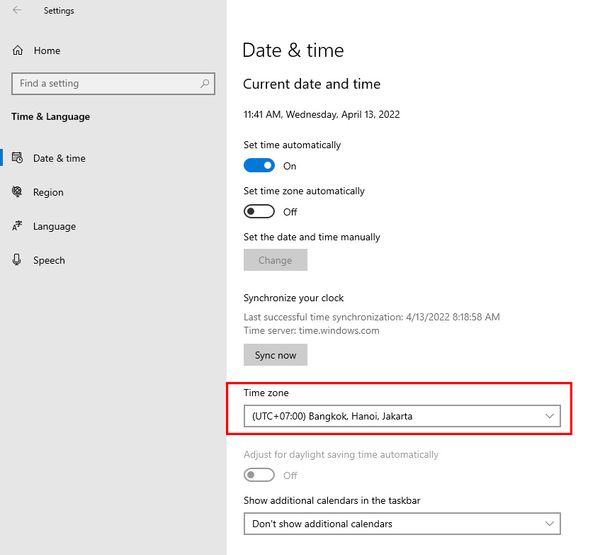
Kiểm tra ngày và giờ trên laptop
6. Cập nhật driver Wifi
Vấn đề điện thoại bắt được wifi nhưng laptop thì không có thể xuất phát từ Driver WiFi lỗi thời hoặc bị xung đột. Hãy thực hiện các bước sau để cập nhật Driver một cách đơn giản và hiệu quả:
- Bước 1: Tìm kiếm và mở Control Panel từ thanh tìm kiếm Windows > chọn mục Hardware and Sound > mở Device Manager.
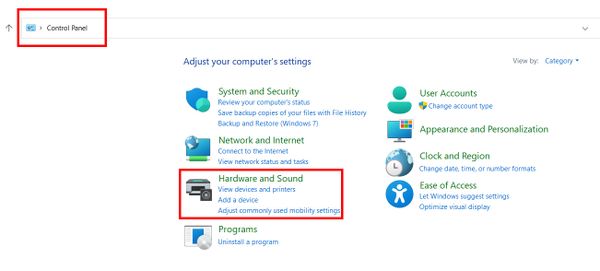
Mở Device Manager
- Bước 2: Nhấn đúp chuột vào Network Adapters, kéo xuống dưới tìm WiFi Adapters. Kích phải vào và chọn Uninstall. Nhấn OK để gỡ Driver cũ.
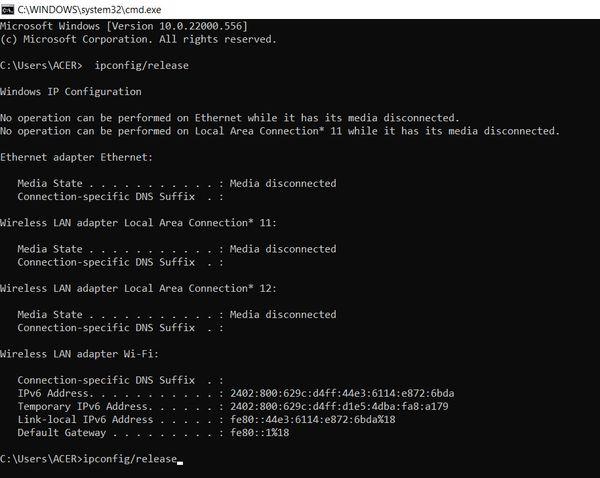
Gỡ Driver cũ
- Bước 3: Trong cửa sổ Device Manager, chọn Action ở trên cùng giữa tab File và View. Tiếp tục chọn Scan For Hardware Changes để hệ thống tự quét và cài đặt lại Driver WiFi Adapter cho máy và khởi động lại máy.
7. Làm mới địa chỉ IP
Nếu vấn đề vẫn tồn tại, bạn có thể làm mới địa chỉ IP để khắc phục sự cố. Thực hiện theo các bước sau:
- Bước 1: Nhấn Windows + R mở cửa RUN.
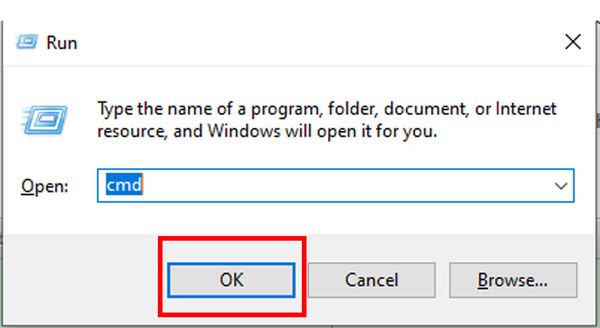
Nhấn Windows + R mở cửa RUN
- Bước 2: Gõ "cmd" và chọn OK.
- Bước 3: Trong cửa sổ "cmd", sử dụng lệnh "ipconfig /release" và nhấn Enter để xóa IP cũ.
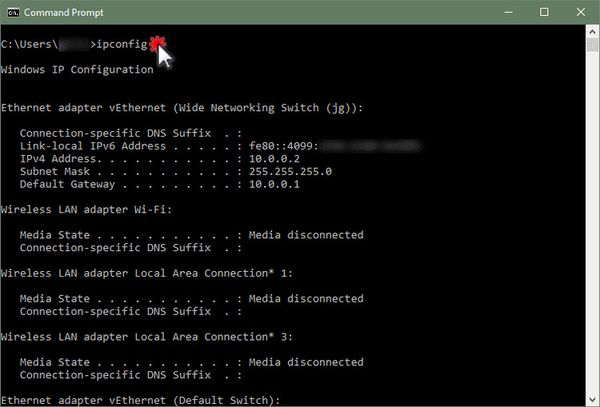
Tiếp tục với lệnh "ipconfig /renew" để nhận IP mới
- Bước 4: Tiếp tục với lệnh "ipconfig /renew" để nhận IP mới. Cuối cùng, khởi động lại laptop và thử kết nối lại WiFi.
8. Liên hệ trung tâm Bảo Hành One để sửa chữa
Nếu tất cả những bước trên không giải quyết được vấn đề, có thể laptop của bạn đang gặp vấn đề phần cứng. Trong trường hợp này, hãy liên hệ với trung tâm sửa chữa chuyên nghiệp Bảo Hành One để được tư vấn và sửa chữa nhanh chóng.

Liên hệ trung tâm Bảo Hành One để sửa chữa
Kết luận
Sự cố kết nối WiFi trên laptop có thể xuất phát từ nhiều nguyên nhân khác nhau. Tuy nhiên, với những bước hướng dẫn trên, bạn có thể tự mình khắc phục một số vấn đề phổ biến và khôi phục kết nối mạng cho laptop của mình. Đừng ngần ngại thử nghiệm từng bước một để đảm bảo laptop của bạn luôn kết nối mạng một cách ổn định và hiệu quả.