7 Cách điều chỉnh màn hình máy tính dễ dàng
Trong thời đại công nghệ mọi người phải tiếp xúc với ánh sáng từ màn hình máy tính rất nhiều. Có người làm việc 8 tiếng trên công ty về nhà cũng phải nhìn màn hình máy tính đến tận khuya hoặc gần sáng. Điều này rất có hại cho mắt, hiện nay có rất nhiều loại thuốc nhỏ mắt để hỗ trợ những người thường xuyên sử dụng máy tính. Ngoài ra độ sáng màn hình từ máy tính cũng quyết định một phần đến thị lực và tình trạng mắt của bạn. Bảo Hành One đã tìm hiểu được một vài cách để bạn có thể điều chỉnh độ sáng màn hình máy tính để làm giảm áp lực lên mắt của bạn rồi nhé. Hãy cùng Bảo Hành One đọc bài viết này nhé.

Những cách điều chỉnh độ sáng màn hình máy tính
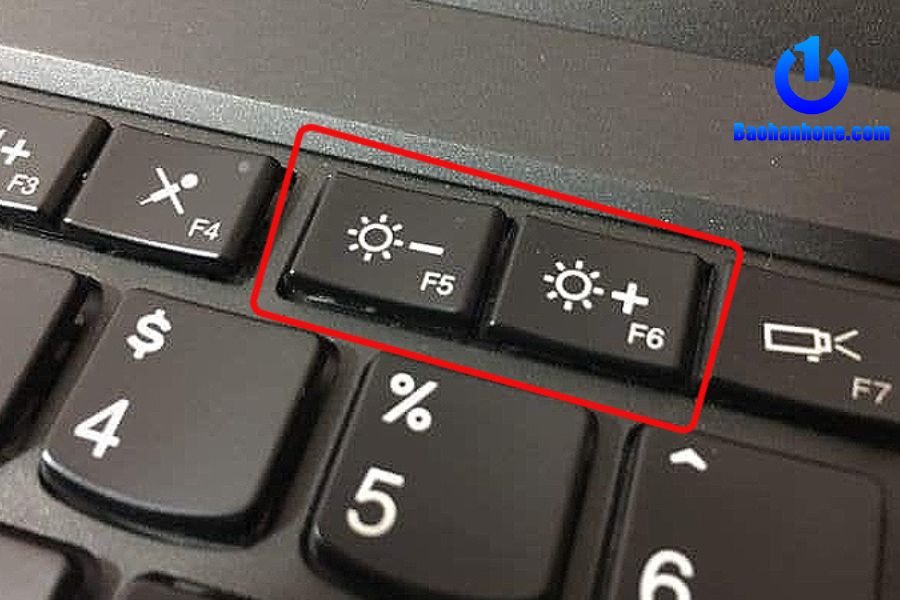
1 Chỉnh độ sáng màn hình bằng máy tính bàn
Để điều chỉnh được ánh sáng từ màn hình máy tính còn phụ thuộc vào dòng máy mà bạn đang sử dụng. Bạn hãy tìm trên bàn phím từ F1 đến F12 phím có biểu tượng là mặt trời (đây là phím chức năng), mặt trời được tô tròn là tăng ánh sáng còn mặt trời không tô bên trong là giảm ánh sáng màn hình
Cách làm: Bạn nhấn đồng thời phím Fn + F12( hoa mặt trời tô tròn) để tăng ánh sáng màn hình hoặc nhấn Fn + F11 để giảm ánh sáng màn hình.

2. Chỉnh độ sáng màn hình bằng phương pháp vật lý
Bạn có thể tăng/ giảm độ sáng màn hình máy tính bàn bằng các nút phím vật lý được bố trí ở cạnh màn hình máy tính.
Cách thực hiện như sau:
- Bước 1: Bạn hãy nhấn vào nút menu hoặc nút tuỳ chọn.
- Bước 2: Kế tiếp hãy là nhấn vào Brightness rồi nhấn vào nút “/-“ để tăng giảm độ sáng màn hình.
3. Điều chỉnh ánh sáng màn hình máy tính bàn trên các thuộc tính đồ hoạ
Với cách điều chỉnh này bạn hãy truy cập vào bảng điều khiển cho máy tính đồ hoạ theo hai cách này để giúp bạn điều chỉnh độ sáng màn hình:
Bước 1: Trong bước đầu tiên chúng ta có 2 cách để thực hiện.
- Cách 1: Trong chế làm việc của máy tính bàn, nhấn chuột phải vào bàn làm việc và chọn “Thuộc tính đồ họa Intel”
- Cách 2: Bạn cũng có thể dùng tổ hợp phím “CTRL + ALT + F12” để thực hiện chức năng này trên bàn phím của bạn.
Bước 2: Trong bảng điều khiển mở của cửa sổ đồ họa Intel hãy chọn “Hiển thị” và kế tiếp là “Cài đặt màu” rồi trượt thanh công cụ để tăng giảm độ sáng màn hình nhé

4. Điều chỉnh độ sáng màn hình bằng phần mềm F.lux
Công cụ này hỗ trợ cho người dùng mức độ ánh sáng phù hợp giữa màn hình máy tính với mắt của người dùng. Đồng thời còn giúp màn hình hiển thị rõ ràng các khung ứng dụng để bảo vệ mắt của người sử dụng.
Cách thực hiện như sau:
- Bước 1: Bạn hãy tải phần mềm F.lux tại trang chủ
- Bước 2: Sau khi đã tải về, bạn hãy nhấn đúp chuột để cài đặt và nhấn tôi đồng ý để hoàn thành việc cài đặt ứng dụng
- Bước 3: Máy tính có thể yêu cầu bạn khởi động lại để bắt đầu sử dụng ứng dụng nhưng bạn cũng có thể để sau.
- Bước 4: Bước kế tiếp hãy nhập “Local” (nơi bạn đang ở) để công cụ có thể xác nhận được vị trí mặt trời đang mọc hay đã lặn
- Bước 5: Nhập thành phố nơi bạn đang sống để công cụ có thể điều chỉnh ánh sáng phù hợp hoặc bạn cũng có thể kéo trượt thanh công cụ để điều chỉnh ánh sáng màn hình thủ công.

5. Điều chỉnh ánh sáng màn hình bằng Control Panel
Control Panel không còn là điều quá xa lạ đối với các bạn nữa. Bảo Hành One sẽ chỉ các bạn cách điều chỉnh ánh sáng bằng Control Panel đơn giản và dễ thực hiện nhất.
Cách thực hiện:
- Bước 1: Bạn mở cửa sổ Run (Hoặc sử dụng tổ hợp phím Window R)
- Bước 2: Nhập lệnh Control Panel và chọn “Run”
- Bước 3: Hãy click vào Hardware and Sound và chọn Power Options
- Bước 4: Lúc này hãy tiếp tục chọn Change battery settings và tiếp tục chọn Change plan settings
- Bước 5: Thay đổi thông số bạn mong muốn và chọn save để hoàn tất quá trình.
6 Điều chỉnh ánh sáng bằng phần mềm Twinkle Tray Brightness Slider
Phần mềm Twinkle Tray Brightness Slider sẽ hỗ trợ cho bạn cách để điều chỉnh ánh sáng màn hình một cách dễ dàng và chuyên nghiệp.
Cách thực hiện:
- Bước 1: Bạn hãy tải phần mềm Twinkle Tray Brightness Slider và đồng thời giải nén file rồi bắt đầu cho chạy phần mềm
- Bước 2: Lúc này khi đã cài đặt phần mềm bạn sẽ nhìn thấy icon của phần mềm Twinkle Tray Brightness Slider. Để sử dụng bạn hãy click chọn vào nó và bắt đầu điều chỉnh
7. Điều chỉnh độ sáng màn hình thông qua Settings
Cách thực hiện:
- Bước 1: Nhấn chuột phải vào biểu tượng Start rồi chọn Settings
- Bước 2: Bạn hãy nhấn vào System và chọn Display.
- Bước 3: Sử dụng thanh trượt Change brightness for the built-in display để điều chỉnh mức độ ánh sáng màn hình máy tính.
KẾT LUẬN
Trên đây là một vài thông tin cũng như vài cách để có thể giúp bạn điều chỉnh ánh sáng màn hình máy tính một cách dễ dàng mà Bảo Hành One đã tìm hiểu được. Mong rằng bài viết này có thể giúp được bạn trong vài vấn đề và giúp cải thiện mắt của bạn tốt hơn. Nếu thấy bài viết này hữu ích đừng quên đánh giá và chia sẻ bài viết để ủng hộ Bảo Hành One nhé. Xin cảm ơn và trân trọng!









