Hướng dẫn chi tiết khắc phục lỗi Error Code 0x80070035
Trong quá trình sử dụng máy tính và kết nối mạng LAN, không ít người đã từng gặp phải lỗi Error Code 0x80070035. Lỗi này thường xảy ra khi người dùng cố gắng truy cập vào một máy tính khác trong cùng mạng LAN nhưng không thành công. Bài viết này sẽ hướng dẫn bạn cách khắc phục lỗi Error Code 0x80070035 một cách chi tiết và hiệu quả.
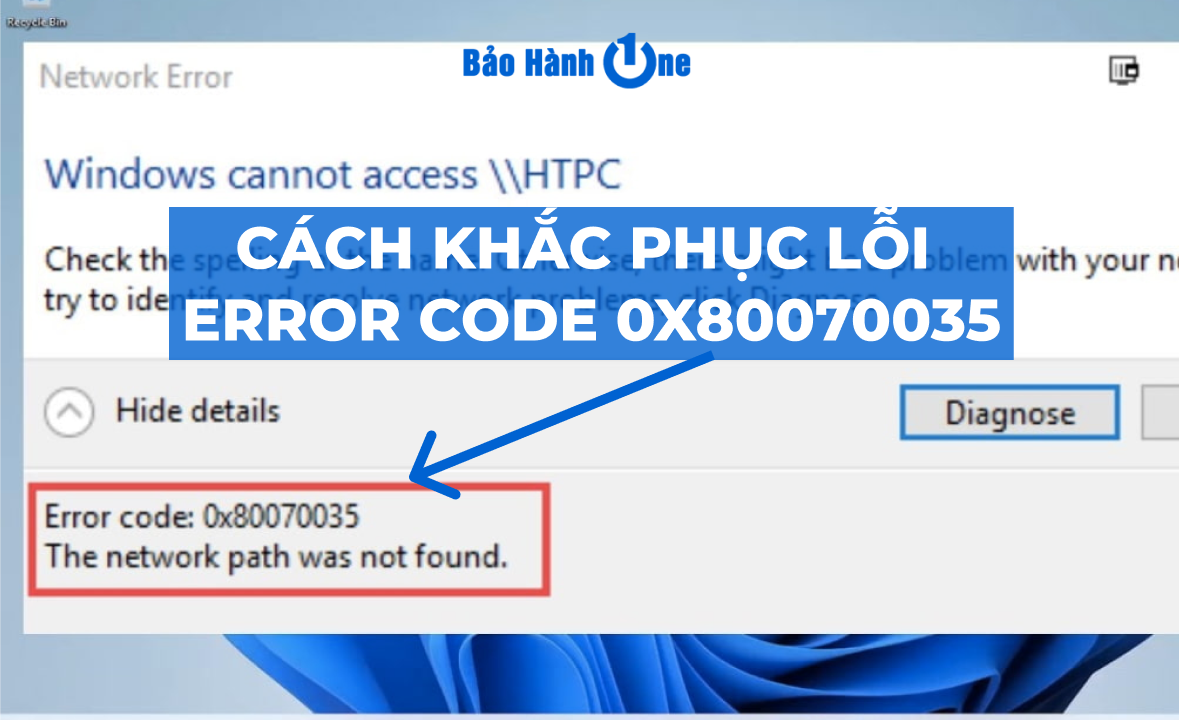
Nguyên nhân gây ra lỗi Error Code 0x80070035
- Cấu hình mạng không chính xác: Khi cấu hình mạng không được thiết lập đúng cách, việc kết nối giữa các máy tính trong mạng LAN có thể bị gián đoạn.
- Tường lửa (Firewall) chặn kết nối: Tường lửa có thể chặn kết nối giữa các máy tính trong mạng LAN, gây ra lỗi Error Code 0x80070035.
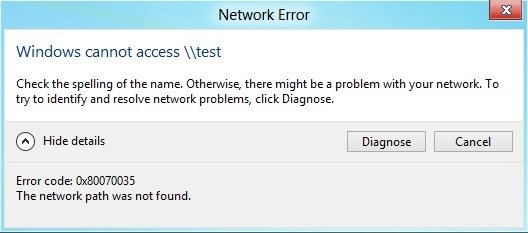
- Dịch vụ mạng bị tắt: Khi dịch vụ mạng bị tắt, việc kết nối giữa các máy tính trong mạng LAN sẽ không thể thực hiện được.
- Lỗi phần mềm hoặc hệ thống: Một số lỗi phần mềm hoặc hệ thống có thể gây ra lỗi Error Code 0x80070035.
Cách khắc phục lỗi Error Code 0x80070035
Nếu bạn đang gặp phải lỗi Error Code 0x80070035 trên máy tính của mình, hãy thử áp dụng những giải pháp dưới đây.
Kiểm tra và cấu hình lại địa chỉ IP
Để đảm bảo rằng địa chỉ IP được cấu hình chính xác cho máy tính của bạn trong mạng LAN, bạn có thể thực hiện các bước sau:
- Bước 1. Mở Command Prompt (Nhấn phím Windows + R, nhập "cmd" và nhấn Enter).
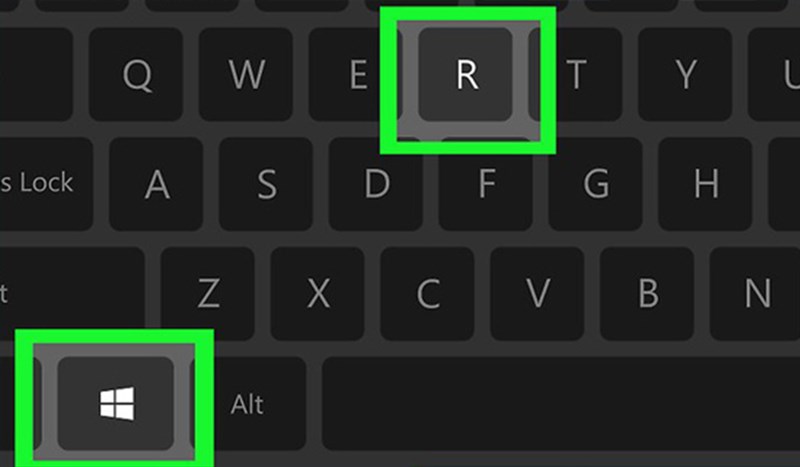
- Bước 2. Nhập lệnh "ipconfig /all" để kiểm tra địa chỉ IP của máy tính.
- Bước 3. Kiểm tra và đảm bảo rằng địa chỉ IP của máy tính được cấu hình chính xác trong mạng LAN.
Điều chỉnh cài đặt tường lửa (Firewall)
Bạn cũng có thể thử điều chỉnh cài đặt tường lửa trên máy tính của mình bằng cách thực hiện các bước sau:
- Bước 1. Mở Control Panel (Bảng điều khiển), chọn "System and Security" (Hệ thống và bảo mật), sau đó chọn "Windows Defender Firewall" (Tường lửa Windows Defender).
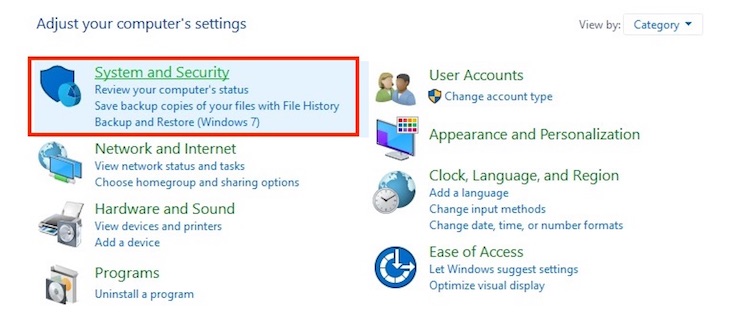
- Bước 2. Nhấn vào "Allow an app or feature through Windows Defender Firewall" (Cho phép ứng dụng hoặc tính năng thông qua tường lửa Windows Defender).
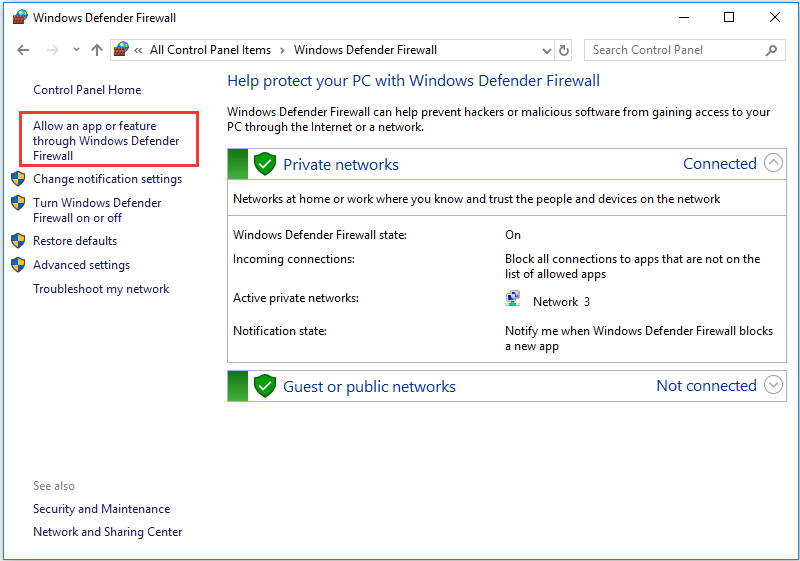
- Bước 3. Tìm và đảm bảo rằng các tùy chọn liên quan đến chia sẻ tệp và kết nối mạng được cho phép thông qua tường lửa.
Kiểm tra và bật dịch vụ mạng
- Bước 1. Mở Run (Nhấn phím Windows + R), nhập "services.msc" và nhấn Enter để mở cửa sổ Services (Dịch vụ).
- Bước 2. Tìm dịch vụ "Function Discovery Provider Host" và "Function Discovery Resource Publication", kiểm tra trạng thái hoạt động của chúng.
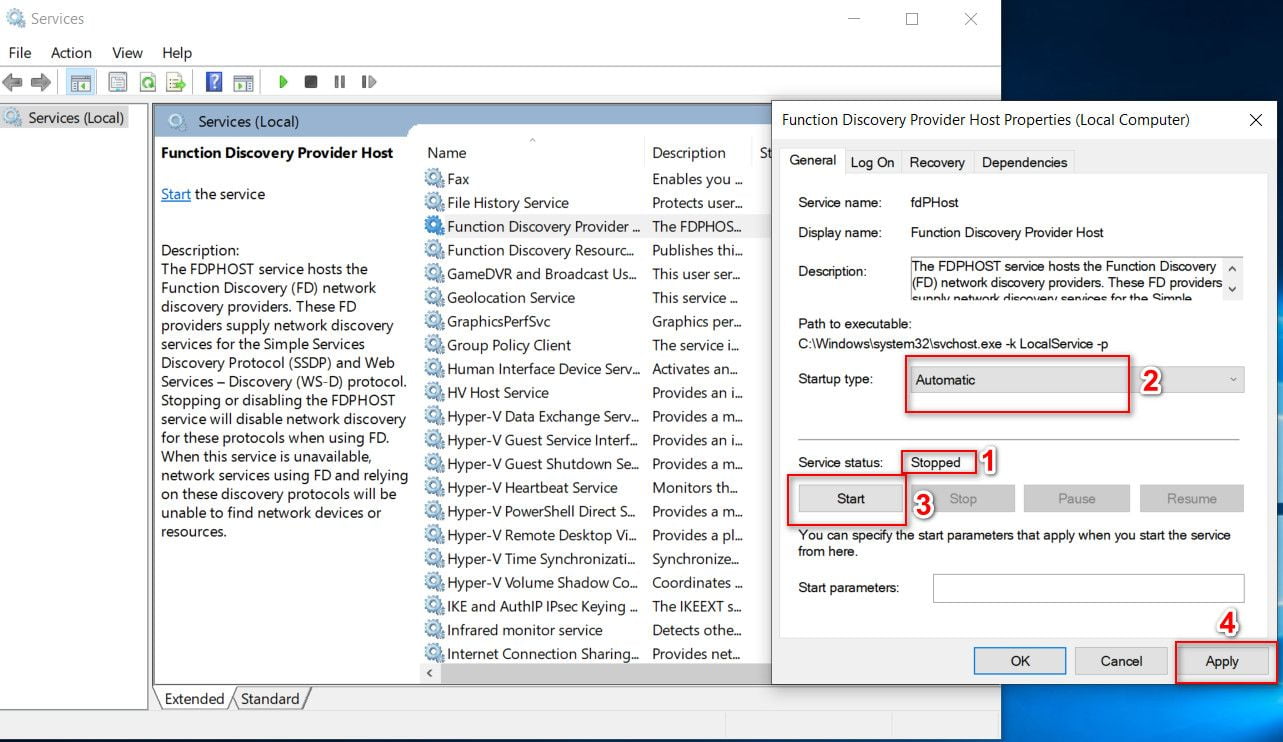
- Bước 3. Nếu những dịch vụ này chưa được bật, nhấp chuột phải vào mỗi dịch vụ và chọn "Start" (Bắt đầu) để bật chúng.
Thiết lập lại TCP/IP Stack
- Bước 1. Mở Command Prompt với quyền Administrator (Nhấn phím Windows, nhập "cmd", nhấp chuột phải vào "Command Prompt" và chọn "Run as administrator" (Chạy với quyền quản trị viên).
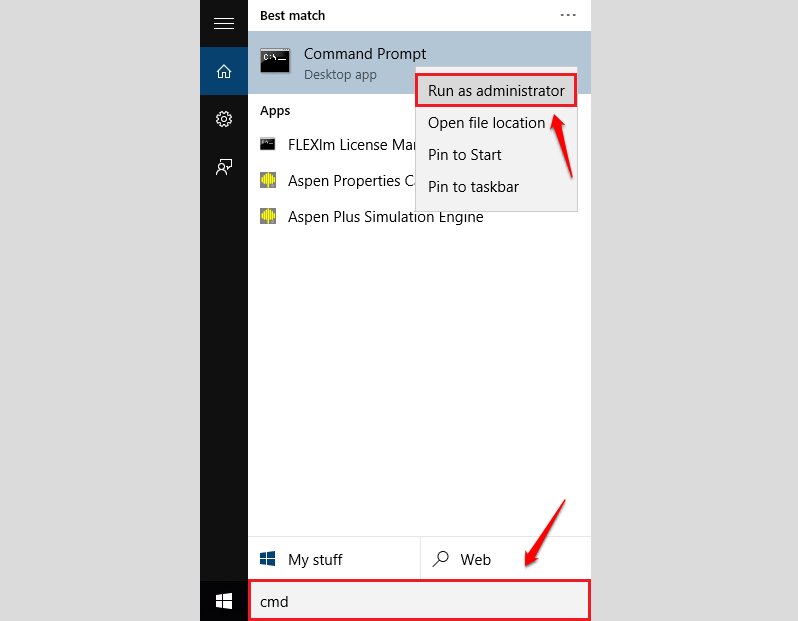
- Bước 2. Nhập các lệnh sau và nhấn Enter sau mỗi lệnh:
- netsh int ip reset
- netsh winsock reset
- netsh advfirewall reset
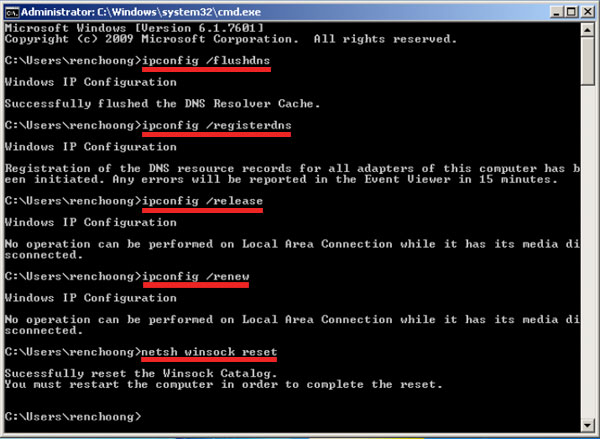
- Bước 3. Khởi động lại máy tính và kiểm tra lại kết nối mạng LAN.
Cập nhật phần mềm và hệ điều hành
- Bước 1. Nhấn phím Windows + I và chọn "Update & Security" (Cập nhật và bảo mật) để kiểm tra và cài đặt các bản cập nhật mới nhất của hệ điều hành Windows.
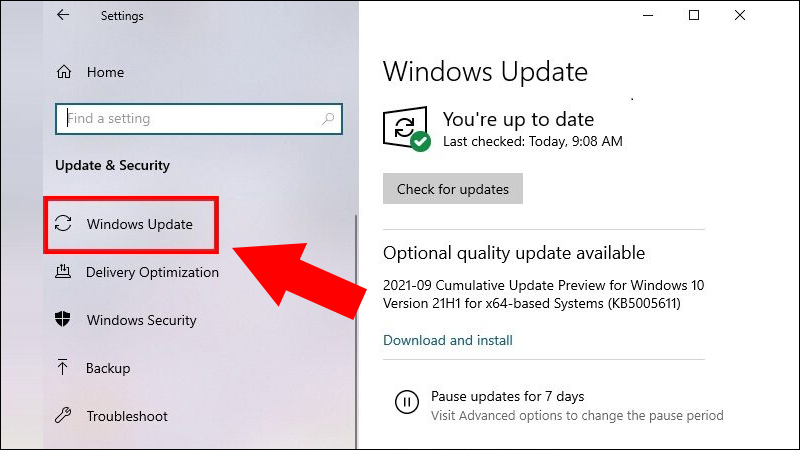
- Bước 2. Kiểm tra và cập nhật phiên bản mới nhất của các ứng dụng thường xuyên sử dụng để khắc phục lỗi và tối ưu hóa hiệu năng.
| productdata |
| https://baohanhone.com/products/dich-vu-sua-laptop;https://baohanhone.com/products/sua-chua-may-tinh-laptop-uy-tin;https://baohanhone.com/products/sua-loa-laptop-uy-tin;https://baohanhone.com/products/sua-laptop-gateway-uy-tin |
Kết luận
Việc khắc phục lỗi Error Code 0x80070035 giúp người dùng kết nối mạng LAN giữa các máy tính một cách dễ dàng và nhanh chóng. Hãy thực hiện theo hướng dẫn trên và điều chỉnh cài đặt phù hợp để đạt được kết quả tốt nhất.
Nếu bạn vẫn gặp khó khăn trong quá trình khắc phục lỗi Error Code 0x80070035, hãy để lại bình luận bên dưới. Bảo Hành One sẵn sàng hỗ trợ và giải đáp thắc mắc của bạn. Đừng quên chia sẻ bài viết này với bạn bè và người thân để họ cũng có thể tận dụng các giải pháp hiệu quả trong việc kết nối mạng LAN nhé.









