Hướng dẫn cách sửa lỗi card màn hình Nvidia cực đơn giản
Card màn hình đóng vai trò quan trọng, ảnh hưởng đến chất lượng và sự hiển thị trên màn hình. Do đó, lỗi card màn hình Nvidia sẽ khiến bạn gặp vấn đề với màn hình laptop của mình. Sau đây, Bảo Hành One sẽ mách bạn một số giải pháp khắc phục lỗi card màn hình Nvidia hiệu quả nhất.

Dấu hiệu nhận biết lỗi card màn hình Nvidia
Hình ảnh trên màn hình bị mờ, nhòe, loang mực.
Màn hình máy tính hiển thị sọc ngang, sọc dọc.
Card màn hình bị cháy, rỉ, oxy hóa.
Quạt tản nhiệt trên màn hình chạy chậm hoặc không hoạt động.
Quạt VGA của card màn hình phát ra tiếng ồn lớn.
Màn hình bị giật, lag, nhấp nháy.
Máy tính hiển thị các điểm đen hoặc trắng trên màn hình.
Màn hình trở nên tối đen hoặc bị lỗi màn hình xanh.
Xem thêm: Tổng hợp các dòng card đồ họa của NVIDIA phổ biến nhất hiện nay
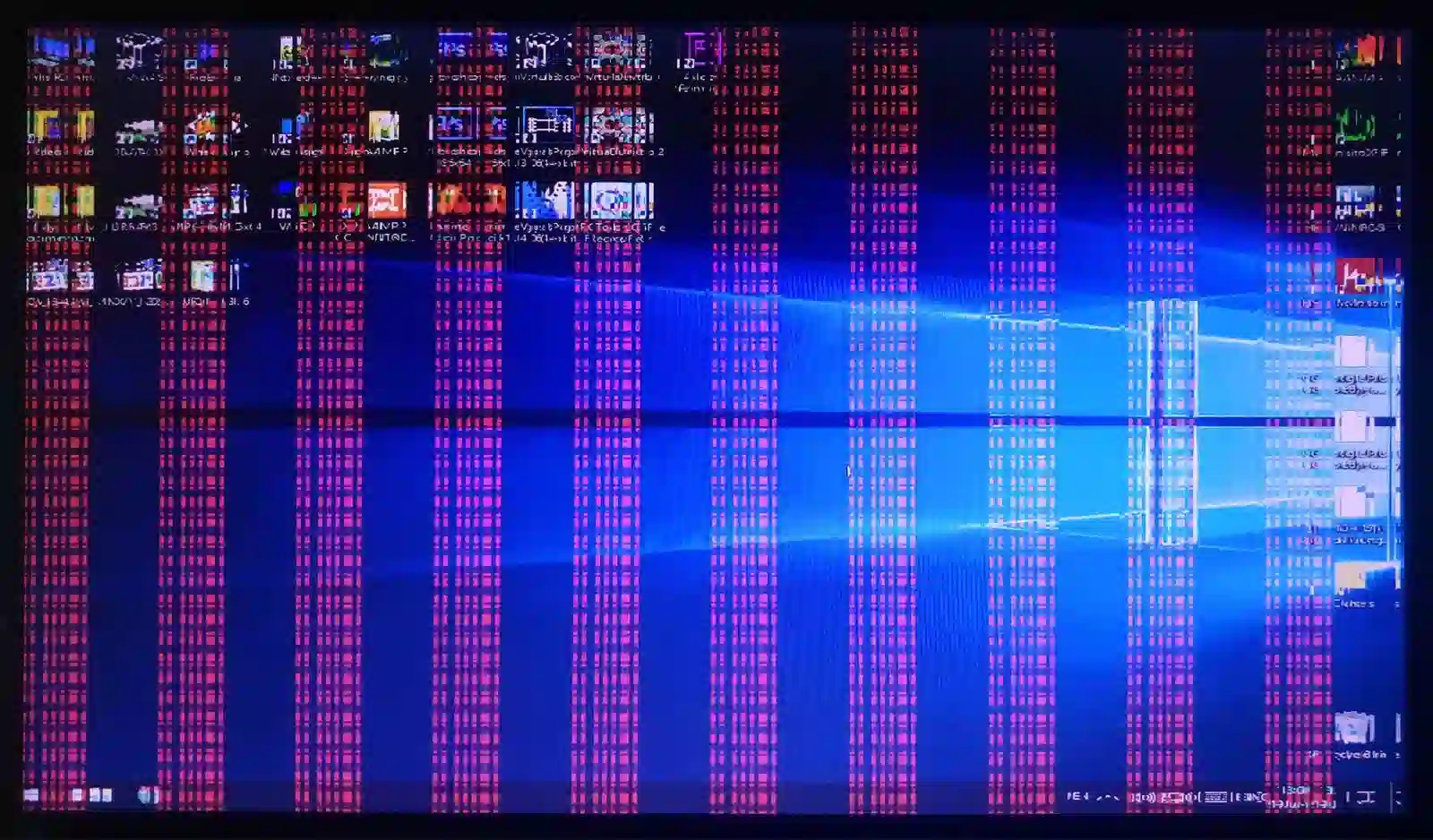
Nguyên nhân máy tính bị lỗi card màn hình
Hỏng hóc vật lý: Card đồ họa Nvidia có thể bị hỏng do va đập, tác động mạnh hoặc vấn đề về cấu trúc vật lý như hàn không tốt, linh kiện bên trong bị lỏng.
Quá nhiệt: Khi card đồ họa hoạt động ở mức tải cao trong thời gian dài mà không có hệ thống làm mát hiệu quả, nó có thể dẫn đến quá nhiệt và gây lỗi. Sự tích tụ bụi bẩn trong quạt và tản nhiệt cũng có thể làm giảm hiệu suất làm mát và gây ra quá nhiệt.
Driver lỗi: Driver là phần mềm quan trọng để tương tác giữa hệ điều hành và card đồ họa. Driver không tương thích, bị lỗi hoặc quá cũ có thể gây ra các vấn đề về hiển thị và gây lỗi card màn hình.
Cấu hình hệ thống không đáp ứng: Card đồ họa Nvidia yêu cầu cấu hình hệ thống nhất định. Do đó, nếu máy tính của bạn không đáp ứng yêu cầu về nguồn điện, RAM hoặc kết nối PCI-E, nó có thể gây ra lỗi hoặc hiển thị không đúng.
Vấn đề liên quan đến phần mềm: Các phần mềm như ứng dụng chơi game, phần mềm đồ họa hoặc các chương trình giao tiếp với card đồ họa có thể gây ra lỗi nếu chúng không tương thích hoặc gặp sự cố.
Lỗi phần cứng khác: Ngoài ra, còn có các vấn đề phần cứng khác như hư hỏng linh kiện khác trong hệ thống, sự cố với nguồn điện hoặc vấn đề với bo mạch chủ cũng có thể gây lỗi card màn hình Nvidia.
Xem thêm: Đánh giá NVIDIA GeForce 940M trong các ứng dụng đồ họa và game

Cách khắc phục lỗi card màn hình Nvidia hiệu quả
Điều chỉnh trạng thái Nvidia Display Driver
Bước 1: Trên bàn phím, bạn nhấn Windows + R. Sau đó, nhập services.msc vào ô tìm kiếm > OK
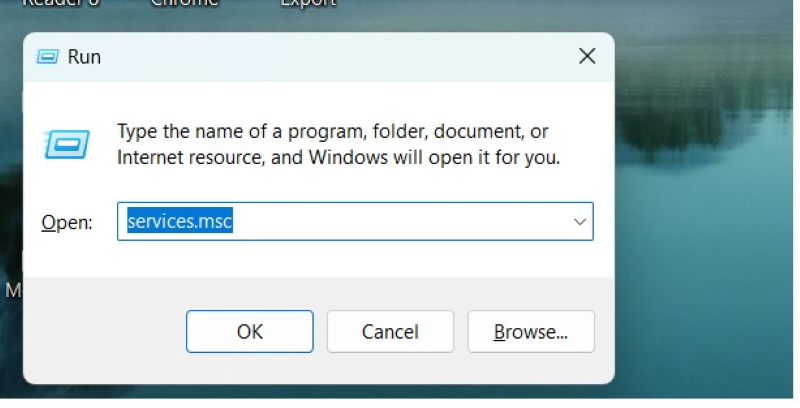
Bước 2: Tìm mục NVIDIA Display Driver trong danh sách, sau đó nhấp chuột phải và chọn Properties.
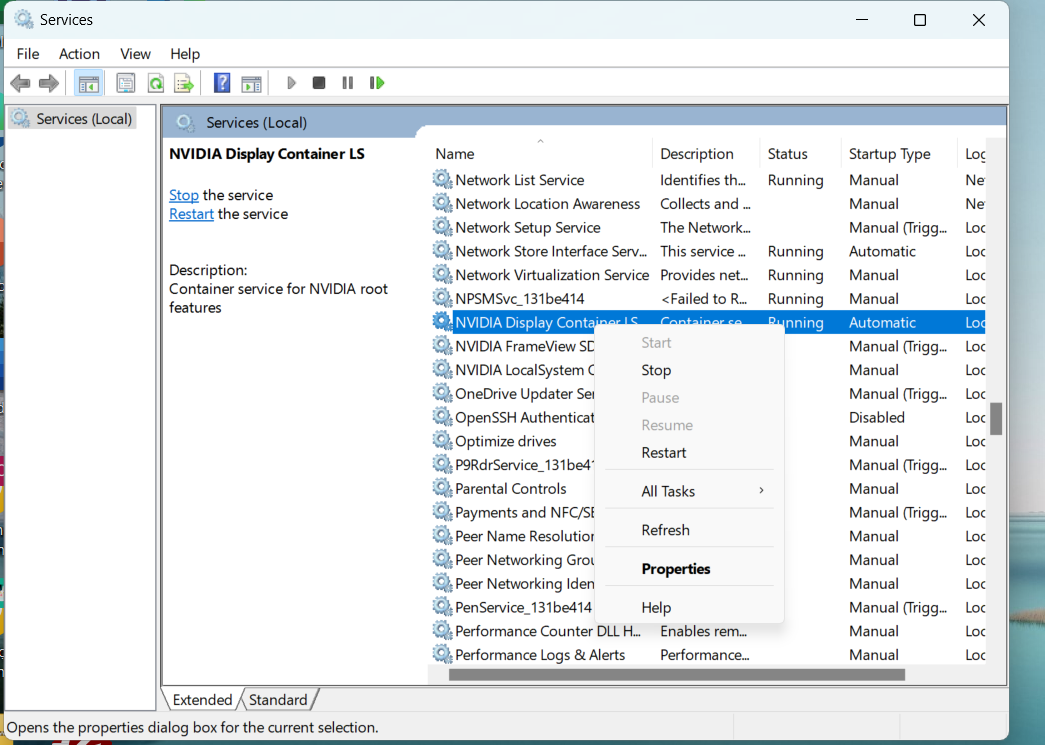
Bước 3: Điều chỉnh các cài đặt bao gồm: chuyển Startup type thành Automatic và Service status sang Started.
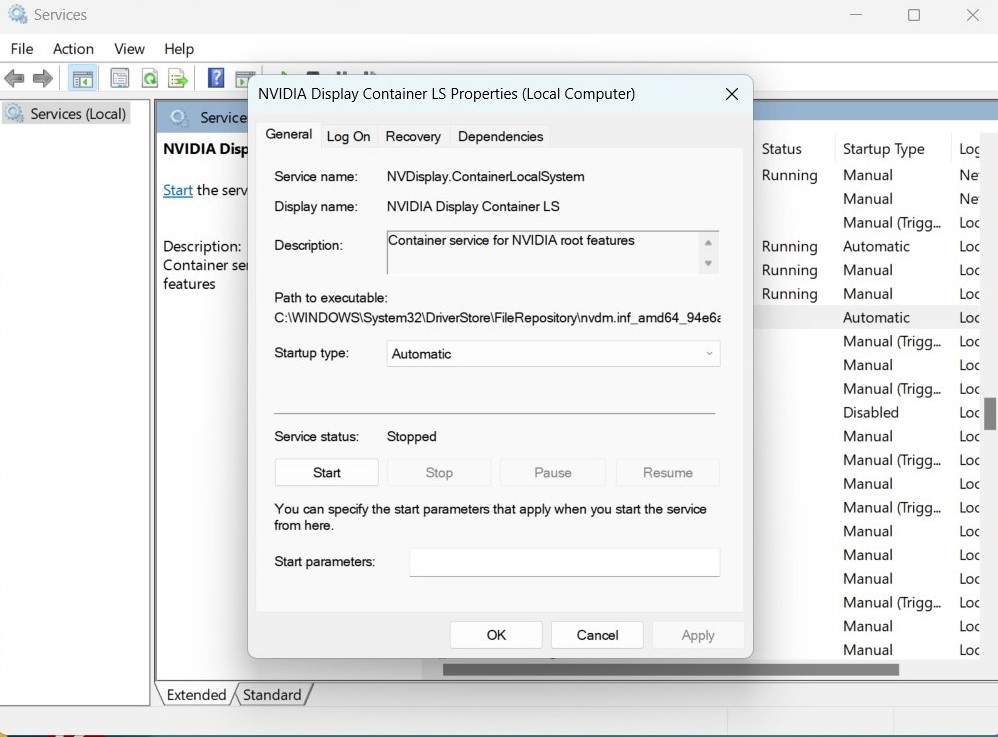
Bước 4: Cuối cùng , chọn OK > Apply để áp dụng
Cập nhật driver cho card màn hình
Bước 1: Bạn nhấn Windows + X, sau đó chọn mục Device Manager.
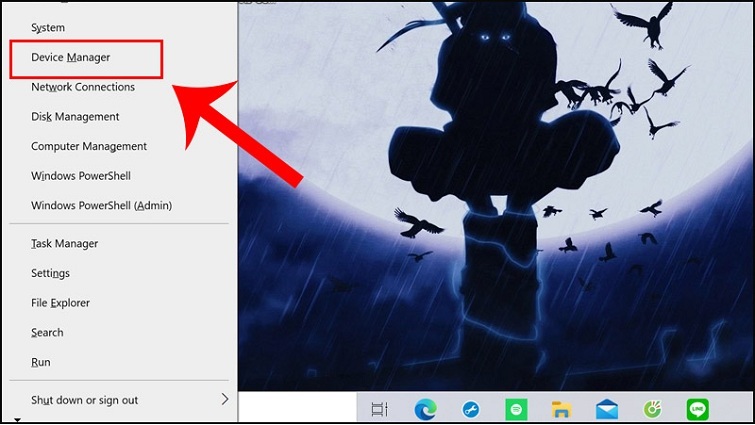
Bước 2: Tìm và nhấp chuột vào dấu mũi tên ở đầu mục Display adapter > nhấp chuột phải vào NVIDIA GeForce MX250 > chọn Update Driver.
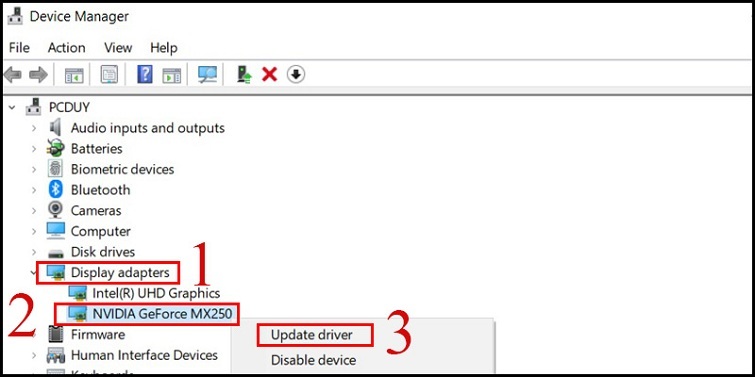
Bước 3: Cuối cùng, bạn chọn Search Automatically for updated driver software và chờ đợi trong giây lát để hệ thống tiến hành cập nhật lại driver Nvidia mới.
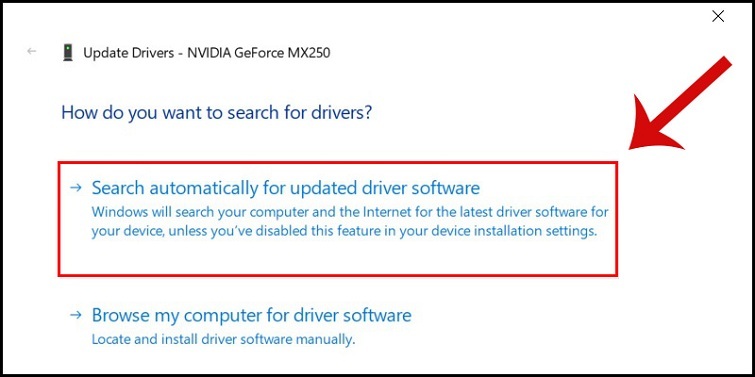
Thay đổi đầu ra của adapter với card Nvidia
Bạn kết nối bộ chuyển đổi VGA sang HDMI vào cổng HDMI của card Nvidia trên máy tính. Sau đó, khởi động lại máy tính để áp dụng các thay đổi mới. Khi máy tính khởi động lại, kiểm tra xem đầu ra đã được thay đổi và hoạt động chính xác hay chưa.
Cập nhật BIOS
BIOS (Basic Input/Output System) là một hệ thống quan trọng trong việc khởi động và tương tác với phần cứng trong máy tính. Nếu bạn gặp vấn đề liên quan đến xung đột driver, một phương pháp bạn có thể thử là cập nhật BIOS trên máy tính của bạn.
Dưới đây là các bước để kiểm tra và cập nhật BIOS:
Bước 1: Nhấn tổ hợp phím Windows + R, gõ msinfo32 vào hộp thoại Run và nhấn Enter.
Bước 2: Tìm dòng BIOS Version/Date để xem phiên bản hiện tại của BIOS máy tính của bạn.
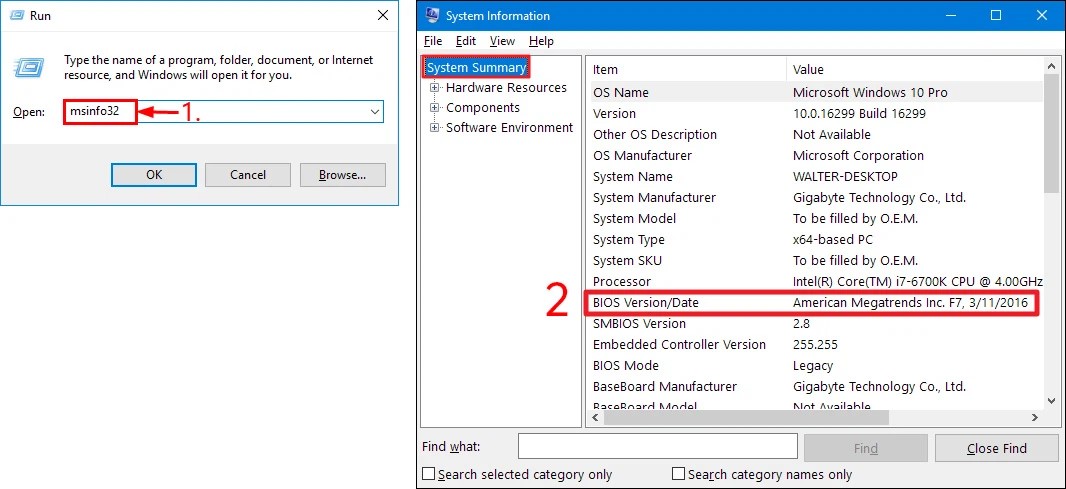
Bước 3: Truy cập vào trang web chính thức của nhà sản xuất máy tính. Ví dụ, nếu bạn sử dụng máy tính của ASUS, hãy truy cập vào trang chủ asus.com. Sau đó, chọn mục Hỗ trợ > Trung tâm tải xuống.
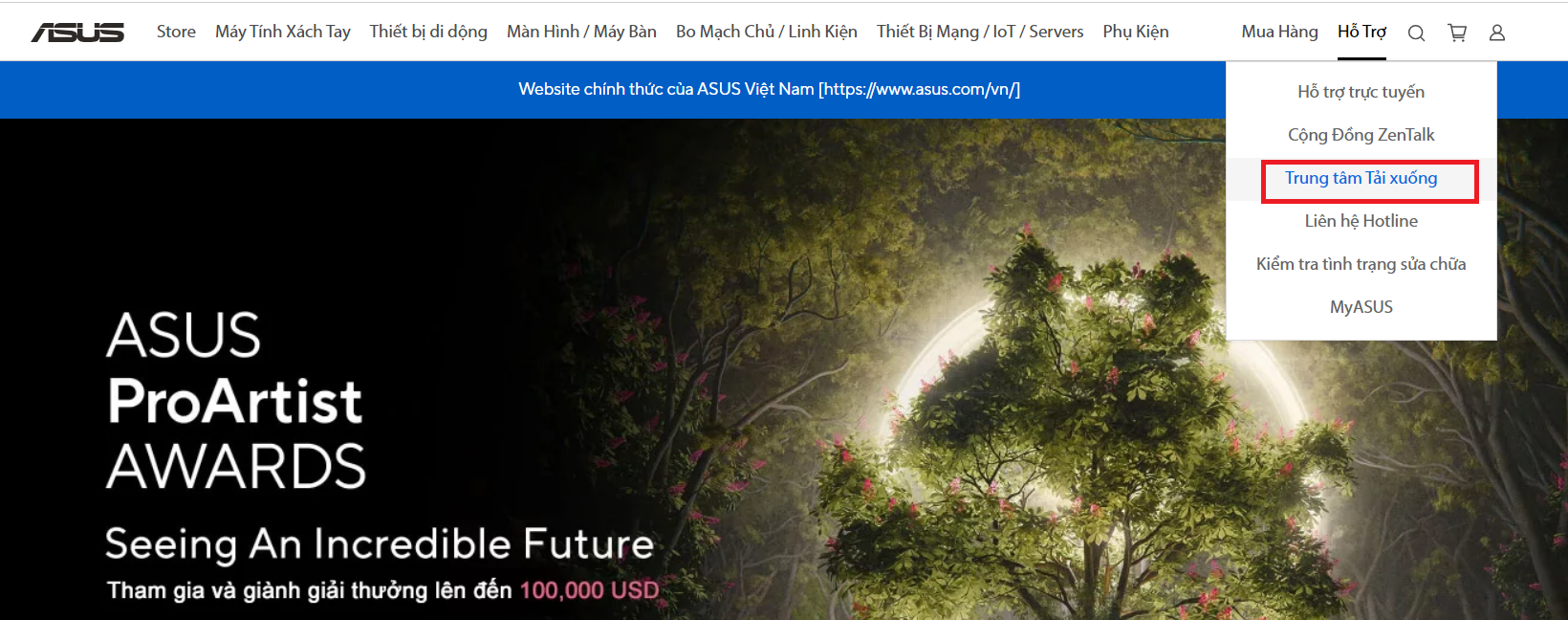
Bước 4: Chọn model sản phẩm của bạn (bao gồm loại, dòng và mẫu sản phẩm) > chọn Trình điều khiển thiết bị và công cụ.
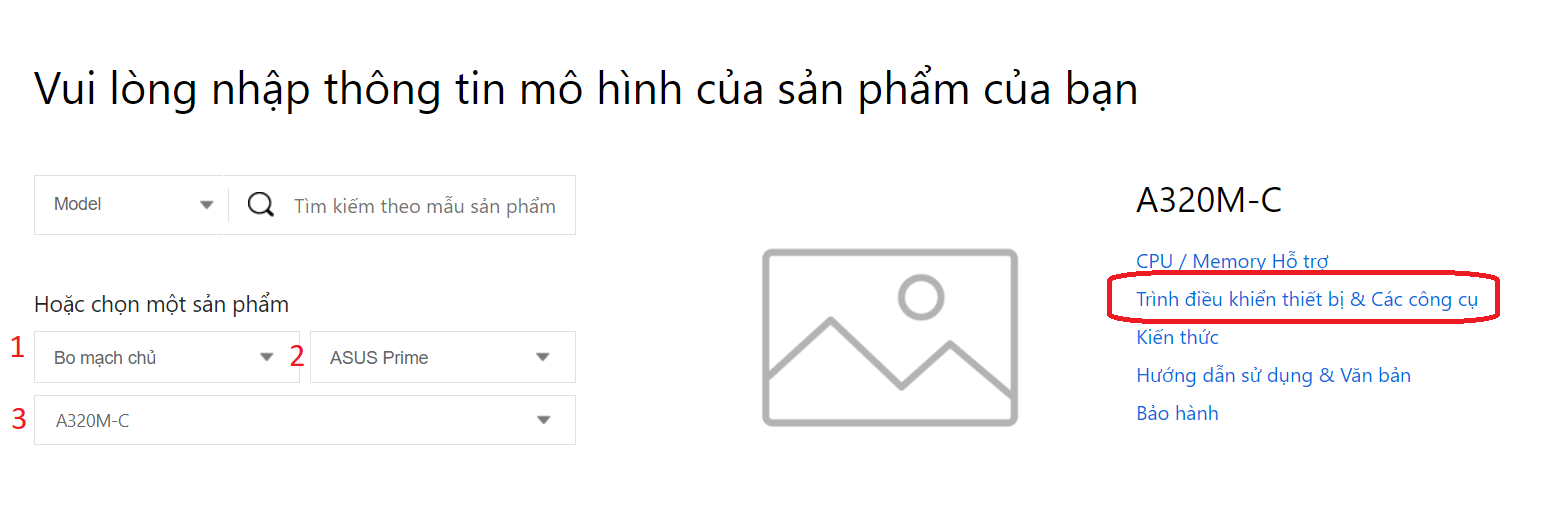
Bước 5: Tìm và chọn mục BIOS & FIRMWARE. Tại đây, bạn sẽ tìm thấy các bản cập nhật BIOS mới nhất được cung cấp bởi ASUS hoặc nhà sản xuất tương tự và chọn Tải về.
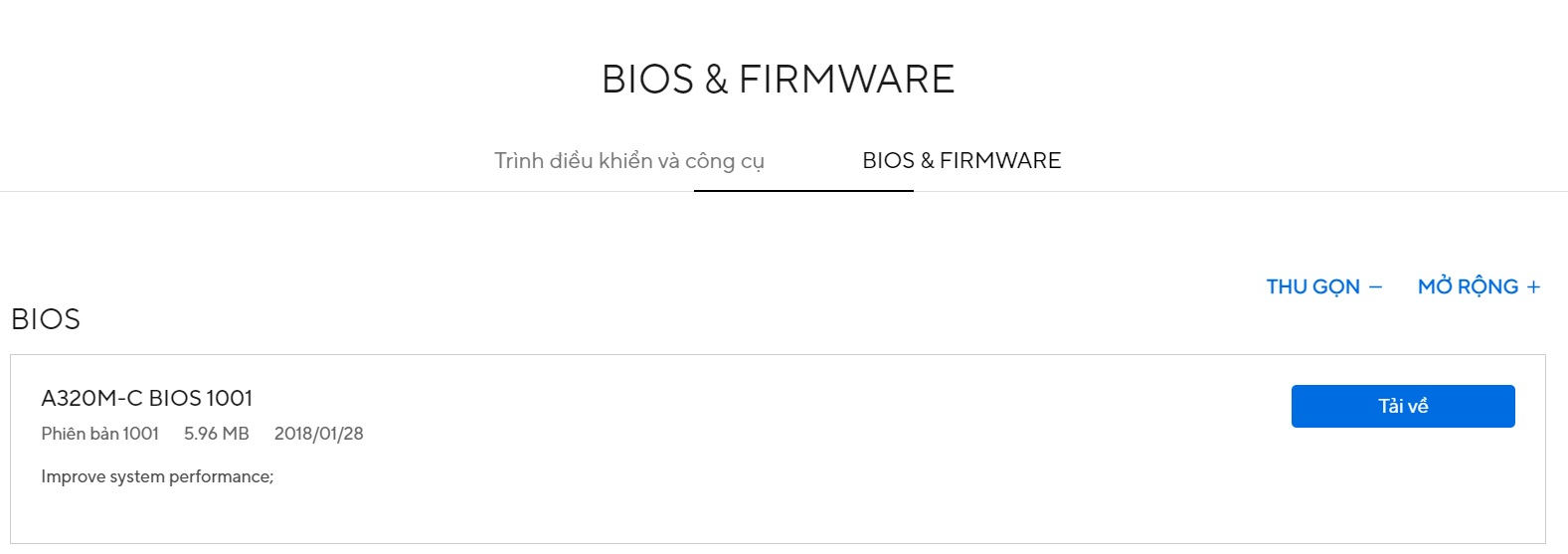
Bước 6: Lưu phiên bản BIOS mới tải xuống vào một USB khác.
Bước 7: Giải nén tệp cập nhật BIOS trong USB. Sử dụng phương pháp truy cập vào BIOS (UEFI) được hỗ trợ bởi nhà sản xuất máy tính để vào menu UEFI.
Bước 8: Tìm tệp cập nhật BIOS đã tải xuống trước đó và nhấp đúp chuột để bắt đầu quá trình cập nhật.
Đem đến trung tâm sửa chữa
Nếu các giải pháp trên vẫn không giúp khắc phục được lỗi card màn hình Nvidia, bạn nên mang thiết bị của mình đến cửa hàng sửa chữa để được kiểm tra và thay card màn hình mới nếu cần.
Với uy tín và kinh nghiệm nhiều năm trong lĩnh vực sửa chữa laptop, Bảo Hành One là địa chỉ đáng tin cậy được nhiều khách hàng ưu tiên lựa chọn.
Bảo Hành One cam kết sử dụng linh kiện chính hãng, chất lượng, quy trình sửa chữa nhanh chóng, đúng kỹ thuật, đảm bảo mang đến cho bạn dịch vụ hài lòng nhất.
Xem thêm: Tìm hiểu về NVIDIA 3D Vision là gì? Hiệu năng và ứng dụng như thế nào?

Tổng kết
Trên đây là một số giải pháp giúp bạn khắc phục tình trạng lỗi card màn hình Nvidia. Nếu bạn cần sự trợ giúp hoặc có bất kỳ thắc mắc nào về các giải pháp này, hãy liên hệ với Bảo Hành One hoặc mang thiết bị của bạn đến cửa hàng Bảo Hành One gần nhất để được hỗ trợ nhanh chóng.









