Hướng dẫn cách sửa lỗi phông chữ trên máy tính Win 10
Lỗi phông chữ là tình trạng không còn xa lạ với nhiều người và vô cùng dễ gặp trong lúc tải tài liệu từ internet hay nhận email từ người khác. Biểu hiện thường thấy của lỗi này là xuất hiện nhiều ký tự lạ, đặc biệt, hình răng cưa. Phông bị lỗi khiến người đọc nhìn vào văn bản cảm thấy khó chịu vì mình không thể nào đọc được cũng như hiểu ý nghĩa của tài liệu mà mình đang muốn hướng tới. Mặc dù tình trạng này khá phổ biến nhưng không phải ai cũng biết cách sửa lỗi. Vì vậy, thông qua bài viết này, chúng tôi sẽ giúp bạn tìm hiểu cách sửa lỗi phông chữ trên máy tính Win 10 một cách hiệu quả nhất.

Những nguyên nhân gây ra lỗi phông chữ trên máy tính Win 10
Trong quá trình sử dụng máy tính, sự tương thích giữa phông chữ của tài liệu mà bạn muốn sử dụng lại không phù hợp với máy của mình cũng là một trong những nguyên nhân gây ra tình trạng lỗi phông chữ. Bên cạnh đó, thì còn có những nguyên nhân khác như:
Máy tính của bạn cài đặt thiếu phông chữ
File tải về chưa được đưa đúng về dạng phông chữ
Phông chữ bị mất do cập nhật lại Windows
Lỗi bộ gõ tiếng Việt
Phông chữ Arial trên Windows 10 bị hỏng
Biện pháp khắc phục lỗi phông chữ trên máy tính Win 10 là gì?
Cài đặt lại phông chữ Arial trên Win 10
Bạn vừa mới nâng cấp máy của mình xong nhưng gặp phải tình trạng lỗi phông chữ do các phông chữ chưa được cài đặt đủ và gây nên tình trạng này. Các bước được thực hiện như sau:
Bước 1: Vào thư mục C:\WindowsFonts (Nếu bạn cài mới Windows 10) hoặc vào đường link sau C:\Windows.oldWindowsFonts (nếu bạn nâng cấp từ Windows 7 hoặc 8 lên Windows 10).
Bước 2: Bạn tìm thư mục chứa phông chữ Arial và Preview font đó.
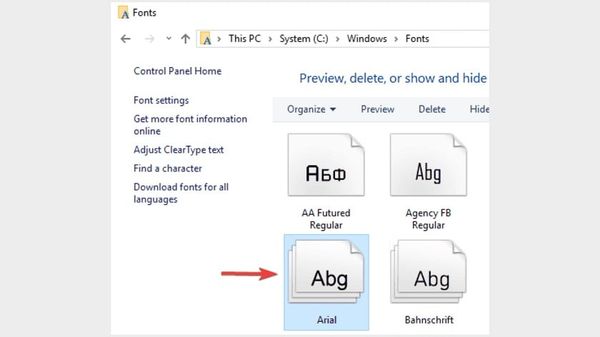
Tìm mục phông chữ Arial
Bước 3: Tại cửa sổ Preview nhấp vào nút Install ở góc phía trên màn hình.
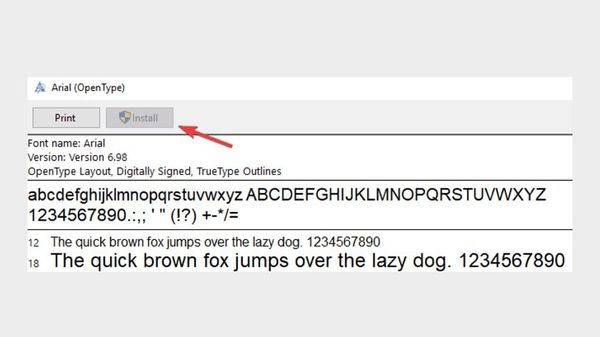
Click vào Install
Bước 4. Nhấn Yes để máy tiến hành Reinstall lại phông Arial.
Khôi phục lại phông chữ mặc định
Bước 1. Nhấn tổ hợp phím Windows + R để mở hộp thoại Run , sau đó nhập vào dòng lệnh %systemdrive%\Windows\Font và chọn OK.

Tiến hành mở hộp thoại Run
Bước 2. Trên màn hình hiển thị, chọn Font settings phía trái màn hình → tìm và bấm Restore default font settings.
Bước 3. Trên giao diện mới tích các mục theo nhu cầu đến khi xuất hiện nút OK và nhấn vào đó. Cuối cùng khởi động lại máy tính và kiểm tra lỗi đã được sửa chữa.
| productdata |
| https://baohanhone.com/products/o-hdd-ssd-128g-256g-laptop-dell-precision-7520;https://baohanhone.com/products/o-hdd-ssd-128g-256g-laptop-lenovo-g470;https://baohanhone.com/products/o-hdd-ssd-128g-256g-laptop-lenovo-thinkpad-yoga-260;https://baohanhone.com/products/o-hdd-ssd-128g-256g-laptop-samsung-700g7c |
Sửa lỗi phông chữ trên trình duyệt Chrome
Với lỗi font chữ Chrome trên Win 10, bạn hãy làm theo các bước sau đây:
Bước 1. Mở trình duyệt Google Chrome.
Bước 2: Nhấp vào icon ba chấm dọc ở góc trên bên phải trình duyệt và chọn Cài đặt.
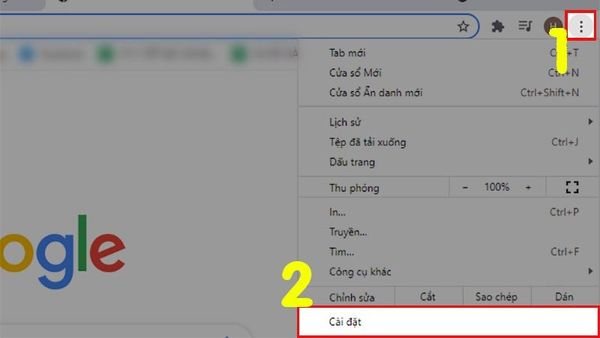
Vào Cài đặt trên Chrome
Bước 3: Tại mục Cài đặt, tìm và chọn Hình thức → Tùy chỉnh phông chữ.

Tùy chỉnh phông chữ theo ý muốn
Bước 4: Tại mục này, tùy chỉnh phông chữ theo ý muốn cho trình duyệt Google Chrome và nhấn hoàn tất.
Cuối cùng, khởi động lại trình duyệt và kiểm tra lỗi đã khắc phục hay chưa.
Các phần mềm hỗ trợ gõ tiếng Việt
Sau khi nâng cấp lên Win 10 rất dễ xảy ra tình trạng thiết phông chữ tiếng Việt. Vì vậy, cách xử lý tốt nhất hiện giờ là tải bộ phông chữ đầy đủ và cài đặt các phông chữ đó trên máy tính Win 10.
Hơn thế nữa, bộ gõ tiếng Việt là Vietkey và Unikey sẽ hỗ trợ bạn gõ tốt hơn. Do đó, bạn nên kiểm tra trên thiết bị của mình đã cài đặt một trong 2 ứng dụng hỗ trợ gõ chữ tiếng Việt chưa. Nếu chưa thì bạn cần tải về và cài đặt bộ gõ tiếng Việt lên máy tính Win 10.
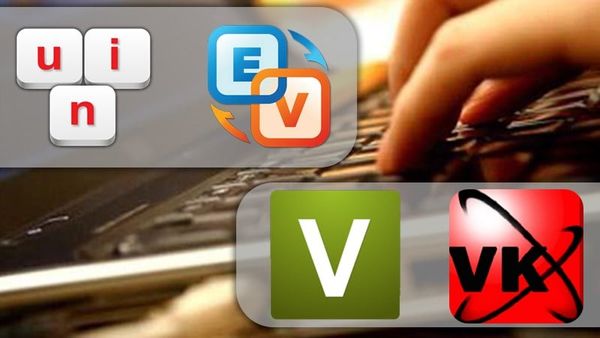
Cài đặt lại toàn bộ phông chữ trên Windows 10
Những cách cài đặt phông trên sẽ rất hữu ích khi bạn chỉ mất một hoặc hai phông chữ trên Win 10. Tuy nhiên, nếu lỗi toàn bộ font chữ trong Win 10 thì việc này không còn đơn giản nữa và nó rất tốn thời gian. Do đó, bạn có thể áp dụng cách thức sửa lỗi sau đây:
Bước 1: Nhấp công cụ tìm kiếm Windows dưới màn hình máy tính.
Bước 2: Gõ từ khóa Control và nhấn Enter để mở Control Panel.
Bước 3: Tại cửa sổ Control Panel chọn vào mục Appearance and Personalization
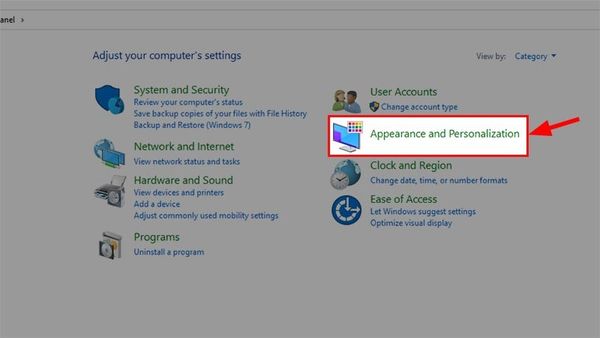
Bước 4: Sau đó họn Font settings ở bên trái cửa sổ.

Bước 5: Nhấp vào Restore default font settings.
Cuối cùng, bạn khởi động lại máy tính. Lúc này toàn bộ font chữ sẽ được cài đặt lại, cũng như những lỗi font chữ trong Win 10 sẽ biến mất đi.
Tham khảo thêm Hướng dẫn cách sửa lỗi Font chữ trong Word trên Macbook
Tham khảo thêm Lỗi Font Chữ Trên Máy Tính Và Cách Khắc Phục
Đến với Bảo Hành One - Nơi sửa chữa điện thoại, laptop, máy tính bảng uy tín của mọi nhà
Nếu bạn còn đang đắn đo không biết nên chọn nơi nào để “gửi gắm” chiếc điện thoại hoặc laptop hay là máy tính bảng đang bị hỏng của mình thì Bảo Hành One luôn là lựa chọn hàng đầu của nhiều người bởi những nguyên nhân sau đây:
Hàng đảm bảo chính hãng 100%, nói không với hàng giả, hàng nhái và kém chất lượng
Nhân viên tư vấn nhiệt tình, hòa đồng, vui vẻ với khách hàng
Thông tin khách hàng được bảo mật cao
Khách hàng được tận mắt chứng kiến quá trình sửa chữa
Chuyên viên kỹ thuật có tay nghề, chuyên môn kỹ thuật cao
Bảo hành 1 đổi 1 nếu khách hàng không cảm thấy hài lòng về dịch vụ

Bảo hành One- sửa chữa laptop uy tín, chất lượng
Với bài viết trên đây, Bảo hành one muốn cung cấp đến bạn những cách sửa lỗi phông chữ trên máy tính Win 10 dễ dàng, không cần tốn quá nhiều thời gian đi trung tâm mà vẫn có thể sửa chữa tại nhà. Nếu bạn còn thắc mắc hay không hiểu về vấn đề gì có thể để lại bình luận bên dưới chúng tôi sẽ giúp bạn giải đáp một cách rõ ràng hơn hoặc liên hệ qua số 0283 957 2222 để được tư vấn hoàn toàn miễn phí. Đừng quên chia sẻ đến bạn bè của bạn cùng đọc nữa nhé!









