Hướng dẫn cài đặt lại màn hình chính cho máy tính laptop theo chuẩn
Nhiều người muốn cài đặt lại màn hình chính của máy tính laptop để làm việc được thuận tiện hơn. Tuy nhiên, các tiêu chuẩn để cài đặt một màn hình máy tính tối ưu nhất không phải ai cũng biết. Bài viết hôm nay sẽ hướng dẫn bạn các bước cơ bản để cài đặt lại màn hình chính laptop.
Tại sao cần cài đặt lại màn hình chính cho máy tính?
Thông thường, máy tính khi mua về sẽ có cài đặt sẵn các thông số cho màn hình như ánh sáng, độ phân giải hay hiển thị màu. Tuy nhiên, nhiều người không thích các thông số đã được cài mặc định này. Họ muốn cài đặt lại màn hình để làm việc hiệu quả hơn cũng như có lợi cho mắt khi làm việc.

Tại sao cần cài đặt lại màn hình chính cho máy tính laptop?
Cài đặt lại màn hình chính cho máy tính cần điều chỉnh gì?
Độ sáng của màn hình máy tính
Khi làm việc thì độ sáng màn hình máy tính là vô cùng quan trọng. Nếu máy tính không đủ sáng hoặc quá sáng cũng đều có thể làm hại mắt cũng như ảnh hưởng đến quá trình làm việc. Điều chỉnh độ sáng khi cài đặt lại màn hình chính cho máy tính vô cùng đơn giản, bạn có thể thử các cách sau:
Cách 1: Mỗi máy tính laptop đều có biểu tượng chỉnh độ sáng nằm trên các nút chức năng F ở hàng trên cùng của bạn phím. Bạn chỉ cần tìm các phím có biểu tượng mặt trời và nhấn giữ để điều chỉnh độ sáng cho phù hợp. Thông thường phím điều chỉnh sáng là f4, f5.
Cách 2: Sử dụng trung tâm điều khiển ở góc phải màn hình máy tính. Bạn nhấn vào biểu tượng “thông báo” ở góc phải màn hình. Sau khi trung tâm điều khiển xuất hiện thì tùy theo máy tính mà sẽ có thanh điều chỉnh độ sáng hoặc có nút tăng sáng. Ngoài ra, bạn cũng có thể chỉnh chế độ night light để lọc bớt ánh sáng xanh tránh hại mắt.
Xem thêm: Các cách thu nhỏ màn hình máy tính đơn giản nhất, mới nhất
Cách 3: Sử dụng trung tâm điều khiển settings. Bạn mở biểu tượng windows ở góc trái màn hình và nhấn vào biểu tượng bánh răng cài đặt để cài đặt lại ánh sáng cho màn hình chính. Sau đó chọn vào mục System và kéo thanh độ sáng sao cho phù hợp.
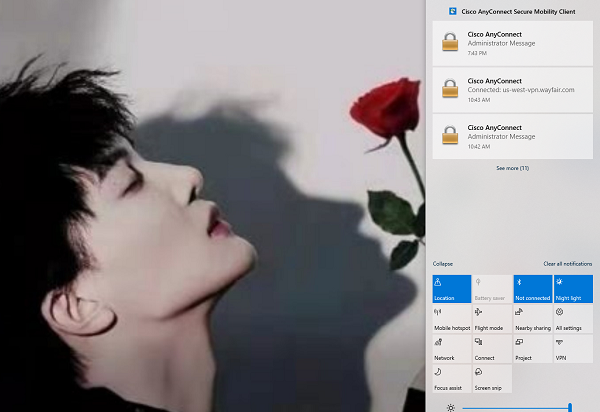
Điều chỉnh độ sáng của màn hình để tránh hại mắt
Hiệu chỉnh lại màu cho màn hình máy tính đạt chuẩn
Hiệu chỉnh màu cho màn hình máy tính khá đơn giản, nhưng để hiển thị màu đẹp khi làm việc thì không phải ai cũng biết. Bạn cần có sự hiểu biết các ý nghĩa của các thuật ngữ cơ bản để điều chỉnh sao cho màu sắc hiển thị đẹp hơn và giúp bạn làm việc đỡ mệt mỏi hơn.
Ngoài ra, khi điều chỉnh màu đẹp thì việc hiển thị màu sẽ chân thật hơn và đối với những bạn làm trong lĩnh vực nghệ thuật liên quan đến màu sắc sẽ giúp ích rất nhiều.
Đầu tiên bạn cần quan tâm đến nhiệt độ màu bạn cần giảm nhiệt độ màu về khoảng 6500k để màu hiển thị không bị xanh. Sau đó bạn cần điều chỉnh độ tương phản để tránh màn hình máy tính quá tối hoặc quá sáng gây hại cho mắt. Độ gamma là sự biểu thị các màu ở khoảng giữa. Nếu độ gamma thấp thì màu sắc hiển thị sẽ nghiêng về trắng và độ gamma cao thì màu sắc sẽ nghiêng về đen.
Để điều chỉnh màu thì bạn cần để độ phân giải màn hình là độ phân giải gốc. Tìm nơi có ánh sáng dịu để điều chỉnh, không nên để ánh sáng bên ngoài quá chói ảnh hưởng đến quá trình chỉnh màu.
Trên các máy tính laptop win 10 thì bạn có thể điều chỉnh màu của màn hình bằng settings. Đầu tiên bạn ở Settings, sau đó chọn System, tiếp tục chọn Display, lướt tìm Advanced Display Settings. Phía bên dưới Color Settings, bạn sẽ nhìn thấy mục Color calibration. Bạn có thể tự do điều chỉnh các thông số ở bảng này.
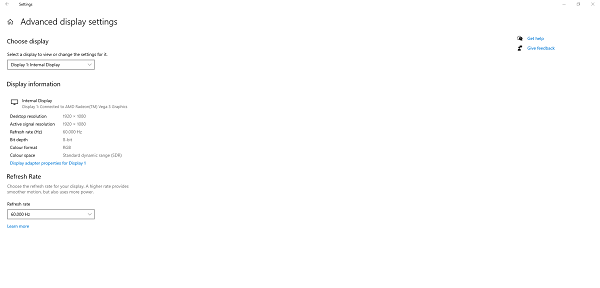
Màu của màn hình máy tính cực kì quan trọng đối với chất lượng hình ảnh
Hiệu chỉnh độ phân giải cho màn hình
Độ phân giải màn hình được tính bằng đơn vị pixel, thể hiện điểm ảnh hiển thị trên màn hình máy tính. Nếu độ phân giải cao thì ảnh hiển thị đẹp và sắc nét, nếu độ phân giải thấp thì ảnh bị mờ và vỡ nét. Vì vậy mà cần điều chỉnh độ phân giải màn hình khi cài đặt lại màn hình chính để ảnh hiển thị được rõ hơn.
Bước 1: Bạn nhấn chuột phải ở khoảng không trên màn hình và chọn Display settings
Bước 2: Sau khi màn hình menu settings xuất hiện thì bạn chọn vào Display. Sau đó, tại mục Display resolution, bạn chỉnh độ phân giải theo ý muốn để ảnh hiển thị đẹp hơn.
Bước 3: Để lưu các thay đổi, bạn nhấn chọn keep changes
Xem tại: Mẹo hay cho laptop

Độ phân giải cao giúp ảnh hiển thị sắc nét hơn
Sắp xếp ứng dụng trên màn hình chính
Sắp xếp các ứng dụng trên màn hình máy tính là thao tác đơn giản, nhưng để sắp xếp được một màn hình máy tính gọn gàng phục vụ cho công việc tốt hơn thì là điều cần thiết. Để thay đổi vị trí các ứng dụng trên màn hình chính thì bạn chỉ cần nhấn giữ và kéo biểu tượng ứng dụng và di chuyển nó tới vị trí muốn đặt.
Để thuận tiện thì bạn nên đặt các ứng dụng có chức năng gần giống nhau hoặc cùng một nhà phát hành để dễ tìm kiếm và lưu giữ thông tin.
Xem thêm: Cách sửa lỗi màn hình máy tính bị xoay ngược đơn giản tại nhà

Sắp xếp ứng dụng một cách khoa học để làm việc hiệu quả
Kết luận
Trên đây chỉ là những vấn đề cơ bản khi muốn cài đặt lại màn hình chính máy tính. Nếu bạn muốn máy tính của mình trông chuyên nghiệp hơn thì có thể đến nhờ các kỹ thuật viên ở Bảo hành One điều chỉnh. Bảo hành One luôn phục vụ quý khách với tiêu chí uy tín và chất lượng.









