Hướng dẫn chi tiết cách khắc phục lỗi “Recovery Win 10 0xc00000e”
Lỗi Recovery Win 10 0xc00000e là một trong những lỗi phổ biến mà người dùng Windows 10 thường gặp phải, gây ra sự bất tiện trong quá trình sử dụng máy tính. Bài viết này sẽ cung cấp cho bạn một hướng dẫn chi tiết để khắc phục lỗi này, giúp máy tính của bạn trở lại hoạt động bình thường. Cùng tham khảo nhé.
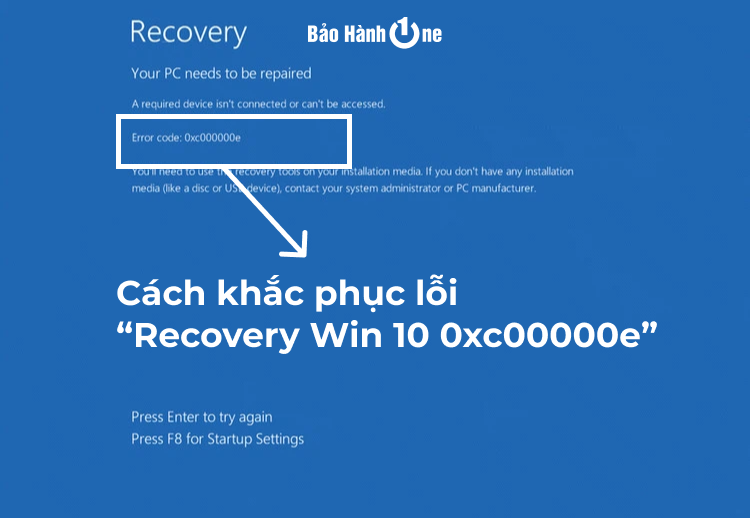
Nguyên nhân gây ra lỗi Recovery Win 10 0xc00000e
Lỗi Recovery Win 10 0xc00000e thường xuất hiện khi hệ thống không thể tìm thấy các tệp hệ thống cần thiết để khởi động. Điều này có thể xảy ra vì nhiều lý do khác nhau. Dưới đây là một số nguyên nhân thường gặp:
- Lỗi phần cứng có thể là nguyên nhân gây ra lỗi Recovery Win 10 0xc00000e. Ví dụ, nếu ổ cứng của bạn bị hỏng, kết nối ổ cứng lỏng lẻo hoặc không tương thích, hệ thống sẽ không thể tìm thấy các tệp hệ thống cần thiết để khởi động.

- Lỗi phần mềm cũng là một nguyên nhân khác gây ra lỗi Recovery Win 10 0xc00000e. Nếu các tệp hệ thống bị hỏng hoặc bị xóa, hệ thống sẽ không thể khởi động được.
- Lỗi cấu hình, như thiết lập BIOS không đúng vẫn có thể gây ra lỗi Recovery Win 10 0xc00000e.
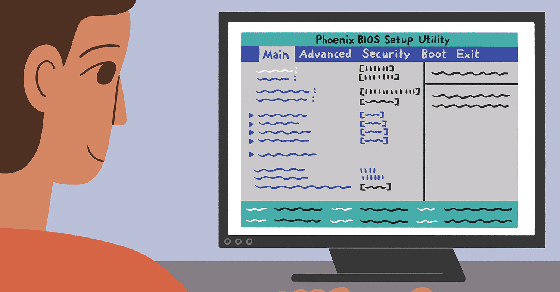
- Lỗi ổ đĩa, như MBR (Master Boot Record) bị hỏng, cũng là một trong những nguyên nhân gây ra lỗi Recovery Win 10 0xc00000e. Nếu MBR bị hỏng, hệ thống sẽ không biết nơi để tìm các tệp hệ thống cần thiết để khởi động.
Vì vậy, để khắc phục lỗi Recovery Win 10 0xc00000e, bạn cần phải xác định nguyên nhân gốc rễ của vấn đề và thực hiện các bước sửa chữa gợi ý từ Bảo Hành One ngay dưới đây.
Cách khắc phục lỗi Recovery Win 10 0xc00000e
Lỗi Recovery Win 10 0xc00000e thường gặp phải khi khởi động lại máy tính. Tuy nhiên, không phải ai cũng biết cách khắc phục. Dưới đây là các bước chi tiết để giúp bạn sửa lỗi này:
Kiểm tra phần cứng
- Bước 1: Tắt máy tính và tháo pin (nếu sử dụng laptop).

- Bước 2: Kiểm tra kết nối ổ cứng, đảm bảo ổ cứng được gắn chặt và không bị lỏng lẻo.

- Bước 3: Cắm pin và khởi động lại máy tính.
Ngoài ra, bạn cũng nên kiểm tra các thiết bị ngoại vi như chuột, bàn phím, màn hình để đảm bảo chúng hoạt động tốt và không gây ra lỗi khi khởi động lại máy tính. Nếu lỗi vẫn tiếp diễn, bạn có thể tham khảo thêm các giải pháp khác ngay dưới đây.
Sử dụng chế độ Windows Recovery để khắc phục
Để truy cập vào chế độ này, bạn thực hiện các bước sau:
- Bước 1: Khởi động lại máy tính và nhấn liên tục phím F8 hoặc F12 (phụ thuộc vào từng dòng máy) để truy cập vào màn hình Windows Recovery.
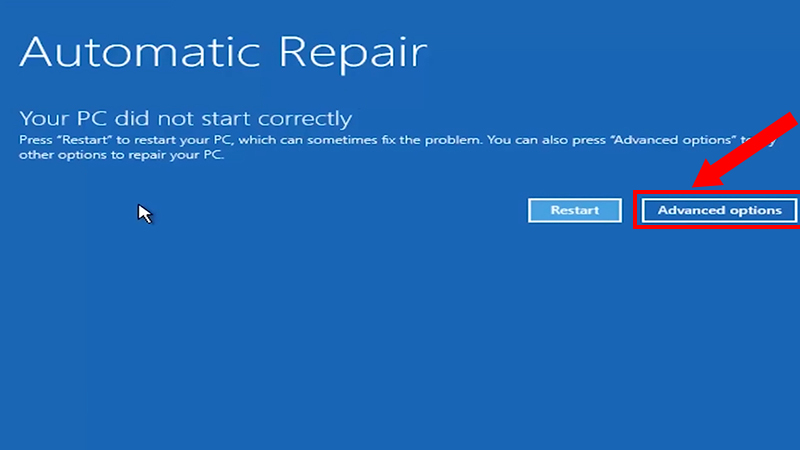
- Bước 2: Chọn "Troubleshoot" > "Advanced options" > "Automatic Repair" hoặc "Startup Repair".
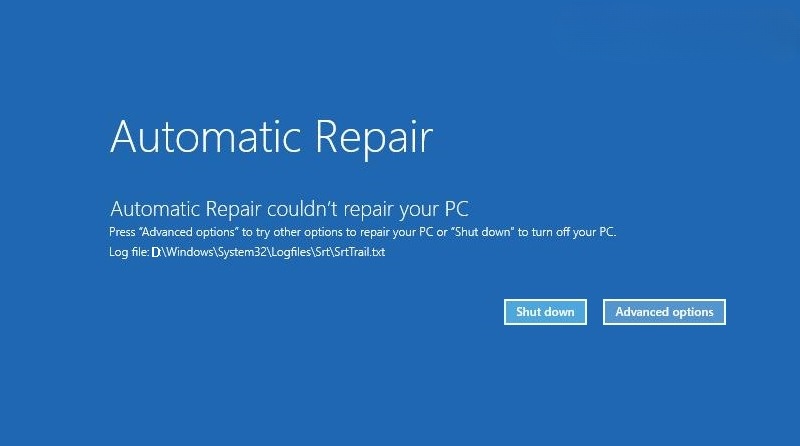
- Bước 3: Chờ đợi cho Windows tự động sửa lỗi và khởi động lại máy tính.
Chế độ Windows Recovery là một công cụ hữu ích giúp khắc phục các sự cố khi khởi động máy tính, bao gồm các lỗi về phần cứng và phần mềm. Nếu bạn gặp phải bất kỳ sự cố nào khi khởi động máy tính, hãy thử sử dụng chế độ này để khắc phục thử nhé.
Để sử dụng USB hoặc đĩa cài đặt Windows 10
Bước 1. Tạo USB hoặc đĩa cài đặt Windows 10 bằng cách sử dụng các công cụ được cung cấp bởi Microsoft.

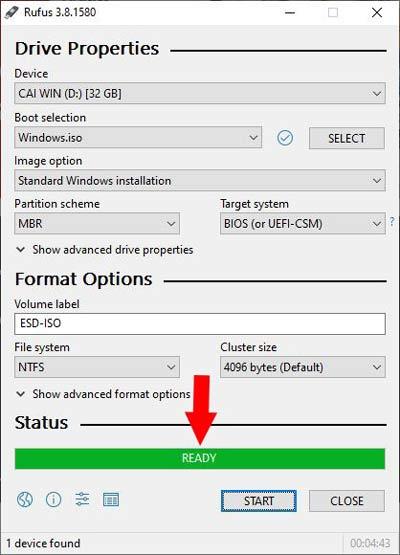
Bước 2. Sau khi tạo xong, cắm USB hoặc đĩa vào máy tính và khởi động lại.
Bước 3. Để vào BIOS, bạn có thể nhấn phím F2, F10, F12, hoặc DEL (tùy vào từng dòng máy).

Bước 4. Chọn USB hoặc đĩa cài đặt Windows 10 làm thiết bị khởi động đầu tiên trong danh sách thiết bị, sau đó lưu lại cấu hình và thoát ra.
Bước 5. Khi giao diện cài đặt Windows 10 xuất hiện, bạn có thể chọn "Repair your computer" > "Troubleshoot" > "Advanced options" > "Command Prompt".
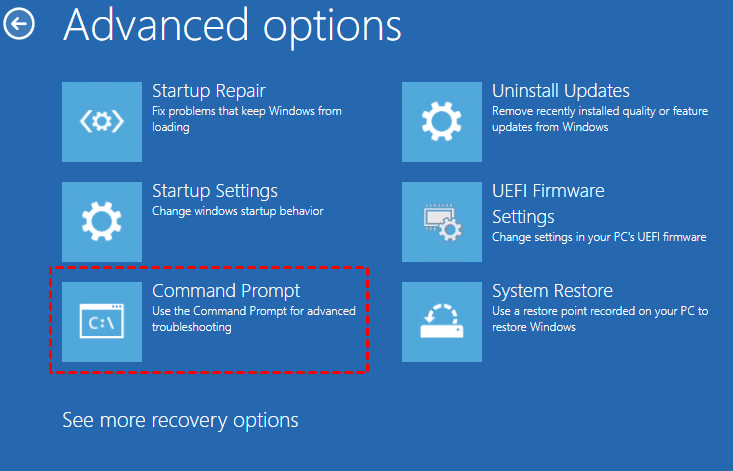
Bước 6. Gõ các lệnh sau đây và nhấn Enter sau mỗi lệnh:
- bootrec /fixmbr
- bootrec /fixboot
- bootrec /scanos
- bootrec /rebuildbcd
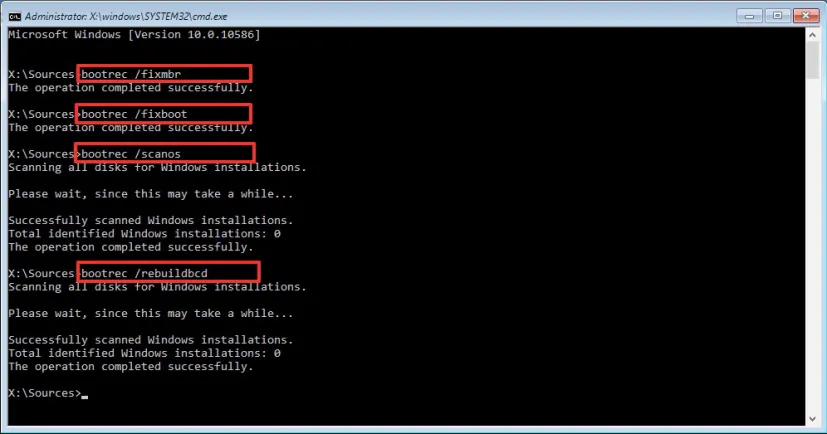
Lưu ý: Đảm bảo nhập đúng lệnh và nhấn Enter sau mỗi lệnh. Sau khi thực hiện xong các lệnh, đóng cửa sổ Command Prompt và khởi động lại máy tính. Kiểm tra lại xem lỗi Recovery Win 10 0xc00000e trên máy tính của bạn đã được khắc phục chưa nhé.
Khôi phục lại hệ thống
Nếu các phương pháp trên không giúp bạn khắc phục lỗi Recovery Win 10 0xc00000e, bạn có thể cân nhắc việc khôi phục lại hệ thống. Lưu ý, khi thực hiện theo phương pháp này sẽ xóa tất cả dữ liệu và cài đặt của bạn, vì vậy bạn nên cân nhắc sao lưu dữ liệu quan trọng trước khi thực hiện.
- Bước 1: Khởi động máy tính và truy cập vào chế độ Windows Recovery (như đã hướng dẫn ở phần trên).
- Bước 2: Chọn "Troubleshoot" > "Reset this PC".
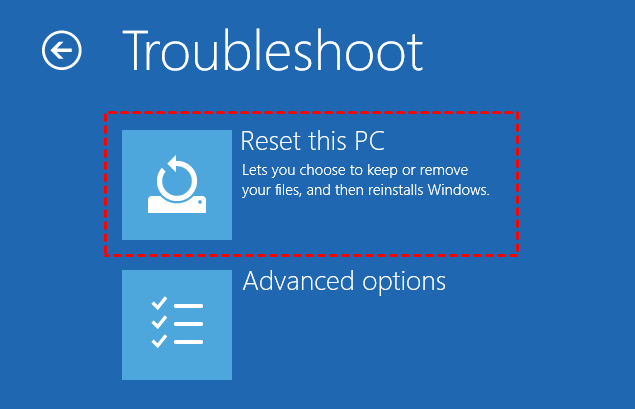
- Bước 3: Chọn "Remove everything" để xóa tất cả dữ liệu và cài đặt.
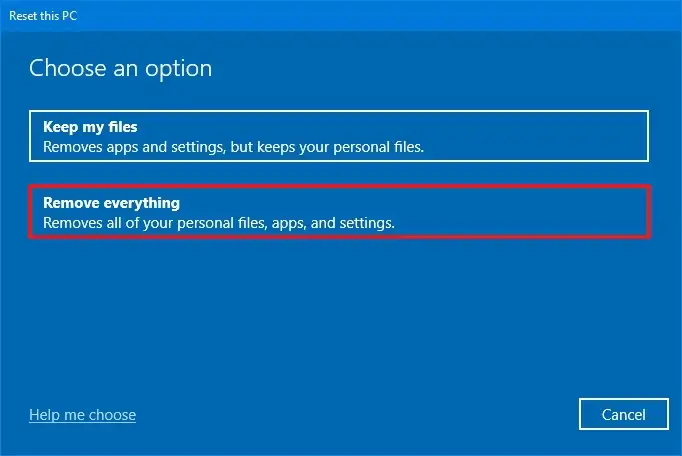
- Bước 4: Đợi quá trình khôi phục hoàn tất và khởi động lại máy tính.
Nếu sau khi đã thử nhiều cách trên nhưng vẫn còn xuất hiện lỗi, bạn nên cân nhắc đem máy đến trung tâm Bảo Hành One để các chuyên viên có thể kiểm tra và hỗ trợ nhanh chóng hoặc gọi số hotline 1800 1236 để được tư vấn.
Cách phòng tránh gặp lỗi Recovery Win 10 0xc00000e
Để đảm bảo bạn không gặp phải lỗi Recovery Win 10 0xc00000e trong tương lai, có một số biện pháp mà bạn có thể thực hiện để đảm bảo sự an toàn cho máy tính của mình. Dưới đây là những cách để bạn phòng tránh lỗi trên:
- Luôn luôn chú ý đến việc sao lưu dữ liệu quan trọng và các cài đặt của máy tính. Bằng cách sao lưu thường xuyên, bạn sẽ tránh được mất mát dữ liệu trong trường hợp máy tính của bạn gặp phải sự cố nào đó.
- Bạn nên cẩn thận khi cài đặt các bản cập nhật Windows và đảm bảo chúng tương thích với máy tính. Trong một số trường hợp, việc cài đặt các bản cập nhật không đúng cách có thể gây ra lỗi trên.

- Bạn cũng nên thường xuyên kiểm tra và bảo dưỡng phần cứng của máy tính, đặc biệt là ổ cứng và các kết nối của nó. Từ đó sẽ giúp bạn nhận ra bất kỳ dấu hiệu bất thường nào từ phần cứng và có thể giải quyết sự cố trước khi nó trở nên nghiêm trọng hơn.
- Cuối cùng, hãy sử dụng phần mềm diệt virus và phần mềm chống mã độc để bảo vệ máy tính của bạn. Khi sử dụng phần mềm diệt virus sẽ đảm bảo máy tính của bạn được bảo vệ, chống lại các mối đe dọa từ phần mềm độc hại và giúp giảm thiểu nguy cơ gặp phải các lỗi không mong muốn.

Lỗi Recovery Win 10 0xc00000e có thể gây ra sự bất tiện và ảnh hưởng đến hiệu suất máy tính của bạn. Tuy nhiên, bằng cách áp dụng các hướng dẫn trên, bạn có thể khắc phục lỗi này và đảm bảo máy tính hoạt động ổn định. Ngoài ra, việc thực hiện các biện pháp phòng tránh sẽ giúp bạn tránh gặp lại lỗi này trong tương lai.
Nếu bạn vẫn không thể khắc phục lỗi Recovery Win 10 0xc00000e sau khi thử tất cả các phương pháp trên, bạn nên liên hệ Bảo Hành One được hỗ trợ kịp thời. Đôi khi, lỗi này có thể là dấu hiệu của những vấn đề phức tạp hơn liên quan đến phần cứng hoặc phần mềm máy tính của bạn.









