Hướng dẫn ghost win 10 từ ổ cứng đơn giản ai cũng có thể làm
Bảo Hành One sẽ hướng dẫn ghost win 10 từ ổ cứng đơn giản mà bất kỳ ai cũng có thể làm được, chỉ cần tuân theo các bước hướng dẫn được cung cấp dưới đây. Bài viết này sẽ giúp các bạn tiết kiệm thời gian, công sức và đặc biệt là giúp cho máy tính của bạn hoạt động trơn tru hơn.

Ghost Win là gì
Ghost Windows - một thuật ngữ mà nhiều người dùng máy tính quen thuộc. Tuy nhiên, không phải ai cũng hiểu rõ ý nghĩa và cách thực hiện ghost Win như thế nào. Hãy cùng tìm hiểu qua khái niệm cơ bản về Ghost Windows.
Trong lịch sử, cái tên Ghost Windows xuất phát từ phần mềm Norton Ghost, một phần mềm được sử dụng để phân vùng lại ổ cứng. Người dùng thường sử dụng phần mềm này để tạo ra một bản sao lưu (backup) cho toàn bộ hệ thống Windows cũng như các ứng dụng và dữ liệu liên quan. Việc sao lưu này giúp khôi phục lại hệ thống Windows và dữ liệu của người sử dụng sau khi cài đặt lại hệ điều hành hoặc gặp sự cố về phần cứng.
| productdata |
| https://baohanhone.com/products/o-hdd-ssd-128g-256g-laptop-dell-precision-3520;https://baohanhone.com/products/o-hdd-ssd-128g-256g-laptop-dell-precision-7520;https://baohanhone.com/products/o-hdd-ssd-128g-256g-laptop-lenovo-g470;https://baohanhone.com/products/o-hdd-ssd-128g-256g-laptop-lenovo-thinkpad-yoga-260 |
Tuy nhiên, sau một thời gian sử dụng, thuật ngữ "Ghost Windows" đã trở thành cách gọi phổ biến để chỉ việc sao lưu lại hệ thống Windows, các ứng dụng và dữ liệu trên máy tính ở một thời điểm nhất định và được phục hồi về trạng thái mong muốn.

Xem thêm: 5 cách kiểm tra ổ cứng máy tính chính xác, nhanh chóng nhất
Dấu hiệu cho thấy cần Ghost Win ổ cứng
Khi sử dụng máy tính, chắc hẳn bạn đã từng gặp phải các vấn đề như máy tính bị nhiễm virus, hoạt động chậm chạp hoặc không thể cài đặt các phần mềm mới. Trong những trường hợp như vậy, có thể cân nhắc đến việc ghost lại windows. Các dấu hiệu biểu hiện cụ thể như sau:
- Đầu tiên, nếu máy tính của bạn bị nhiễm virus nghiêm trọng, thì ghost windows sẽ là một giải pháp tốt hơn so với việc loại bỏ virus bằng cách sử dụng các phần mềm diệt virus. Vì khi ghost windows, toàn bộ hệ thống sẽ được xóa sạch và thay thế bằng bản ghost mới. Do đó giúp đảm bảo rằng máy tính của bạn sẽ được khôi phục lại hoàn toàn, không còn lưu lại bất kỳ virus hay phần mềm độc hại nào.
- Thứ hai, khi bạn không hài lòng với phiên bản mới của hệ điều hành Windows trên máy tính của mình, thì ghost windows cũng là một giải pháp khá hiệu quả. Bạn có thể tạo một bản ghost từ phiên bản Windows mà bạn thích và khôi phục lại hệ thống của mình với phiên bản đó, giúp bạn tránh được việc phải tìm kiếm các cài đặt và tùy chỉnh lại các thiết lập trên phiên bản mới của hệ điều hành.
- Cuối cùng, khi máy tính của bạn bắt đầu hoạt động chậm chạp hoặc có dấu hiệu đơ, treo thì ghost windows cũng là một giải pháp cần thiết để cải thiện hiệu suất hoạt động của máy tính. Bằng cách tạo ra một bản ghost mới từ máy tính của bạn, nó có thể xóa bỏ các tập tin rác và các ứng dụng không cần thiết, giúp giải phóng không gian đĩa cứng và cải thiện hiệu suất của máy tính.
Điểm mạnh và điểm hạn chế khi thực hiện Ghost Win
Có thể nói rằng ghost win là một trong những phương pháp phổ biến nhất hiện nay. Tuy nhiên, phương pháp này cũng có những điểm mạnh và điểm hạn chế đáng lưu ý:
Điểm mạnh
Ghost win giúp người dùng cài win dễ dàng và nhanh chóng hơn. Nếu người dùng cài các bản full-soft và full-driver thì khi ghost win xong không cần phải cài thêm gì cả, tiết kiệm được rất nhiều thời gian và công sức.
Điểm hạn chế
Việc ghost win cũng có những nhược điểm đáng lưu ý. Đầu tiên là máy có thể bị nhiễm virus. Nếu tại thời điểm bạn tạo file ghost máy đã bị nhiễm virus rồi thì tất nhiên khi bung file ghost để cài win máy bạn sẽ lại bị nhiễm virus đó. Vấn đề này thường xảy ra khi người dùng tải xuống và cài những bản ghost trôi nổi trên mạng, được chia sẻ từ những nguồn có độ tin cậy kém. Ngoài ra, việc giải nén file ghost khi đã bị nhiễm virus cũng có thể khiến máy của bạn trở nên nóng và chậm hơn.
Cuối cùng, việc cài file ghost thực chất giống như bạn đang ghi đè lên hệ điều hành cũ và nếu việc ghi đè này diễn ra thường xuyên thì rất có nguy cơ ổ cứng sẽ bị hư dần. Do đó, nếu người dùng sử dụng phương pháp này thường xuyên, họ cần phải cân nhắc và đánh giá rủi ro để có kế hoạch sao lưu dữ liệu thường xuyên và giảm thiểu rủi ro cho ổ cứng.

Xem thêm: 7 Phần Mềm Dọn Rác Win 10 Hiệu Quả Nhất
Hướng dẫn ghost win 10 từ ổ cứng đơn giản ai cũng có thể làm
Chuẩn bị tập tin Ghost Win 10
Để chuẩn bị tập tin Ghost Win 10, trước tiên bạn cần đảm bảo đã có một tập tin Ghost được tạo trước đó. Nếu chưa có, bạn có thể tìm và tải về từ các nguồn trên mạng. Tuy nhiên, để đảm bảo tính tương thích và độ tin cậy, tốt nhất là nên tải bộ Ghost nguyên bản, tức là không bao gồm bất kỳ phần mềm nào khác.
Tập tin Ghost này nên được tải về dưới định dạng đa năng, tức là có thể tương thích với hầu hết các loại máy tính PC và Laptop hiện có trên thị trường. Nếu không chắc chắn về tính tương thích của tập tin Ghost, bạn nên tìm hiểu thêm hoặc tham khảo ý kiến từ các chuyên gia trước khi thực hiện.
Sau khi đã có tập tin Ghost, bạn nên lưu ý không nên lưu nó trên ổ cài hệ điều hành, vì điều này có thể làm cho phần mềm không thể thực hiện lệnh. Thay vào đó, bạn nên lưu tập tin Ghost trong một ổ đĩa khác để đảm bảo an toàn và tiện lợi.
Cách Ghost Win chi tiết
Để ghost windows từ ổ cứng HDD hoặc SSD, chúng ta cần tải và cài đặt phần mềm ghost trên máy tính. Dưới đây là các hướng dẫn ghost win 10 từ ổ cứng:
- Bước 1: Tải về phần mềm USBHDDBOOT. Đây là một công cụ giúp bạn tạo boot rất nhanh chóng trên hệ điều hành Windows.
- Bước 2: Sau khi tải về phần mềm ghost, bạn tiến hành cài đặt USBHDDBOOT. Trong giao diện chính của công cụ này sẽ có hai tùy chọn chính. Để ghost từ ổ cứng máy tính, bạn nhấn chọn vào Tạo MENU BOOT cho Windows.

- Bước 3: Ngay sau đó, pop-up thông báo sẽ xuất hiện và bạn tiến hành cài đặt. Quá trình này diễn ra khá nhanh chóng và bạn chỉ việc nhấn chọn Bắt đầu là OK.

- Bước 4: Một thông báo mới sẽ xuất hiện, tại đây sẽ thông báo việc cài đặt công cụ boot từ ổ cứng đã thành công và hướng dẫn sử dụng. Bạn chỉ cần nhấn OK để tiếp tục.
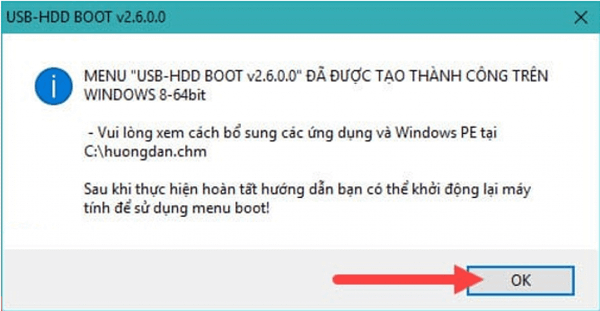
- Bước 5: Khởi động lại máy tính Win 10 bằng cách nhấn vào Menu Start, click vào nút nguồn và chọn Restart.
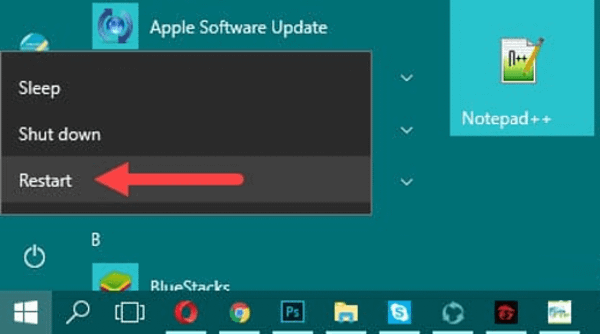
- Bước 6: Quá trình khởi động lại máy tính sẽ diễn ra và trên màn hình sẽ xuất hiện hai sự lựa chọn. Một là vào Win 10 và hai là vào USB-HDD BOOT. Bạn nhấn vào USB-HDD BOOT để bắt đầu quá trình ghost win 10 từ ổ cứng.
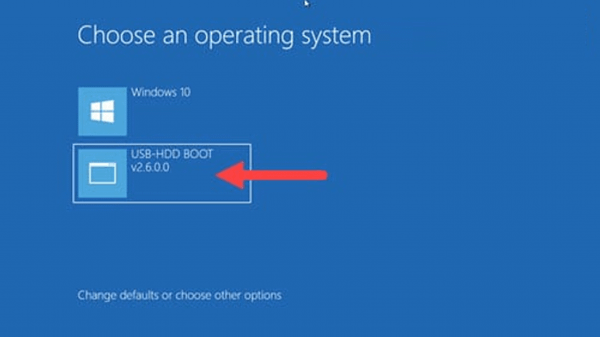
- Bước 7: Sau khi chọn USB-HDD BOOT, giao diện chính của công cụ sẽ hiện lên trên màn hình. Để bắt đầu quá trình ghost win 10, bạn chọn khởi động Auto Ghost 11.5.
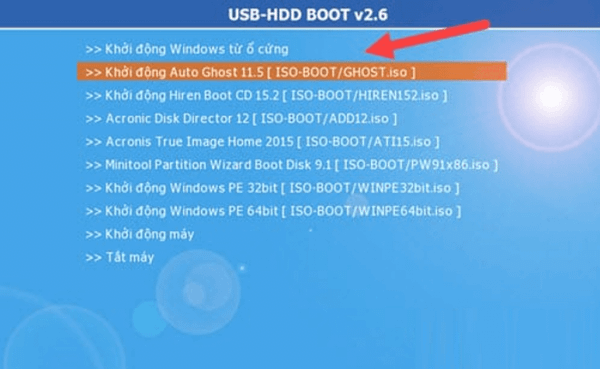
- Bước 8: Một môi trường DOS sẽ xuất hiện trên màn hình, để vào phần mềm Ghost, bạn có thể nhấn số 1 hoặc sử dụng mũi tên để di chuyển đến lựa chọn tương ứng, sau đó nhấn Enter để tiếp tục.
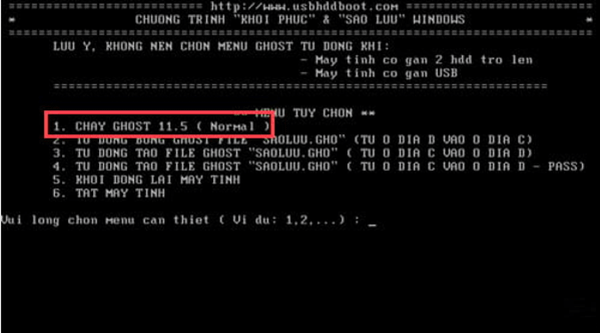
- Bước 9: Ngay sau đó, giao diện quen thuộc của công cụ Ghost sẽ hiện ra trên màn hình. Để tiếp tục quá trình ghost, bạn chỉ cần nhấn Ok.

- Bước 10: Sau khi khởi động máy tính từ đĩa boot, bạn sẽ được chuyển đến giao diện Ghost. Tại đây, bạn chọn Local => Partition => From Image để bắt đầu quá trình ghost win 10 từ ổ cứng.
Lưu ý: Nếu phần mềm Ghost không nhận chuột, bạn có thể sử dụng phím tab để điều hướng tới các tùy chọn, sử dụng phím mũi tên để di chuyển và Enter để chọn.
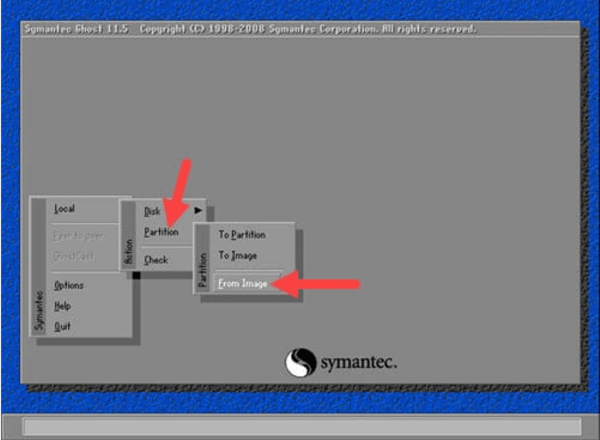
- Bước 11: Bạn sẽ thấy một cửa sổ mới xuất hiện. Tại đây, bạn tìm đến vị trí lưu file ghost đã tải về trước đó trên máy tính và nhấn Open để mở file ghost.
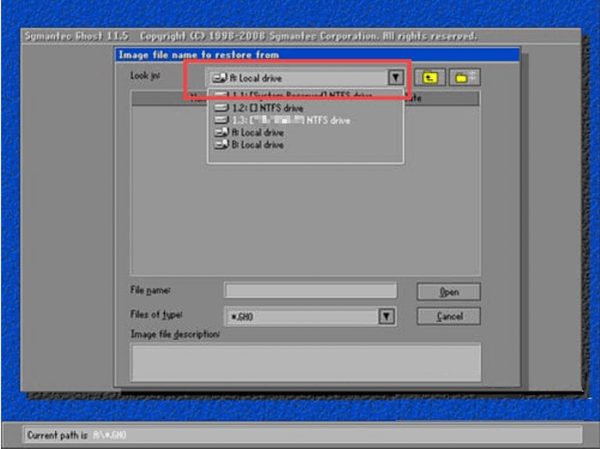
- Tại đây, bạn tìm đến vị trí lưu file ghost đã tải về trước đó trên máy tính và nhấn Open để mở file ghost.
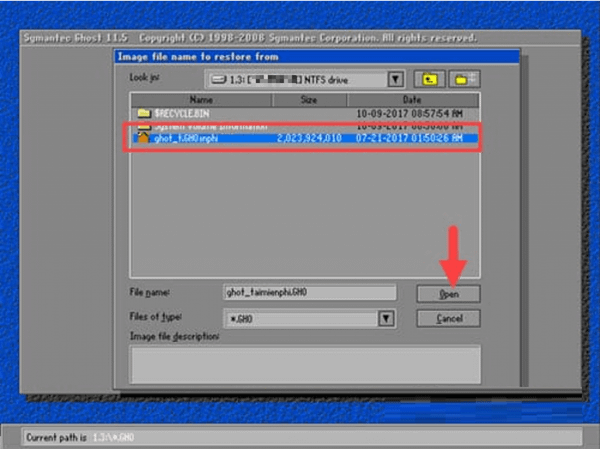
- Bước 12: Hệ thống yêu cầu bạn chọn ổ cứng để thực hiện quá trình ghost. Bạn có thể chọn ổ cứng của máy và nhấn OK để tiếp tục.
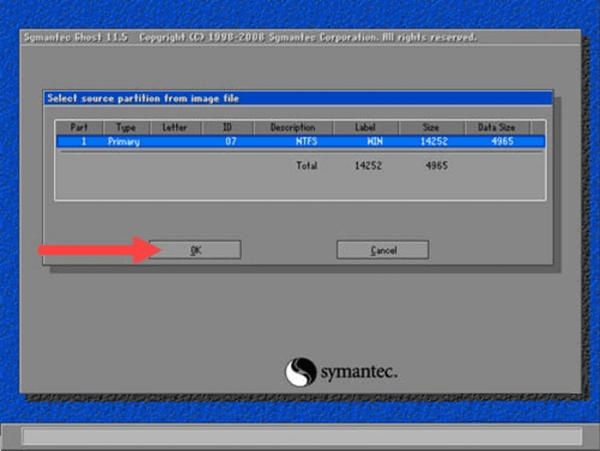
- Bước 13: Tại đây, bạn lựa chọn phân vùng ổ cứng để tiến hành ghost win 10. Thường là phân vùng ổ C và có dung lượng thấp nhất. Bạn nhấn vào phân vùng đó và sau đó nhấn OK để xác nhận.
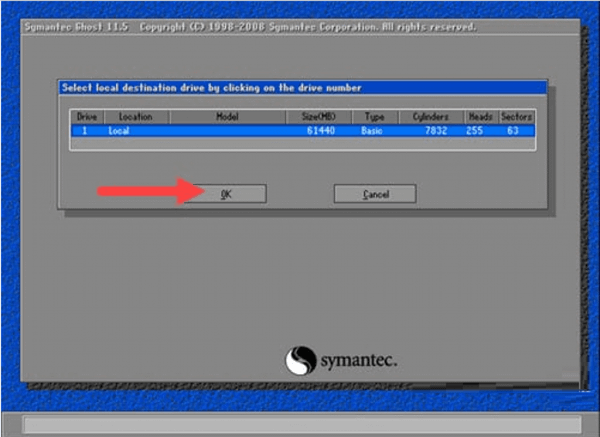
- Bước 14: Một cửa sổ pop-up sẽ hiện ra, thông báo rằng việc ghost sẽ xóa sạch dữ liệu của phân vùng chứa hệ điều hành. Bạn cần nhấn Yes để đồng ý và tiếp tục quá trình ghost.

Quá trình ghost win 10 từ ổ cứng sẽ diễn ra và thời gian thực hiện phụ thuộc vào dung lượng file ghost của bạn.
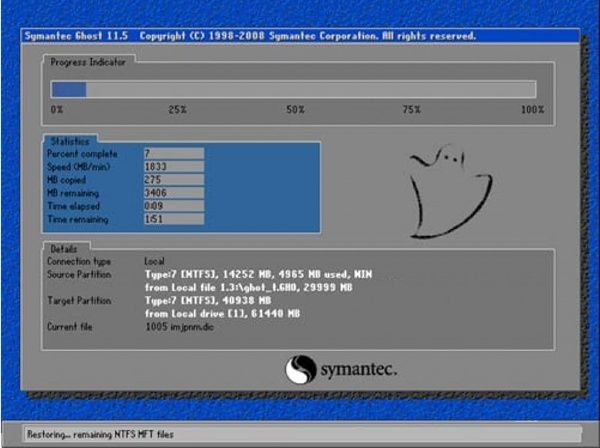
- Bước 15: Sau khi hoàn tất quá trình ghost, hệ thống sẽ hiển thị thông báo Clone completed successfully. Bạn nhấn lên Reset Computer và quá trình bung file Ghost sẽ diễn ra tự động.
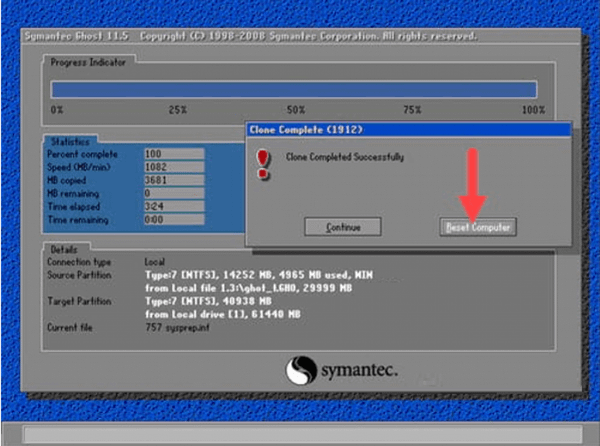
Sau khi máy tính khởi động lại và vào Windows mới, bạn sẽ thấy rằng quá trình ghost win 10 từ ổ HDD đã thành công mà không sử dụng tới CD hay USB Boot.
Xem thêm: Tại sao cài Win không nhận ổ cứng? Cách khắc phục lỗi như thế nào
Với các bước hướng dẫn ghost Win từ ổ cứng trong bài viết, Bảo Hành One tin rằng ai cũng có thể thực hiện được việc ghost win từ ổ cứng một cách dễ dàng. Nếu bạn còn bất kỳ thắc mắc hay góp ý nào, hãy để lại comment bên dưới để được hỗ trợ tốt hơn.










