Hướng dẫn kết nối Macbook với máy chiếu bạn đã biết chưa?
Cuối tuần này bạn có một bài thuyết trình trên lớp mà chưa biết cách kết nối Macbook với máy chiếu? Hay là bạn phải thuyết trình một vấn đề nào đó trong công ty hoặc chỉ đơn giản là bạn muốn xem phim trên một màn hình lớn hơn và bạn chưa biết làm sao để kết nối Macbook với máy chiếu? Vậy thì đừng lo, giờ đây Bảo Hành One sẽ hướng dẫn bạn những cách kết nối Macbook với máy chiếu bạn nhé.
Xác định cổng trên Macbook
Đầu tiên trước khi kết nối Macbook với máy chiếu bạn cần phải xác định xem cổng kết nối của Macbook với máy chiếu thuộc cổng nào dưới đây:
Cổng HDMI: Đây là một cổng phổ biến giúp bạn có thể kết nối nhanh giữa Macbook và máy chiếu bằng dây của HDMI có sẵn của máy chiếu chứ không phải thông qua bộ chuyển đổi.
Cổng Mini Display: Cổng này có kích thước nhỏ hơn cổng HDMI nên bạn không thể kết nối trực tiếp bằng dây máy chiếu mà bắt buộc phải thông qua một bộ chuyển đối khác mà có thể là máy chiếu của bạn cũng đã có bộ chuyển đổi rồi.
Cổng USB-C hoặc Thunderbolt: Đối với cổng này thì bạn cần một dây sạc có một đầu là cổng USB-C và đầu còn lại là HDMI, bạn có thể mua dây USB-C kỹ thuật số AV của nhà sản xuất Apple hoặc một dây khác có 2 cổng tương tự như vậy.
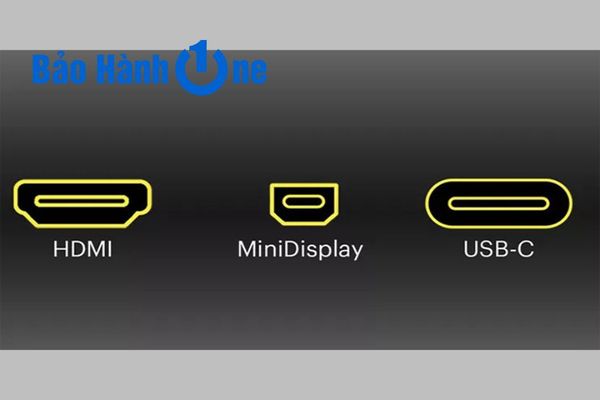
Cách kết nối Macbook đối với máy chiếu mà bạn sẽ cần
1.Kết nối máy chiếu bằng cổng HDMI không dây
- Bước 1: Đầu tiên bạn cần xác định 2 đầu của dây, bạn cắm đầu dây nguồn vào HDMI không dây và cắm đầu HDMI còn lại vào máy chiếu.
- Bước 2: Tiếp theo bạn cần cấp nguồn cho HDMI không dây lúc này bạn cần phải đầu cổng USB của thiết bị này vào đầu cổng USB của thiết bị máy chiếu.
- Bước 3: Bây giờ bạn hãy chọn vào Wifi trên thiết bị Macbook của bạn ở mục Wifi Mirroring
- để tiến hành kết nối wifi và nhập mật khẩu. (thông thường mật khẩu là từ 1 đến 8).
- Bước 4: Sau đó bạn truy cập vào ứng dụng Google rồi nhập địa chỉ IP của của thiết bị Macbook.
- Bước 5: Kế tiếp bạn hãy chọn vào Wifi AP rồi chọn Scan để tiến hành quét Wifi của nhà bạn, sau khi đã quét xong thì bạn hãy chọn Wifi của nhà rồi nhập mật khẩu.
- Bước 6: Cuối cùng là chọn vào biểu tượng Airplay trên thiết bị rồi chọn Mirroring máy chiếu để chia sẻ màn hình. Vậy là hoàn tất cách kết nối Macbook với máy chiếu bằng cổng HDMI.
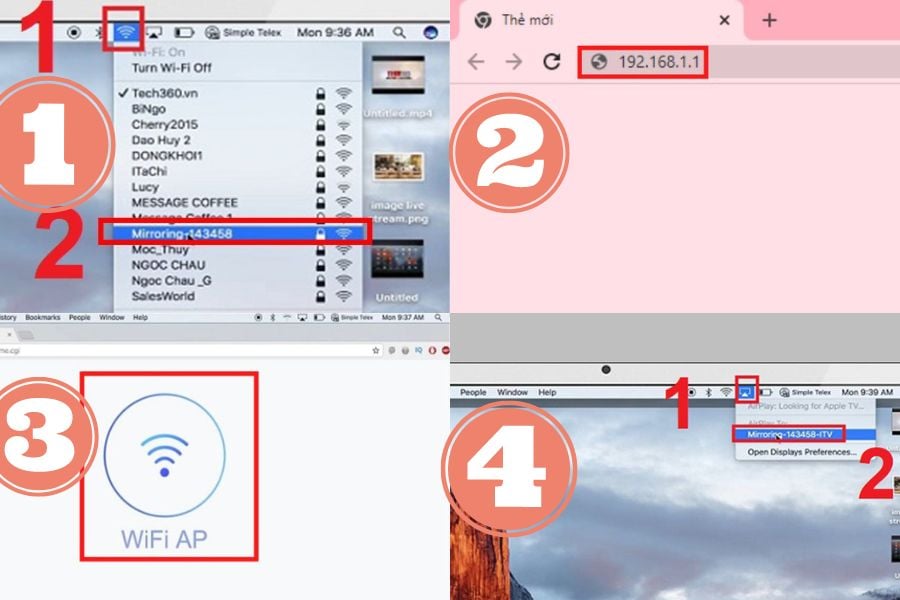
2. Kết nối Macbook với máy chiếu bằng dây cáp
Để kết nối Macbook với máy chiếu bằng dây cáp cũng rất đơn giản, bạn hãy chuẩn bị những dụng cụ dưới đây rồi tiến hành kết nối nhé.
Chuẩn bị: Máy chiếu, Macbook, dây đa cổng với một của là USB-C hoặc mini plays và cổng còn lại là HDMI.
- Bước 1: Đầu tiên bạn cần khởi động cả Macbook và máy chiếu của bạn và kết nối dây cáp video (VGA hoặc HDMI) của máy chiếu và Macbook
- Bước 2: Lúc này trên màn hình Macbook bạn chọn vào mục Menu Apple rồi chọn tiếp vào mục System Preferences rồi chọn tiếp ở mục Display
- Bước 3: Cuối cùng ở giao diện của tab Display bạn chọn nút Show All để hiện thị nội dung lên máy chiếu rồi tùy chỉnh độ sáng cho phù hợp với mình.

Lưu ý: Nếu như bạn đã làm xong các bước trên nhưng Macbook và máy chiếu không thể kết nối được với nhau thì bây giờ bạn hãy thực hiện theo các bước dưới đây để khắc phục tình trạng này nhé.
- Bước 1: Đầu tiên bạn chọn mà Menu Apple rồi chọn System Preferences.
- Bước 2: Kế tiếp bạn chọn vào Display rồi chọn Arrangement
- Bước 3: Cuối cùng là nhấn chọn vào ô Mirror Displays ở góc bên trái phía dưới màn hình Macbook để kết nối lại với máy chiếu.
Các tùy chỉnh màn hình Macbook với máy chiếu
Dưới đây sẽ là một số tùy chỉnh trên màn hình Macbook để kết nối với máy chiếu giúp bạn có được hình ảnh phù hợp nhất.
Đầu tiên bạn cũng vào Menu Apple chọn mục System Preference rồi chọn tiếp vào Display. Các thông số dưới trong bảng Display để bạn dễ dàng điều chỉnh chất lượng video trên máy chiếu.
Optimize For: tính năng cho phép bạn thay đổi độ phân giải của hình ảnh hoặc video được trình chiếu trên máy chiếu.
Rotation: Thay đổi điều hướng của Macbook với máy chiếu đến 90 độ
Refresh Rate: Tính năng này cho phép bạn thay đổi độ trễ trên màn hình máy chiếu.
Underscan: Tính năng này cho phép bạn điều chỉnh kích thước trên màn hình máy chiếu. Bạn có thể điều chỉnh phóng to thu nhỏ bằng cách trượt thanh trượt trên màn hình Macbook cho đến khi phù hợp.
Cách xử lý những lỗi thường gặp khi kết nối macbook với máy chiếu
Lỗi hình ảnh chiếu bị mờ
Lỗi này xảy ra là khi bạn điều chỉnh tiêu cực trên máy chiếu không đúng với chúng, để khắc phục điều này bạn hãy xoay tay nắm trên máy chiếu cho đến khi hình ảnh trở nên rõ hơn.
Máy chiếu không thể kết nối được với Macbook
Lỗi này có thể do dây cáp kết nối hoặc cũng có thể đến từ máy chiếu. Bạn hãy thử kết nối Macbook với một máy chiếu khác để xác nhận lỗi. Nếu như kết nối với máy chiếu khác vẫn không được thì hay thay dây kết nối. Nếu vẫn không thể kết nối được thì hãy đem chiếc Macbook của bạn đến nơi sửa chữa gần nhất để tìm hiểu xem nhé.
Máy chiếu không phát ra âm thanh
Khi mở video trên Macbook thì có âm thanh nhưng khi kết nối với máy chiếu thì âm thanh bị ngắt đi. Đối với lỗi này thì bạn hãy xem lại dây cáp kết nối. Đối với loại dây mini Display thì không hỗ trợ kết nối âm thanh còn đối với loại dây USB-C thì có hỗ trợ hình ảnh, âm thanh và cả chức năng sạc.

Lời kết
Mong rằng với những thông tin trong bài viết này có thể giúp bạn kết nối giữa máy chiếu và Macbook một cách dễ dàng và tiện lợi. Đừng quên chia sẻ và đánh giá bài viết để ủng hộ Bảo Hành One nếu bạn thấy hữu ích nhé. Xin cảm ơn và trân trọng!









