Khắc phục laptop không nhận tai nghe nhanh chóng bạn không nên bỏ lỡ
Laptop không nhận tai nghe có thể xuất phát từ nhiều yếu tố như cổng kết nối hỏng, driver âm thanh chưa được cài đặt đúng hoặc thậm chí là các thiết lập âm thanh chưa chính xác. Để giúp bạn nhanh chóng khắc phục tình trạng này, bài viết dưới đây của Bảo Hành One sẽ mách bạn một số cách đơn giản và hiệu quả không nên bỏ lỡ.
Lý do xảy ra sự cố laptop không nhận tai nghe
Khi sử dụng laptop, việc không nhận tai nghe có thể gây ra không ít phiền toái, dưới đây là các lý do phổ biến dẫn đến tình trạng này:
Tai nghe bị hỏng: Tai nghe có thể gặp sự cố vật lý hoặc hỏng hóc, khiến chúng không hoạt động đúng cách.
Cổng kết nối tai nghe bị hỏng: Cổng cắm tai nghe có thể bị bám bụi hoặc hư hỏng, ảnh hưởng đến khả năng kết nối với laptop.
Xung đột driver: Các driver trong máy tính xung đột, dẫn đến việc laptop không nhận tai nghe.
Vô tình tắt âm thanh: Bạn có thể vô tình tắt âm thanh, khiến tai nghe không phát ra âm thanh mặc dù đã kết nối.

Lý do xảy ra sự cố laptop không nhận tai nghe
Cách xử lý sự cố laptop không nhận tai nghe
Dưới đây là các cách khắc phục laptop không nhận tai nghe:
Kiểm tra jack tai nghe
Xác nhận jack cắm tai nghe phù hợp với kích thước lỗ kết nối trên laptop. Nếu cắm lỏng, hãy nhẹ nhàng xoay jack cho đến khi có âm thanh.
Đồng thời, kiểm tra chân jack có bị bám bụi bẩn không. Nếu cổng cắm có bụi bẩn, hãy làm sạch nó bằng cách sử dụng cây tăm hoặc bông tăm. Việc làm sạch giúp đảm bảo kết nối ổn định hơn. Sau khi làm sạch, hãy thử cắm lại jack tai nghe để kiểm tra chức năng.

Kiểm tra jack tai nghe
Khởi động lại laptop
Nếu jack cắm không có vấn đề, hãy khởi động lại máy tính để khắc phục xung đột phần mềm.
Windows: Nhấn “Start” > “Power” > “Restart”.
Macbook: Nhấn biểu tượng "Apple" > “Khởi động lại”.
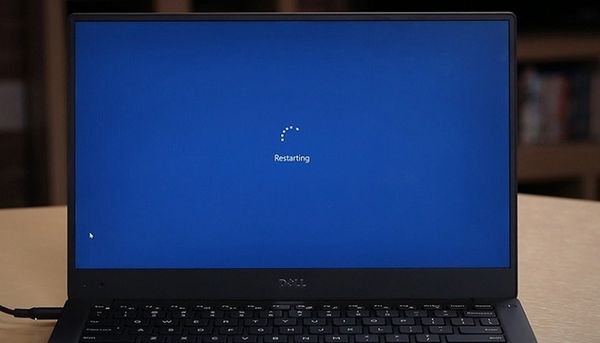
Khởi động lại laptop
Kiểm tra âm lượng
Để kiểm tra âm lượng, hãy đảm bảo âm lượng trên laptop không bị tắt hoặc ở mức quá thấp. Nhấn vào biểu tượng loa ở góc dưới bên phải màn hình để hiển thị thanh điều chỉnh âm lượng.
Nếu sử dụng trình duyệt, hãy kiểm tra âm lượng trong tab đang phát nhạc và đảm bảo rằng âm thanh không bị tắt trong tab đó.
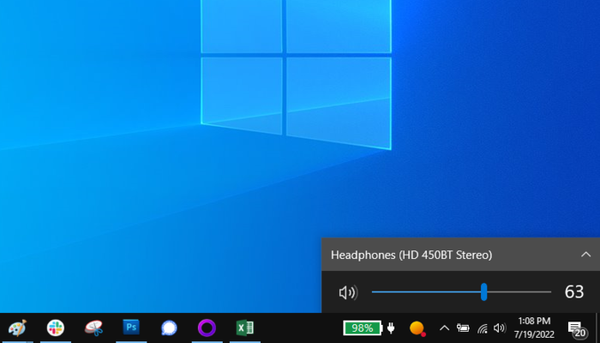
Kiểm tra âm lượng
Cập nhật driver
Cập nhật driver âm thanh là một cách quan trọng giúp laptop của bạn hoạt động ổn định và nhận diện tai nghe một cách hiệu quả.
Bước 1: Để mở hộp thoại Run, bạn hãy nhấn đồng thời tổ hợp phím “Windows + R” trên bàn phím của mình.
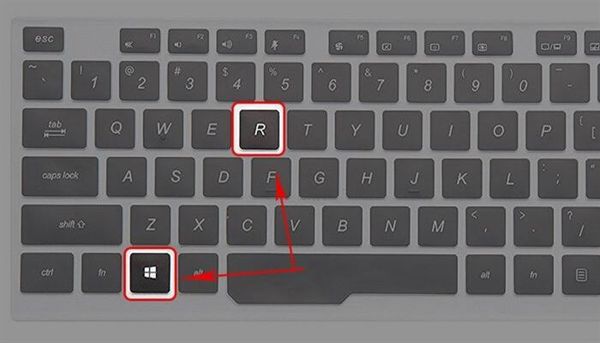
Nhấn đồng thời tổ hợp phím “Windows + R”
Bước 2: Gõ “devmgmt.msc” vào ô và nhấn OK để mở cửa sổ Device Manager.
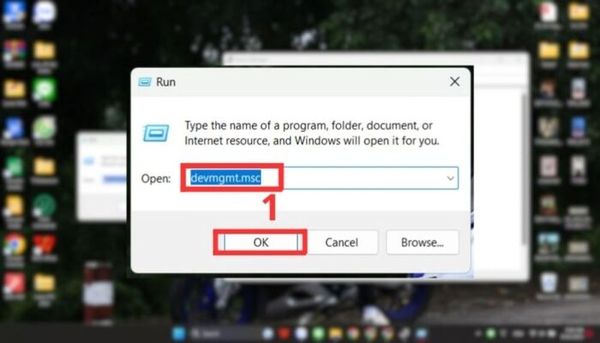
Gõ “devmgmt.msc” vào ô và nhấn OK
Bước 3: Trong cửa sổ Device Manager, tìm mục “Sound, video and game controllers” và nhấn vào đó để mở rộng danh sách.
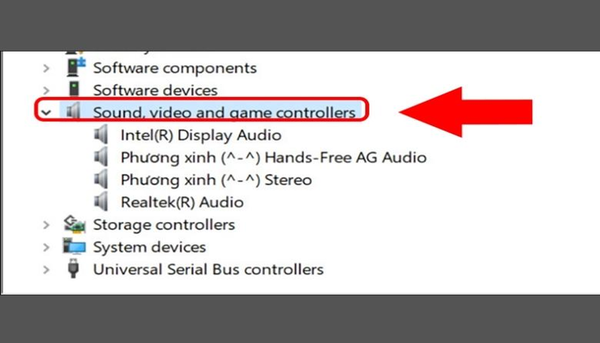
Tìm mục “Sound, video and game controllers” và nhấn vào đó
Bước 4: Nháy chuột phải vào thiết bị âm thanh (thường là “Realtek(R) Audio”) và chọn “Update driver”.
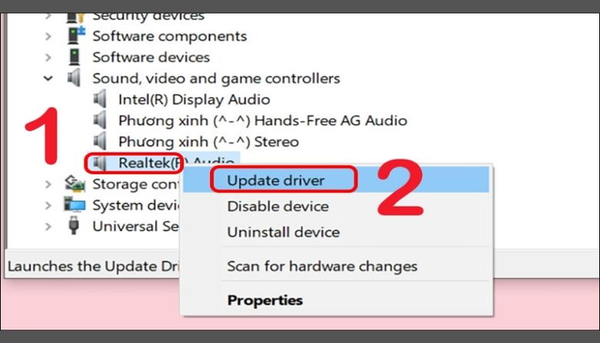
“Update driver”
Thử tai nghe khác
Thử kết nối một cặp tai nghe khác với laptop để xác định xem tai nghe cũ có bị hỏng không. Nếu tai nghe mới hoạt động bình thường, điều này cho thấy tai nghe cũ có thể đã gặp sự cố. Trong trường hợp này, bạn nên xem xét việc sửa chữa hoặc thay thế tai nghe cũ.

Thử tai nghe khác
Sử dụng tính năng khắc phục sự cố âm thanh
Tính năng khắc phục sự cố âm thanh trên laptop là một công cụ hữu ích giúp bạn nhanh chóng xác định và khắc phục các vấn đề liên quan đến âm thanh:
Bước 1: Nhấn vào biểu tượng Windows ở góc trái màn hình và nhập “troubleshoot” vào ô tìm kiếm. Chọn “Troubleshoot Settings” từ kết quả.
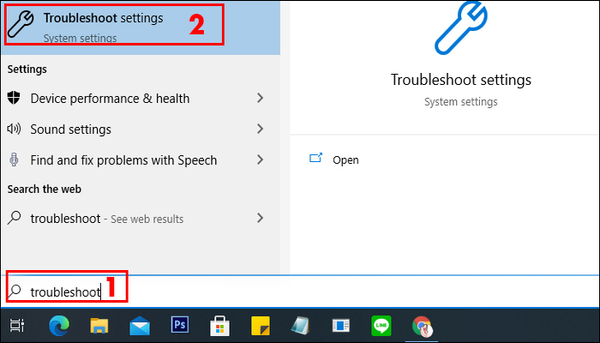
Chọn “Troubleshoot Settings”
Bước 2: Nhấn vào mục “Additional troubleshooters” để tiếp tục.
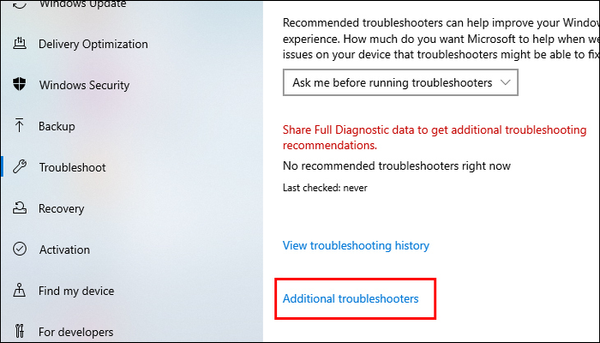
Nhấn vào mục “Additional troubleshooters”
Bước 3: Nhấn vào “Playing Audio” và sau đó chọn “Run the troubleshooter”.
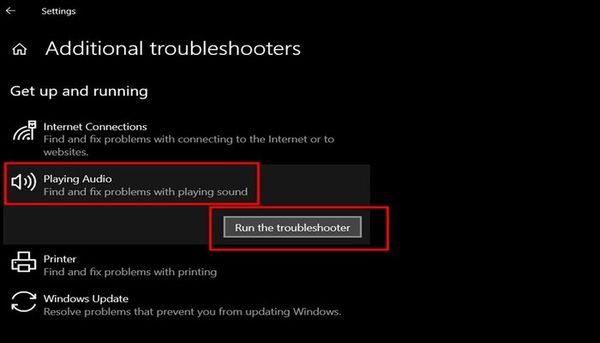
“Run the troubleshooter”
Bước 4: Khi được yêu cầu, chọn “Headphones” và nhấn vào “Next”.
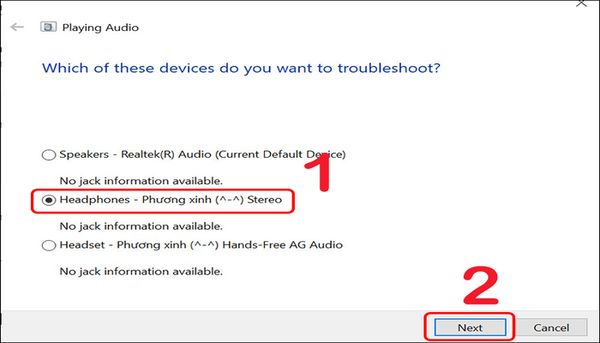
Chọn “Headphones” và nhấn vào “Next”
Bước 5: Chọn “No, Do not open Audio Enhancements” để tiếp tục.
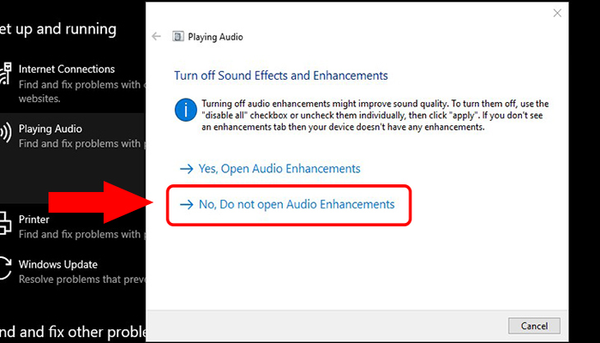
Chọn “No, Do not open Audio Enhancements” để tiếp tục
Bước 6: Nhấn vào “Play test sounds” để kiểm tra âm thanh. Nếu vẫn không nghe thấy âm thanh, nhấn vào “I didn’t hear anything” để Windows tự động cài đặt driver âm thanh cho máy tính.
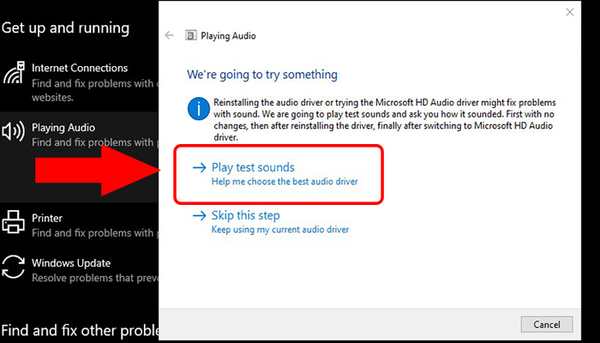
Nhấn vào “Play test sounds” để kiểm tra âm thanh
| productdata |
| https://baohanhone.com/products/tai-nghe-bluetooth-gaming-apro-366-tws;https://baohanhone.com/products/thay-sac-adapter-laptop-dell-precision-5510;https://baohanhone.com/products/ban-phim-dell-inspiron-15-3000-series;https://baohanhone.com/products/tai-nghe-chup-tai-bluetooth-hoco-w27 |
Liên hệ địa chỉ sửa chữa uy tín Bảo Hành One
Nếu đã thử hết tất cả các cách mà vẫn không khả thi, hãy đến ngay với Bảo Hành One – địa chỉ sửa chữa laptop uy tín hàng đầu. Chúng tôi chuyên cung cấp dịch vụ sửa chữa và bảo trì laptop với đội ngũ kỹ thuật viên dày dạn kinh nghiệm, sẵn sàng tư vấn và khắc phục mọi vấn đề của bạn.
Với trang thiết bị hiện đại và linh kiện chính hãng, Bảo Hành One cam kết mang lại sự hài lòng tối đa cho khách hàng. Liên hệ ngay 1800 1236 để được hỗ trợ kịp thời!

Bảo Hành One – địa chỉ sửa chữa laptop uy tín hàng đầu
Khắc phục tình trạng laptop không nhận tai nghe không quá phức tạp nếu áp dụng các biện pháp mà Bảo Hành One đã chia sẻ. Bằng cách kiểm tra kết nối, cập nhật driver và sử dụng các công cụ khắc phục sự cố,... bạn có thể nhanh chóng khắc phục vấn đề này. Tuy nhiên, nếu sau khi thực hiện các cách trên mà tình trạng vẫn không được cải thiện,đừng ngần ngại liên hệ với các dịch vụ sửa chữa uy tín như Bảo Hành One để được hỗ trợ kịp thời.
Xem thêm:
- Loa laptop bị nhỏ tiếng do đâu? Cách khắc phục nhanh chóng
- Đứt cáp màn hình laptop: Nguyên nhân và cách xử lý vấn đề









