Khắc phục lỗi touchpad (chuột cảm ứng laptop) không di chuyển được
Bạn không thể di chuyển touchpad trên laptop của mình? Trong bài viết dưới đây, Bảo Hành One sẽ gửi đến bạn các giải pháp để khắc phục lỗi touchpad nhanh chóng và hiệu quả nhất!
Khắc phục lỗi touchpad không di chuyển được
Sử dụng nút Fn để kích hoạt lại touchpad
Để kích hoạt lại Touchpad bằng phím Fn, bạn cần tìm phím chức năng (Fn) trên bàn phím của máy tính của mình, phím Fn thường được đặt ở góc dưới bên trái của bàn phím. Một vài tổ hợp phổ biến trên các hãng laptop hiện nay:
Acer: Fn + F7
Asus: Fn + F9 hoặc Fn + F7
Dell: Fn + F3 hoặc Fn + F5
HP: Fn + F5 hoặc Fn + F12
Lenovo: Fn + F8 hoặc Fn + F6
MSI: Fn + F3 hoặc Fn + F5
Lưu ý rằng các phím tắt này có thể khác nhau tùy thuộc vào từng dòng laptop và từng nhà sản xuất. Nếu bạn không chắc chắn về phím tắt kích hoạt Touchpad với máy tính của mình, hãy kiểm tra hướng dẫn sử dụng hoặc trang web hỗ trợ của nhà sản xuất.
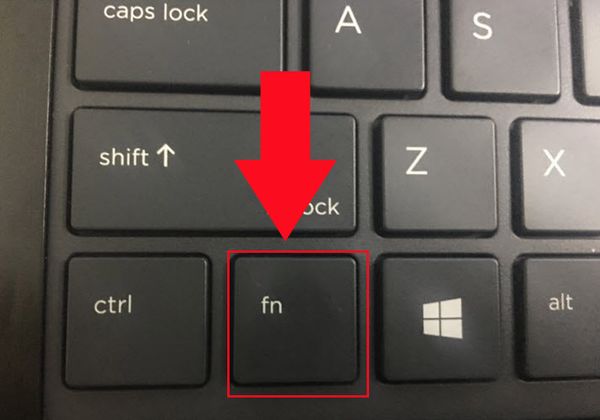
Sử dụng nút Fn để kích hoạt lại touchpad
Xóa các driver chuột
Để xóa các driver chuột trên Windows, bạn có thể làm theo các bước sau:
Bước 1: Mở "Device Manager" bằng cách bấm tổ hợp Windows + X và chọn "Device Manager" trong danh sách.
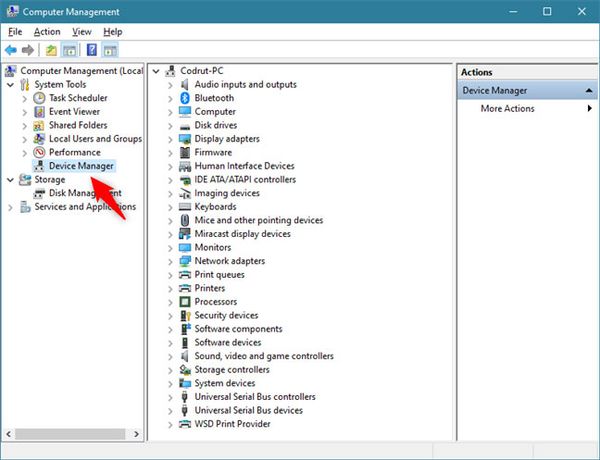
Bước 2: Tìm và chọn "Mice and other pointing devices".
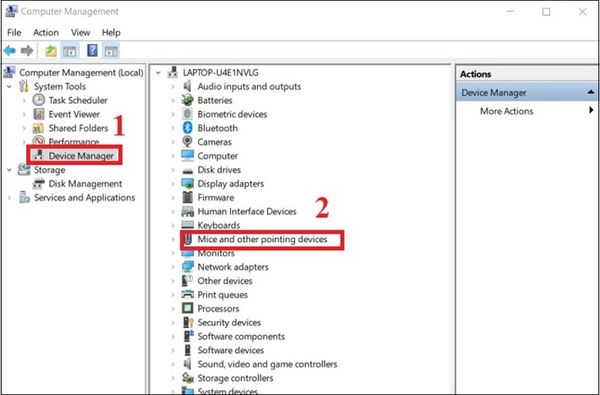
Tìm và chọn "Mice and other pointing devices"
Bước 3: Ngay driver chuột mà bạn muốn xóa bấm chuột phải nhấn "Uninstall device" để gỡ cài đặt thiết bị.
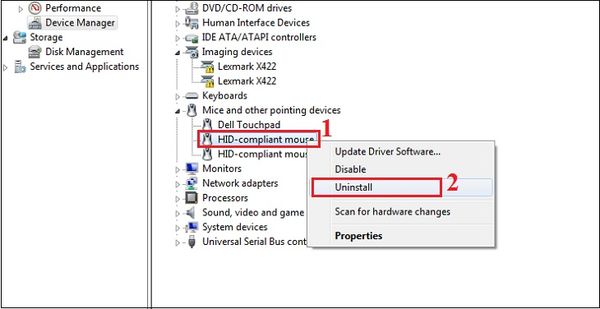
Ngay driver chuột mà bạn muốn xóa bấm chuột phải nhấn "Uninstall device" để gỡ cài đặt
Bước 4: Một cửa sổ thông báo xuất hiện yêu cầu xác nhận xóa driver -> chọn "Delete the driver software for this device" sau đó nhấn "Uninstall" để xác nhận.
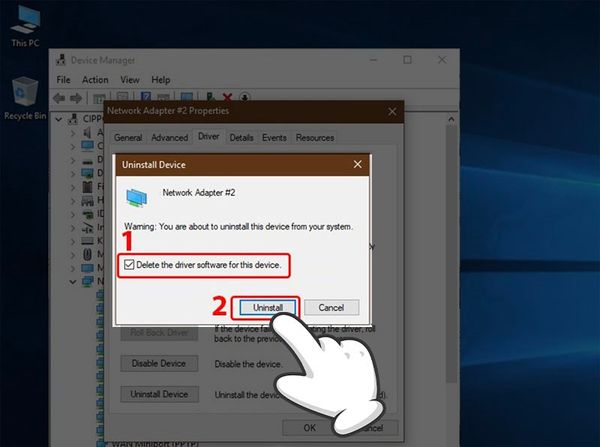
Chọn "Delete the driver software for this device" sau đó nhấn "Uninstall" để xác nhận
Cập nhật driver touchpad
Bước 1: Mở "Device Manager" bằng cách bấm tổ hợp Windows + X và chọn "Device Manager" trong danh sách.
Bước 2: Tìm và chọn "Mice and other pointing devices"
Bước 3: Bấm chuột phải lên touchpad và chọn "Update driver" trong menu
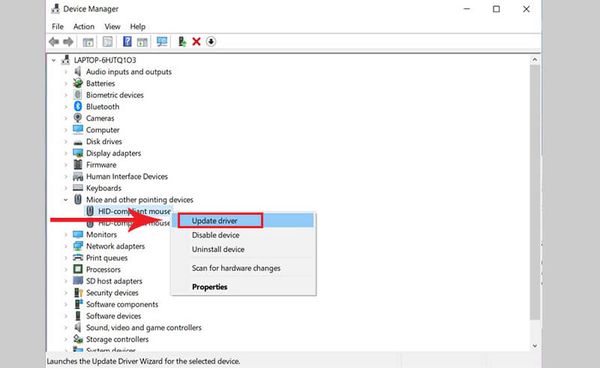
Bấm chuột phải lên touchpad và chọn "Update driver" trong menu
Kích hoạt Touchpad trong Mouse Properties
Để kích hoạt Touchpad trong Mouse Properties trên Windows, bạn có thể làm theo các bước sau:
Bước 1: Tìm và mở "Mouse Settings" trong "Menu Star"
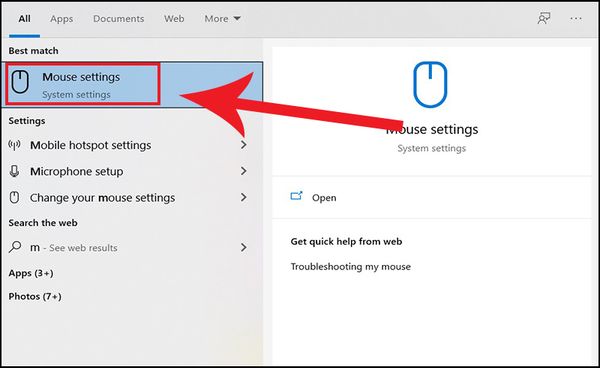
Tìm và mở "Mouse Settings" trong "Menu Star"
Bước 2: Tại "Mouse" chọn "Additional mouse options"

Tại "Mouse" chọn "Additional mouse options"
Bước 3: Tại cửa sổ mới nhấn vào tên hiển thị -> "Enable" -> Chọn "Apply" hoặc "OK" để lưu các thiết lập mới và đóng cửa sổ Mouse Properties.
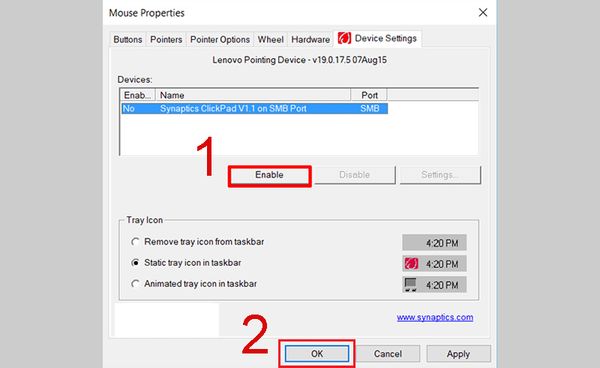
Chọn "Apply" hoặc "OK" để lưu các thiết lập mới và đóng cửa sổ Mouse Properties
Mang laptop đến cơ sở sửa chữa uy tín
Nếu laptop của bạn gặp phải sự cố về touchpad hoặc bất kỳ vấn đề nào khác, bạn nên đưa nó đến một cơ sở sửa chữa uy tín để được khắc phục ngay lập tức. Bằng cách này, bạn có thể an tâm rằng máy tính của mình sẽ được kiểm tra và sửa chữa bởi những kỹ thuật viên có trình độ chuyên môn và kinh nghiệm trong lĩnh vực này.
Xem thêm: Khi nào nên vệ sinh laptop? Mách bạn cách vệ sinh laptop đơn giản
Một trong những lý do quan trọng tại sao bạn nên đến cơ sở sửa chữa uy tín đó là bởi vì các kỹ thuật viên tại đó sẽ có kinh nghiệm để xác định nguyên nhân chính xác của sự cố. Họ cũng có thể tiến hành kiểm tra toàn diện và tìm ra những vấn đề khác trên laptop của bạn mà bạn có thể không nhận ra.
Cơ sở sửa chữa uy tín cũng có các linh kiện chất lượng cao để thay thế cho những bộ phận hỏng hóc trên máy tính của bạn. Điều này giúp cho việc sửa chữa sẽ được thực hiện bằng các linh kiện chất lượng cao hơn, giảm thiểu tối đa các vấn đề khác có thể xảy ra trong tương lai.

Mang laptop đến cơ sở sửa chữa uy tín
Giới thiệu trung tâm Bảo Hành One
Bảo Hành One là một địa chỉ cung cấp dịch vụ sửa chữa điện thoại, laptop với đội ngũ kỹ thuật viên giàu kinh nghiệm và chuyên nghiệp. Chúng tôi cam kết sẽ giúp khách hàng sửa chữa các thiết bị của mình một cách nhanh chóng, giá cả hợp lý, chất lượng đảm bảo.
Bảo Hành One cam kết sử dụng các linh kiện chất lượng cao để đảm bảo sự ổn định và độ bền của thiết bị sau khi sửa chữa.
Xem thêm: Tổng hợp những phần mềm kiểm tra quạt tản nhiệt laptop miễn phí
Chúng tôi hiểu rằng, khi sử dụng một thiết bị điện tử, sự cố hay hỏng hóc có thể xảy ra bất cứ lúc nào và gây ra nhiều phiền toái và khó khăn cho người dùng. Vì vậy, Bảo Hành One cam kết sẽ đưa ra các giải pháp sửa chữa nhanh chóng và đúng cách nhất để khôi phục lại thiết bị của khách hàng trong thời gian ngắn nhất có thể.

Bảo Hành One - Địa chỉ sửa chữa laptop uy tín
Bên cạnh đó, Bảo Hành One cũng cam kết sử dụng các linh kiện chất lượng cao và được kiểm định để đảm bảo sự ổn định và độ bền của thiết bị sau khi sửa chữa. Chúng tôi cũng luôn tìm kiếm các giải pháp tiết kiệm chi phí và giúp khách hàng tiết kiệm tối đa chi phí cho việc sửa chữa thiết bị của mình.
Như vậy, bài viết trên đã đưa ra các giải pháp để khắc phục lỗi touchpad trên laptop không thể di chuyển được. Nếu bạn gặp vấn đề này, hãy thử từng bước một để xác định nguyên nhân và sửa chữa. Bảo Hành One chúc bạn may mắn và hy vọng bạn có thể sửa được lỗi touchpad trên laptop của mình một cách dễ dàng.









