11 cách khắc phục khi laptop bị mất tiếng siêu dễ dàng
Laptop không phát ra âm thanh khi đang bật nhạc, xem phim, chơi game,... Đó là tình trạng laptop bị mất tiếng mà nhiều người dùng gặp phải. Dưới đây là 11 cách khắc phục hiệu quả khi laptop bị mất tiếng. Cùng Bảo Hành One tham khảo ngay.

Tìm hiểu nguyên nhân và cách khắc phục khi laptop bị mất tiếng
Vì sao laptop bị mất tiếng
Laptop có thể mất tiếng vì nhiều lí do khác nhau. Dưới đây là một số nguyên nhân phổ biến:
Âm thanh tắt hoặc âm lượng thấp
Đôi khi người dùng có thể vô tình tắt âm thanh hoặc giảm âm lượng xuống mức thấp nhất mà quên mất. Kiểm tra xem âm lượng trước khi xử lý vấn đề nhé.

Kiểm tra âm lượng
Xem Thêm: Hướng dẫn khắc phục khi máy tính kêu tiếng bíp liên tục
Laptop chưa kích hoạt Playback Devices
Nếu laptop của bạn không kích hoạt Playback Devices, điều này dẫn đến laptop bị mất tiếng. Đây là vấn đề khá phổ biến, bên dưới Bảo Hành One hướng dẫn bạn cách khắc phục chi tiết.
Xung đột phần mềm
Trong quá trình sử dụng, bạn cần cài đặt nhiều phần mềm khác nhau đôi khi cài đặt phần mềm lậu gây ra tình trạng xung đột phần mềm.
Lỗi phần cứng
Linh kiện máy tính bên trong bị hỏng cũng dẫn đến tình trạng laptop bị mất tiếng. Nên kiểm tra máy định kỳ để phát hiện vấn đề sớm nhé.
Tệp âm thanh bị lỗi
Kiểm tra xem tệp âm thanh bạn muốn mở có bị lỗi không nhé. Ví dụ hiện tại định dạng EAC3 đang không được hỗ trợ.
| productdata |
| https://baohanhone.com/products/thay-pin-laptop-dell-357f9;https://baohanhone.com/products/thay-pin-laptop-dell-inspiron-14-3000;https://baohanhone.com/products/thay-pin-laptop-dell-vostro-5560;https://baohanhone.com/products/thay-pin-laptop-dell-vostro-5568 |
Để khắc phục vấn đề này, bạn có thể thử một số biện pháp bên dưới đây Bảo Hành One hướng dẫn.
11 cách khắc phục khi laptop bị mất tiếng siêu dễ dàng
Kiểm tra cổng kết nối giữa loa và laptop
Cách khắc phục khá đơn giản là hãy kiểm tra chui cắm vào loa và laptop có bị lỏng không. Ngoài ra nếu bạn dùng thẻ HDMI video không phải là âm thanh thì mặc định máy không phát ra tiếng.

Kiểm tra chui cắm
Kiểm tra âm lượng laptop, chương trình đang phát
Trước khi khắc phục laptop bị mất tiếng thì kiểm tra xem laptop hay chương trình bạn phát đã bật âm lượng chưa nhé. Cũng có nhiều trường hợp quên bật âm lượng hoặc âm lượng nhỏ quá không nghe thấy được.
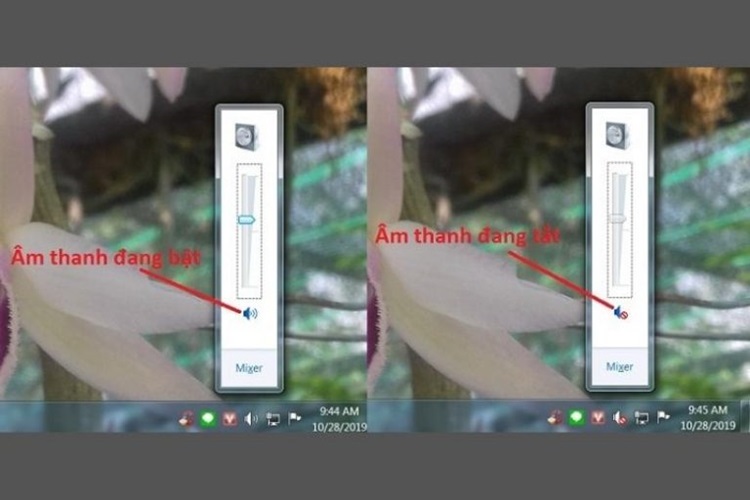
Kiểm tra âm lượng laptop

Kiểm tra âm lượng tệp phát
Nếu đang phát trình duyệt web, hãy tham khảo cách sau để xem laptop có bật tiếng chưa:
- Bước 1: Nhấn chuột phải vào hình loa trang web đang mở
- Bước 2: Nhấn "Bật tiếng trang web".
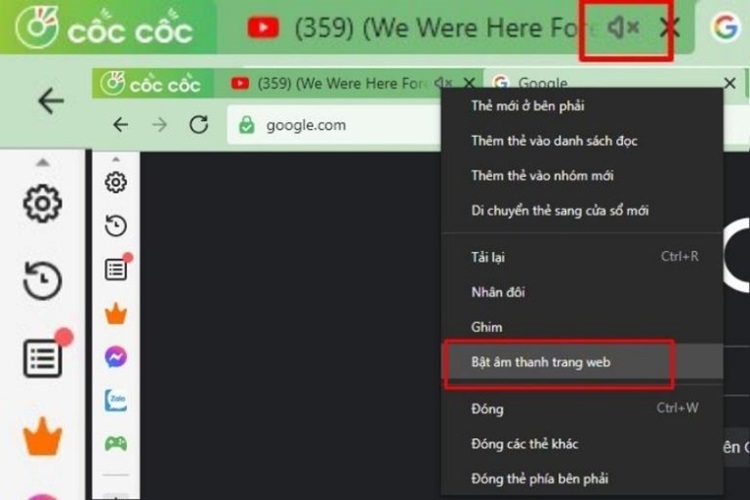
Kiểm tra âm lượng trình duyệt
Restart máy tính
Khởi động lại máy là cách khắc phục cho nhiều vấn đề khác nhau. Khi laptop bị mất tiếng cũng không ngoại lệ. Bạn hãy thử tắt máy và khởi động máy tính lại xem có sửa được lỗi âm thanh không.
Cài đặt driver âm thanh cho máy
- Bước 1: Tìm kiếm "Control Panel" => Chọn "Device Manager".

Chọn "Device Manager"
- Bước 2: Chọn "Sound, video and game controllers".
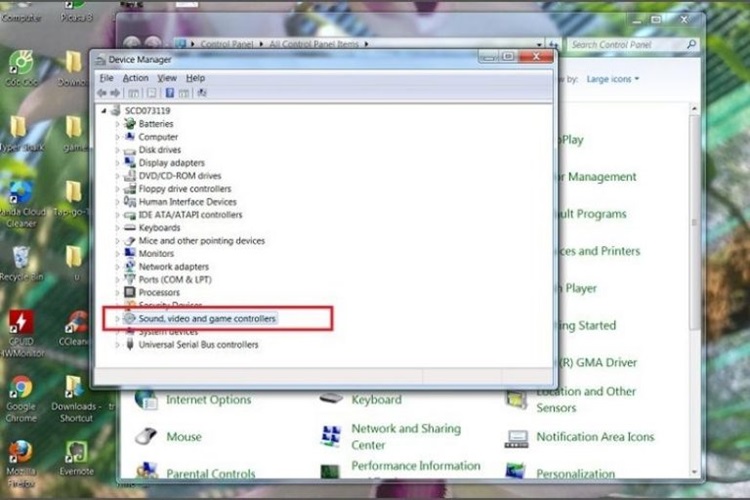
Chọn "Sound, video and game controllers"
- Bước 3: Bấm chuột phải chọn "High Definition Audio Device" => Chọn "Uninstall".
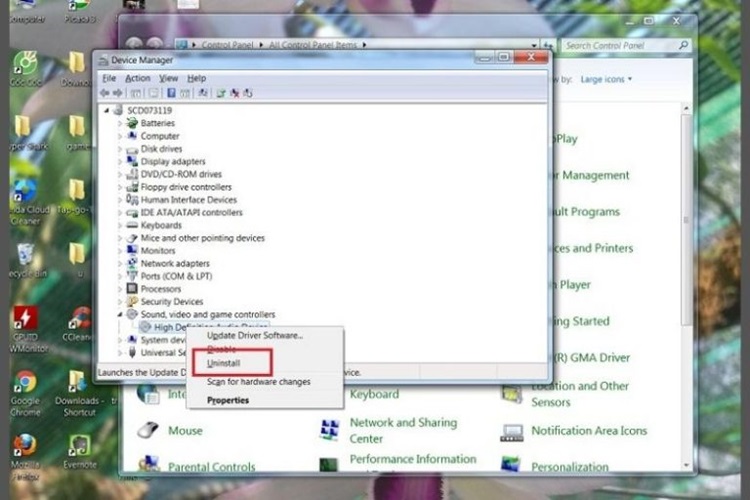
Chọn "Uninstall"
Sau khi thực hiện xong hãy tắt máy và khởi động lại, máy tính sẽ tự động cài đặt lại Sound device. Tiếp theo kiểm tra lại âm thanh có nghe rõ chưa nhé.
Kết nối lại loa Bluetooth
Trường hợp lỗi có thể không phải do máy tính của bạn mà do thiết bị ngoại vi như loa kết nối. Cách khắc phục: Hãy tắt Bluetooth máy tính bạn và kiểm tra xem âm thanh của máy đã nghe rõ chưa.
Kiểm tra Playback Devices
- Bước 1: Nhấn chuột phải vào biểu tượng loa => Chọn "Open Sound settings".
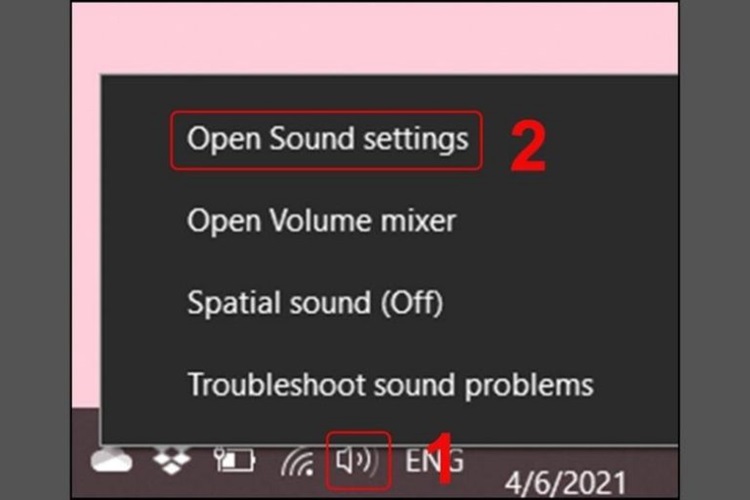
Chọn "Open Sound settings"
- Bước 2: Chọn "Sound Control Panel".
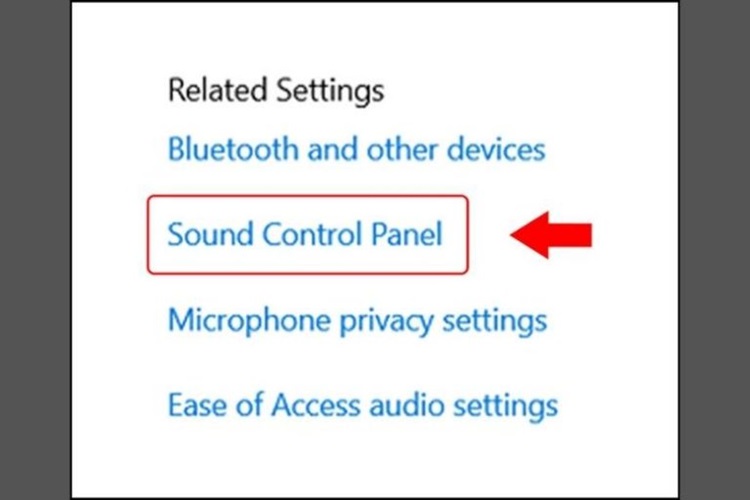
Chọn "Sound Control Panel"
- Bước 3: Chọn tab "Playback" => Nhấn "Speakers" => Chọn "Properties".
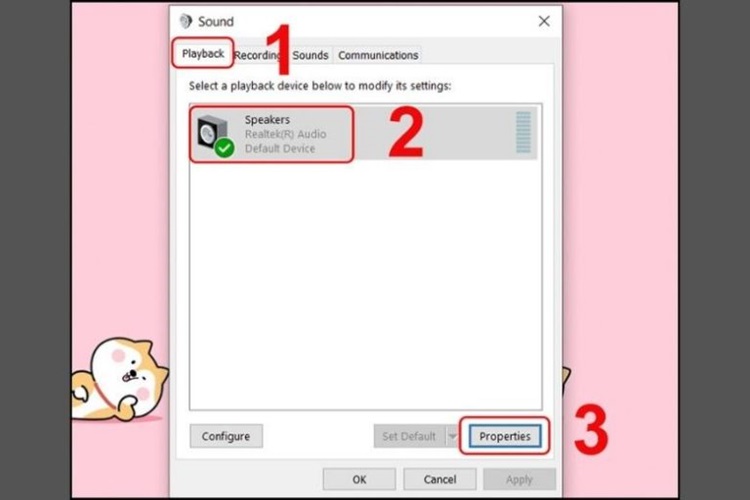
Chọn "Properties"
- Bước 4: Vào "Device usage" => Bấm chọn "Use this Device" => Sau đó nhấn "OK".
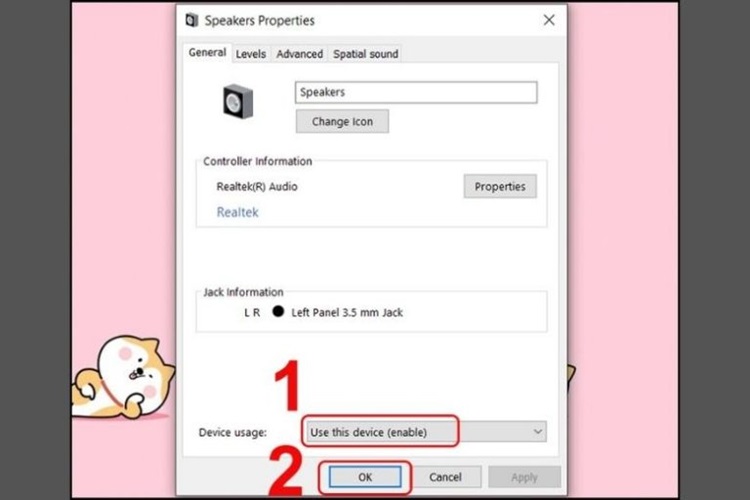
Tab Device usage
Kiểm tra Windows Audio Properties
- Bước 1: Vào "Control Panel", đi đến "Windows Audio Properties" => Chọn mục "Automatic" như hình.
- Bước 2: Nhấn "OK".
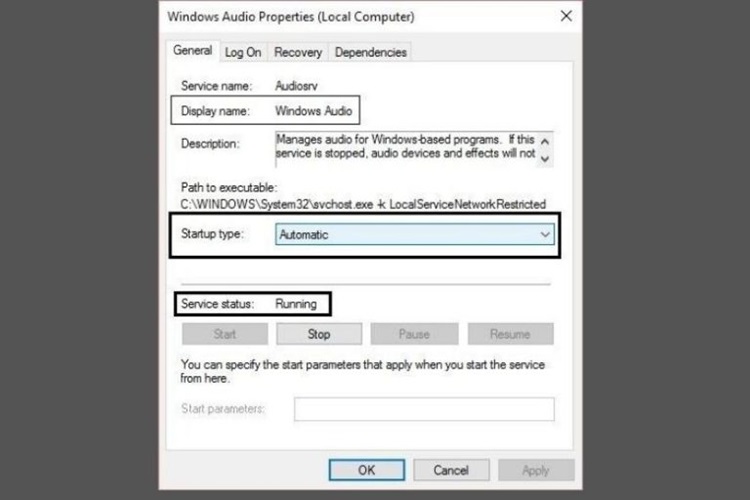
Chọn mục "Automatic" như hình
Sử dụng Microsoft FixIt Troubleshooters để khắc phục
- Bước 1: Tìm kiếm "Control Panel"
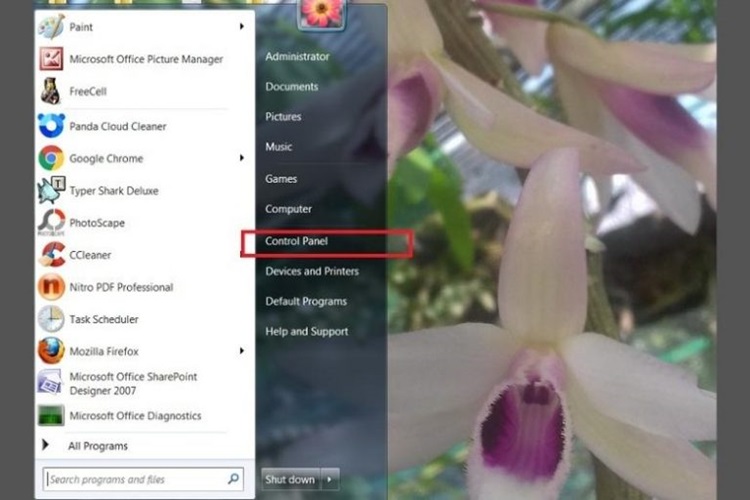
Chọn Control Panel
- Bước 2: Chọn "Troubleshooting" => Nhấn "Troubleshooters audio playback".
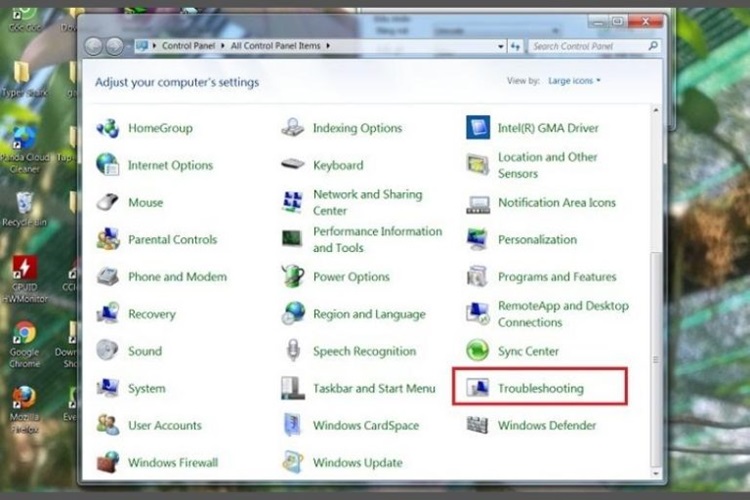
Chọn "Troubleshooting"
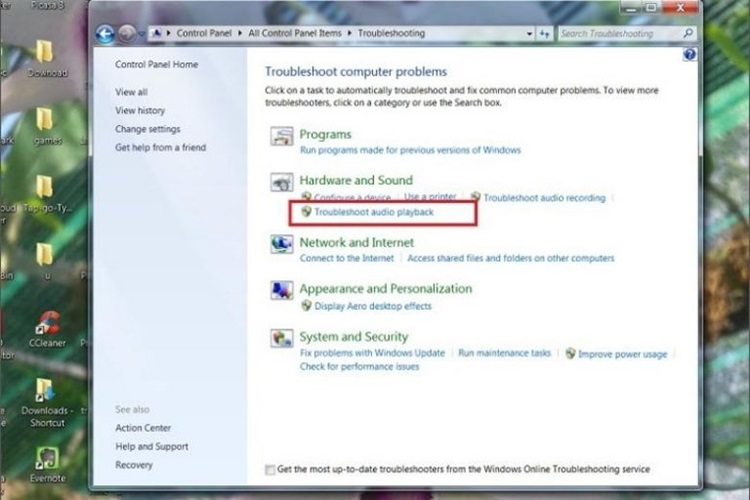
Nhấn "Troubleshooters audio playback"
- Bước 3: Chọn "Next" để sửa lỗi âm thanh.
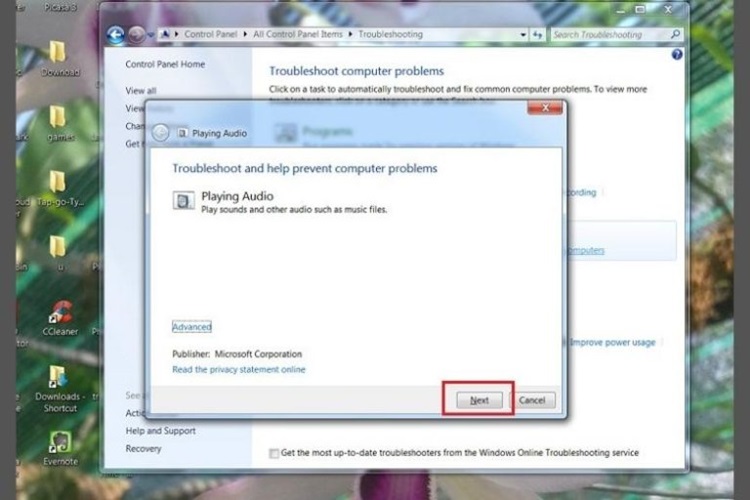
Chọn Next
Cập nhật BIOS để xử lý loa
Có thể bạn chưa biết, một số dòng máy như Toshiba, Sony cần update lại BIOS để âm thanh được hoạt động bình thường. Bạn cần vào website nhà sản xuất thải xuống BIOS mới nhất và cài đặt.
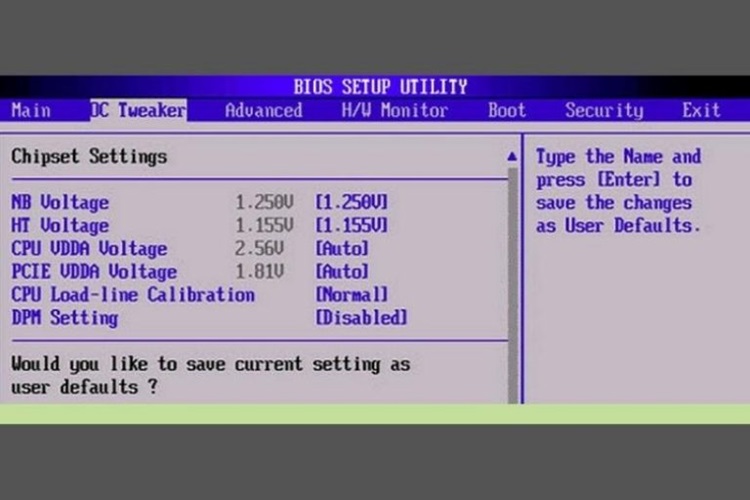
Website update lại BIOS của nhà sản xuất
Restart Audio Services
- Bước 1: Nhấn tổ hợp phím "Windows+R" => Nhập lệnh "services.msc" => Nhấn "OK".
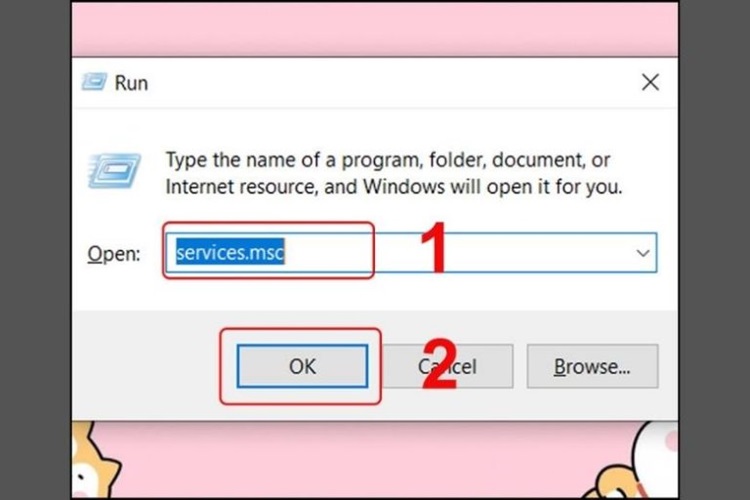
Lệnh "services.msc"
- Bước 2: Nhấn phải chuột vào "Windows Audio" => Chọn "Stop" để dừng.
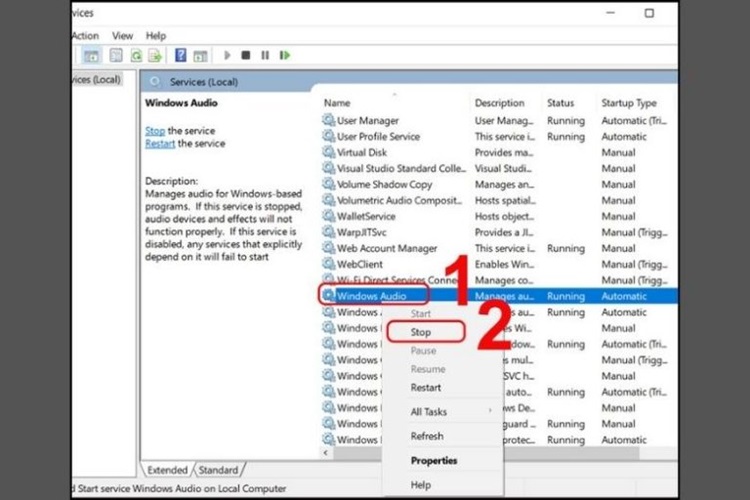
Dừng Audio Services
- Bước 3: Nhấn phải chuột vào "Windows Audio" => Chọn "Start" để khởi động lại.
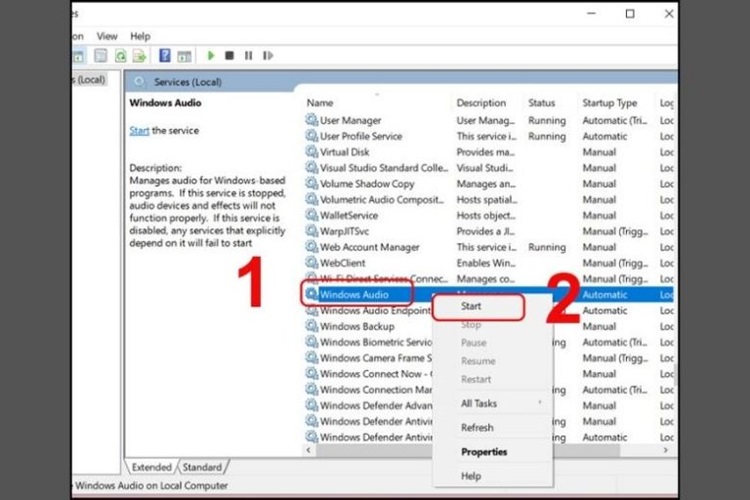
Chọn "Start" để khởi động lại
Kết luận
Phía trên là tổng hợp 11 cách khắc phục khi laptop bị mất tiếng dễ thực hiện. Những cách trên hướng dẫn về phần cơ bản. Nếu thực hiện tất cả các cách trên mà âm thanh của laptop vẫn bị mất thì khả năng cao laptop bạn có vấn đề về phần cứng, linh kiện bên trong. Hãy đem laptop đến trung tâm sửa chữa uy tín gần nhất để được tư vấn nhé. Cảm ơn bạn đã đọc bài viết này. Nếu thấy thông tin hữu ích đừng ngại chia sẻ cho mọi người nhé.
Có thể bạn quan tâm: Mẹo hay cho laptop









