Nguyên nhân và cách khắc phục lỗi không mở được camera laptop
Khi đang gọi video hay livestream,... thì không mở được camera laptop. Đó là lỗi thường gặp gây bất tiện cho người dùng. Bài viết dưới đây, Bảo Hành One chia sẻ đến bạn nguyên nhân và cách khắc phục lỗi không mở được camera laptop.

Nguyên nhân và cách khắc phục
Nguyên nhân gây ra lỗi không mở được camera laptop
Camera trên laptop không mở được vì một số lý do sau:
Phần mềm hoặc ứng dụng khác đang sử dụng camera
Trong trường hợp, ứng dụng khác đang sử dụng camera, làm cho nó không thể mở bởi ứng dụng hay trình duyệt khác.
Driver camera thiếu hoặc lỗi
Kiểm tra driver có được update mới nhất và tương thích chưa.
| productdata |
| https://baohanhone.com/products/thay-ban-phim-laptop-hp-spectre-x360;https://baohanhone.com/products/thay-ban-phim-laptop-hp-probook-4420s;https://baohanhone.com/products/thay-ban-phim-laptop-hp-probook-440-g5;https://baohanhone.com/products/thay-ban-phim-laptop-hp-pavilion-x360-14-cd1018tu |
Xung đột phần mềm
Một số phần mềm hoặc cài đặt hệ thống gây xung đột phần mềm vô tình tắt camera vì dụ như Anti Virus,...
Camera bị hỏng
Nếu camera trên laptop bị hỏng về phần cứng, thì không thể mở được dù bạn có cố gắng như thế nào.
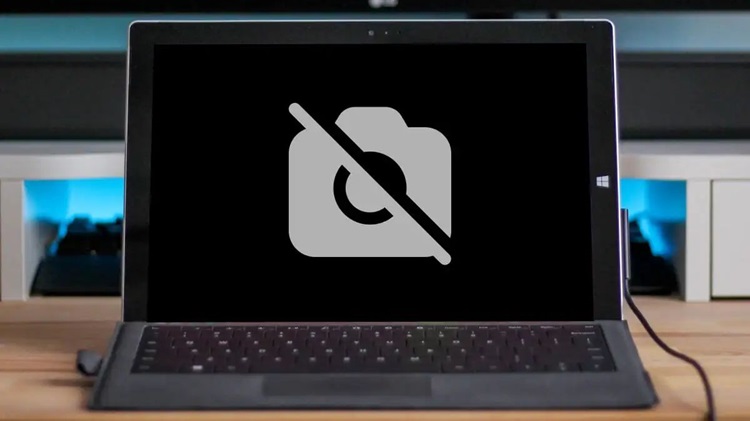
Camera bị hỏng
Kiểm tra phím tắt
Một số dòng laptop có phím tắt để tắt hoặc mở camera. Đảm bảo bạn đã kiểm tra xem có bất kỳ phím tắt nào tương ứng với camera không.
Cách khắc phục lỗi không mở được camera laptop siêu dễ
Kiểm tra nút bật, tắt camera
Một số dòng laptop được thiết kế nút bật/tắt camera. Bởi vậy, hãy kiểm tra laptop xem đã bật nút camera hay chưa.
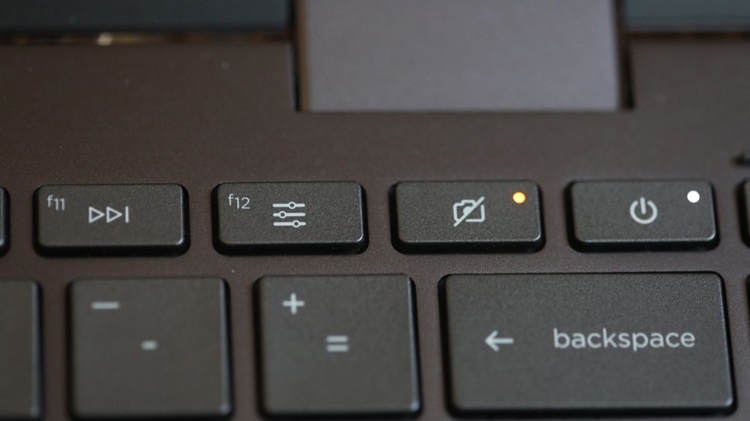
Kiểm tra nút bật, tắt camera
Thiết lập quyền truy cập cho ứng dụng
Nếu laptop của bạn ở Windows 10 trở lên thì phải cấp quyền cho ứng dụng để mở được camera bằng cách sau:
- Bước 1: Vào "Settings" => Chọn "Camera Privacy settings".
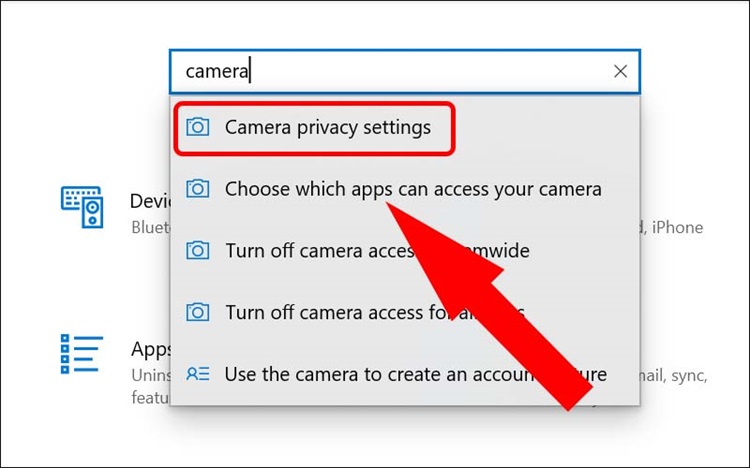
Chọn "Camera Privacy settings"
- Bước 2: Bật "On" để cho phép truy cập camera.
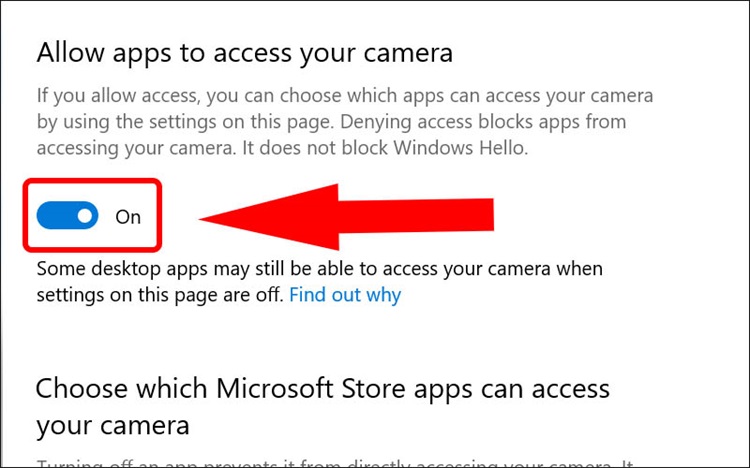
Bật chế độ "On"
Kiểm tra phần mềm diệt virus
Một số phần mềm diệt virus đã chặn camera vì ảnh hưởng đến sự riêng tư của người dùng. Để sửa chữa lỗi không mở được camera laptop, bạn cần làm theo hướng dẫn sau:
- Bước 1: Vào "Settings".
- Bước 2: Chọn "Virus & threat protection" để kiểm tra xem có chặn camera không.
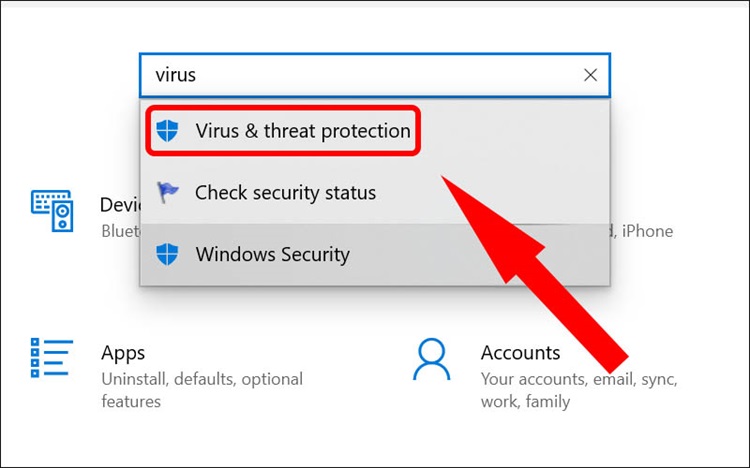
Kiểm tra xem có chặn camera không
Xem Thêm: Hướng dẫn cách cài webcam cho laptop nhanh chóng
Sử dụng USB khác để tìm thay đổi phần cứng
Bạn đang sử dụng camera bên ngoài, hãy sử dụng camera đó bằng cổng USB khác bằng cách sau:
- Bước 1: Tìm kiếm "Control Panel" ở thanh tìm kiếm.
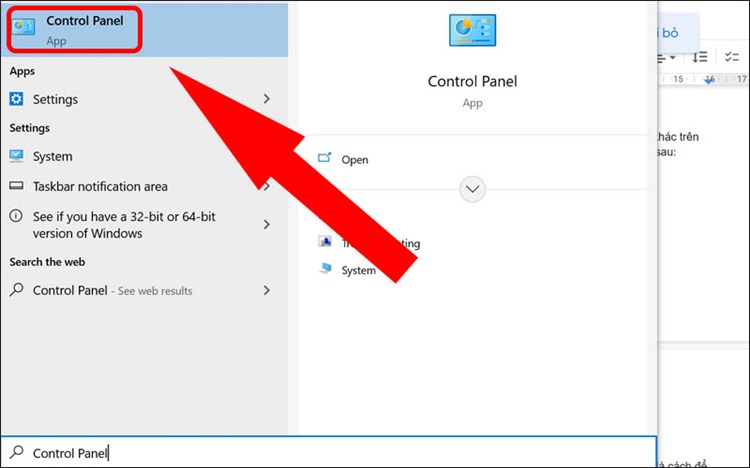
Mở hộp thoại Control Panel
- Bước 2: Ở Category, bấm chọn "Large icon".
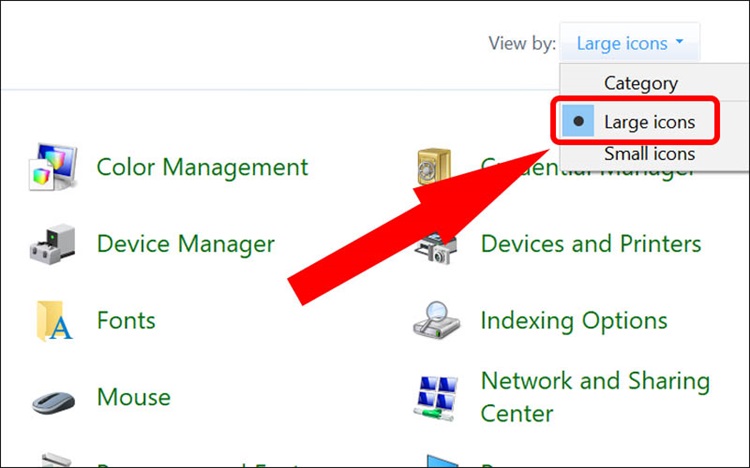
Chọn Large icon
- Bước 3: Chọn "Troubleshooting".
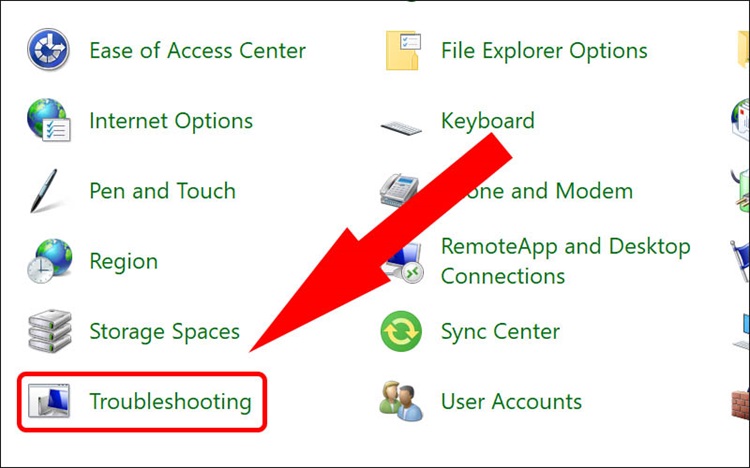
Chọn "Troubleshooting"
- Bước 4: Chọn "View all".
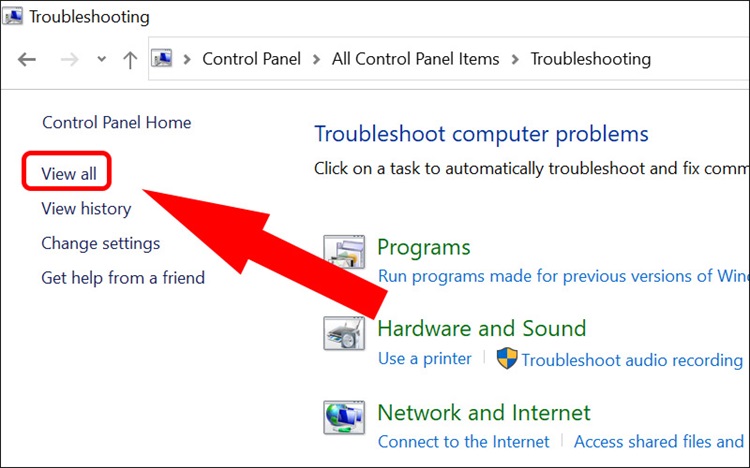
Chọn "View all"
- Bước 5: Chọn "Hardware and Device" => Bấm "Next".
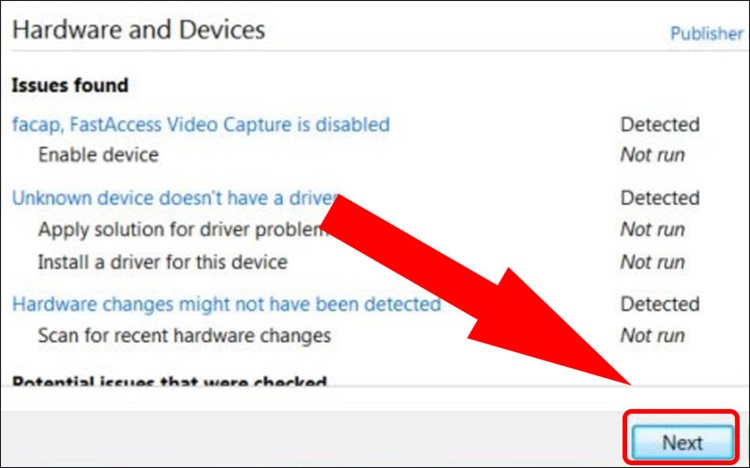
Hoàn tất
Kiểm tra trình điều khiển camera tương thích không
- Bước 1: Ở thanh tìm kiếm, chọn "Device Manager".
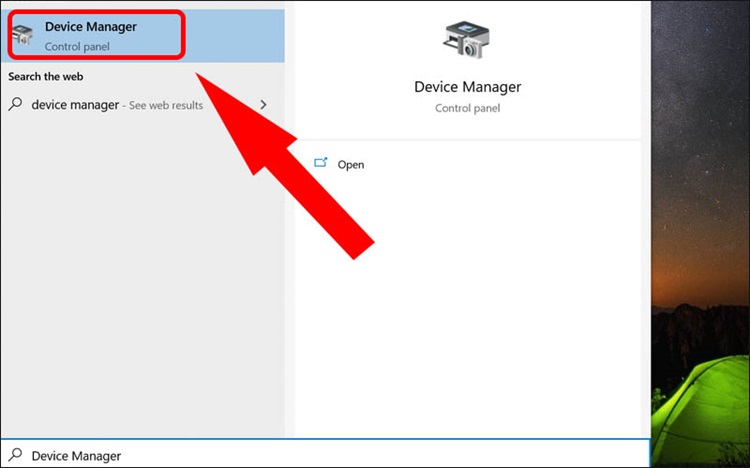
Tìm Device Manager
- Bước 2: Chọn "Cameras".
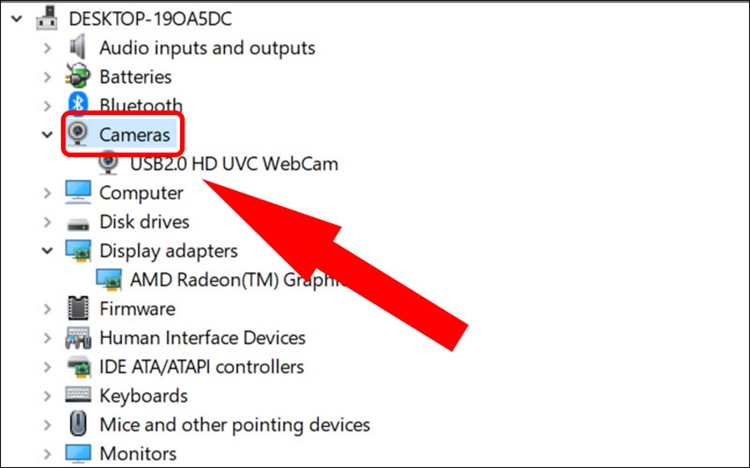
Chọn "Cameras"
- Bước 3: Nhấp chuột phải chọn "Properties".
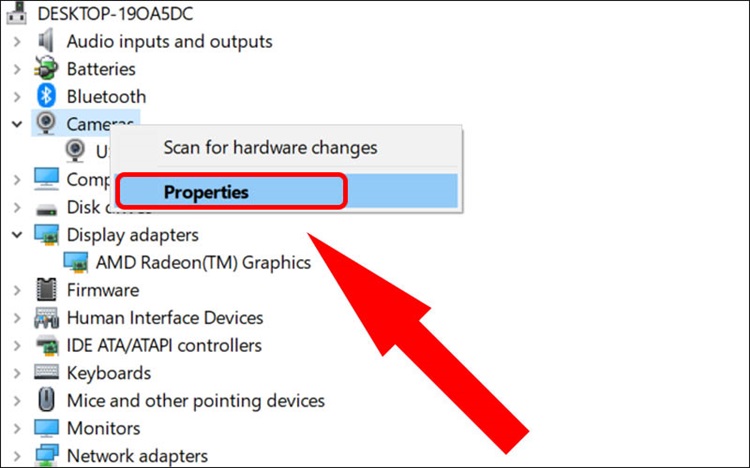
Chọn "Properties"
- Bước 4: Chọn tab Driver, chọn "Driver details".
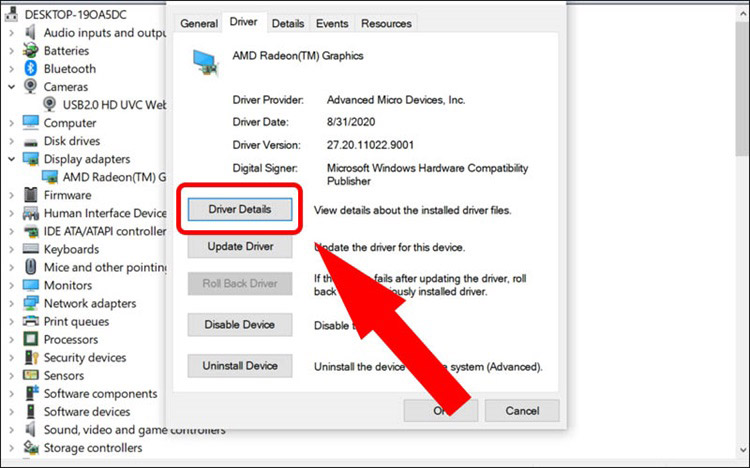
Nhấn "Driver details"
Sau đó tìm kiếm tệp với tên "stream.sys", nếu có thì camera tương thích với Window 7. Ngược lại thì thực hiện hướng dẫn sau:
Bước 5: Chọn tab Driver => Chọn "Roll Back Driver" => Nhấn "OK".
Cập nhật driver camera
- Bước 1: Tìm kiếm và chọn "Device Manager".
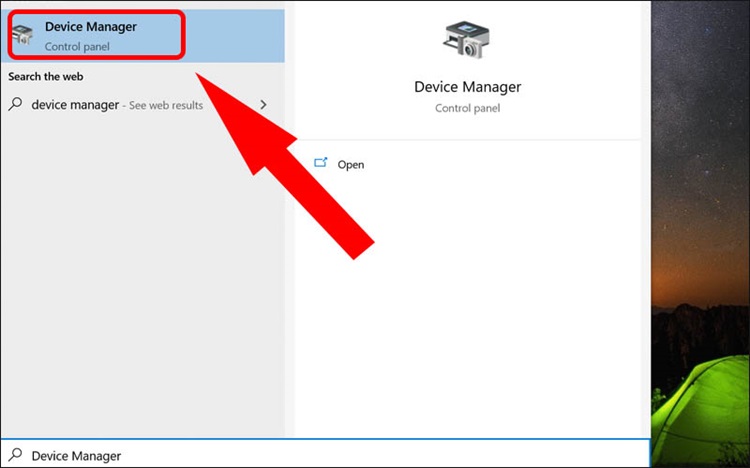
Chọn "Device Manager"
- Bước 2: Chọn "Display adapter".
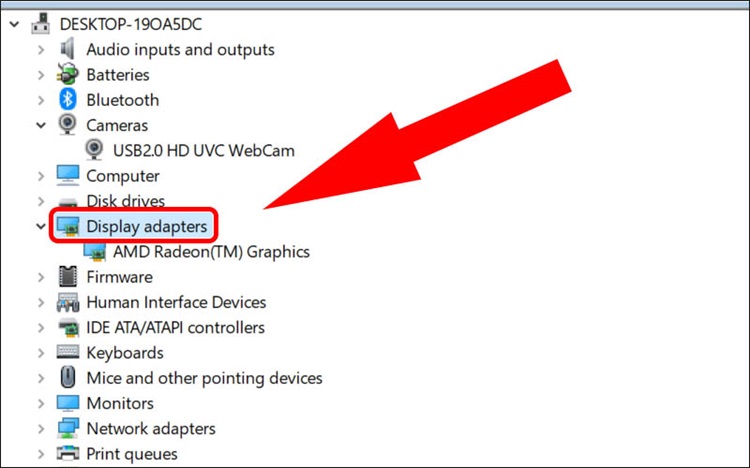
Chọn "Display adapter"
- Bước 3: Chọn tab Driver, chọn "Update Driver".
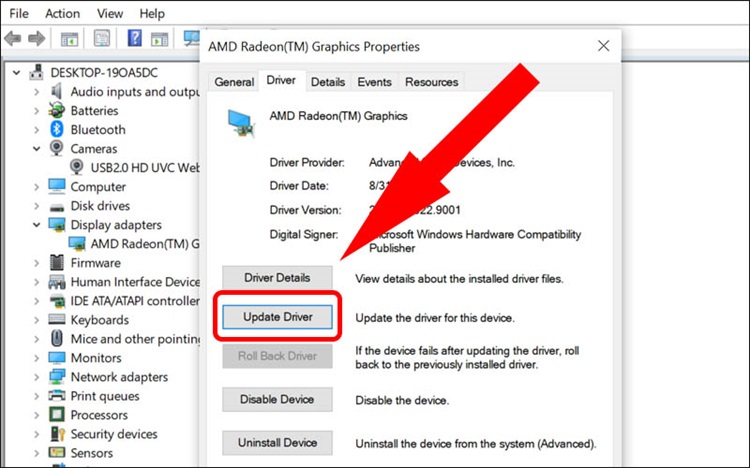
Nâng cấp driver
- Bước 4: Chọn "Search automatically for updated driver software" để tìm driver cài đặt tương thích.
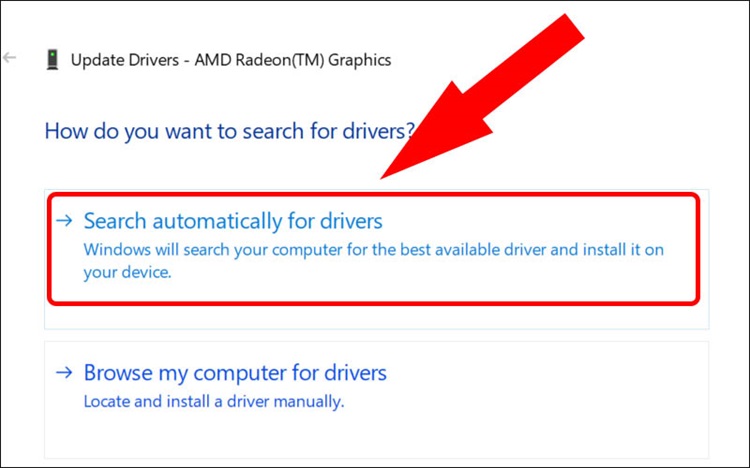
Tìm kiếm driver tương thích
Gỡ bỏ trình điều khiển camera
- Bước 1: Tìm kiếm "Device Manager" ở thanh tìm kiếm.
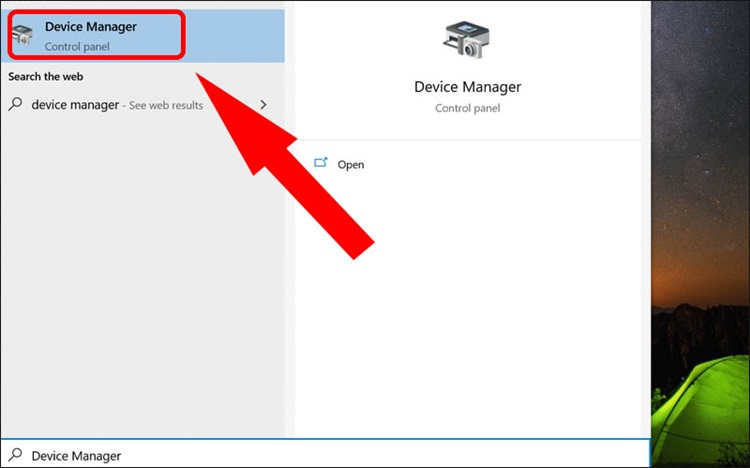
Mở hộp thoại "Device Manager"
- Bước 2: Chọn "Display adapter".
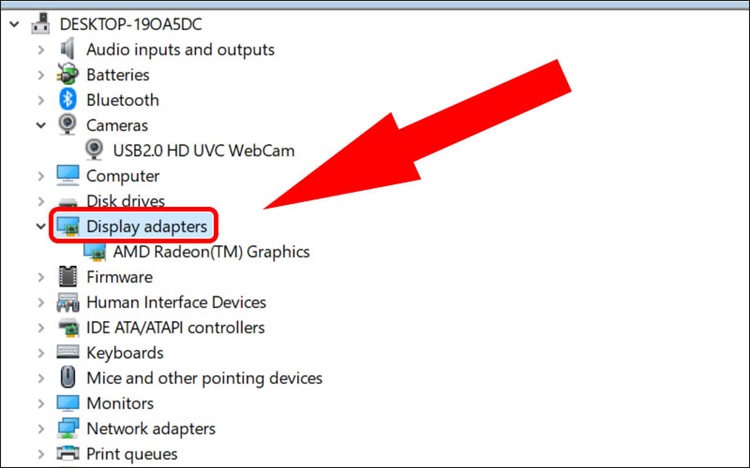
Chọn "Display adapter"
- Bước 3: Nhấp chuột phải chọn "Uninstall device".
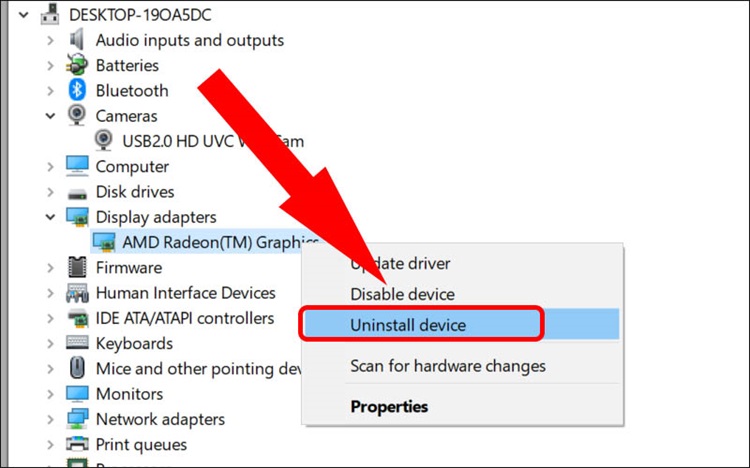
Gở bỏ trình điều khiểm camera
- Bước 4: Chọn "Scan driver" để tìm kiếm và thay đổi phần cứng.
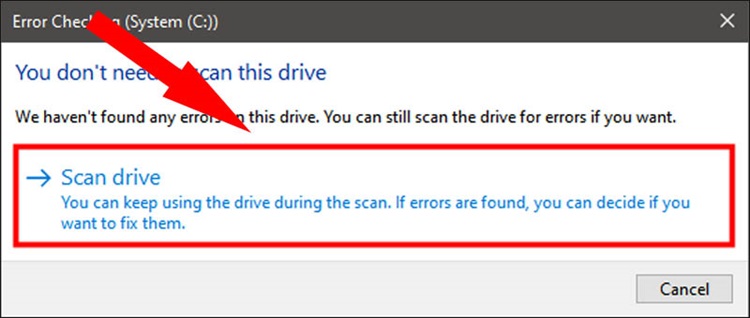
Tìm kiếm và thay đổi phần cứng
Đến trung tâm sửa chữa laptop uy tín
Bảo Hành One là trung tâm sửa chữa và bảo hành uy tín chuyên về các dịch vụ liên quan đến điện thoại di động, laptop, MacBook và linh kiện điện tử, dịch vụ sửa chữa,... Với đội ngũ kỹ thuật viên giàu kinh nghiệm và được đào tạo chuyên sâu, Bảo Hành One cam kết dịch vụ tốt, sửa đúng lỗi, lấy liền.
Top phần mềm camera laptop siêu đẹp
Nhằm mục đích nâng cao trải nghiệm người dùng cũng như hạn chế những lỗi không đáng có. Dưới đây là top phần mềm camera với tính năng gọi video, chụp ảnh hiệu ứng "đỉnh của chóp".
- Phần mềm CyberLink YouCam 9
- Phần mềm ManyCam 2021
- Phần mềm Camera Windows 10
- Phần mềm SplitCam
- Phần mềm webcam Logitech

Phần mềm camera đẹp
Phía trên Bảo Hành One đã nêu chi tiết nguyên nhân, cách khắc phục lỗi không mở được camera laptop cũng như đề xuất các phần mềm camera đẹp không cần chỉnh. Nếu camera của bạn đang gặp vấn đề, hãy tham khảo nhé. Chúc bạn thành công.









