Laptop bắt được Wifi nhưng không có mạng: 8 cách khắc phục đơn giản
Khi laptop bắt được Wifi nhưng không có mạng, điều này có thể gây ra sự khó chịu. Biểu tượng kết nối mạng với dấu chấm than và hình tam giác màu vàng thường là dấu hiệu rõ ràng nhất. Nguyên nhân có thể xuất phát từ nhiều vấn đề khác nhau, từ lỗi phần mềm đến sự cố phần cứng. Trong bài viết này, Bảo Hành One sẽ giới thiệu 8 cách khắc phục đơn giản và hiệu quả, giúp bạn nhanh chóng khôi phục lại kết nối Internet cho laptop của mình.

Laptop bắt được Wifi nhưng không có mạng: 9 cách khắc phục đơn giản
Lỗi laptop bắt được Wifi nhưng không có mạng có biểu hiện gì?
Lỗi này thường có những biểu hiện sau:
Biểu tượng kết nối mạng: Xuất hiện biểu tượng dấu chấm than (!) và hình tam giác màu vàng trên biểu tượng Wifi trong khay hệ thống.
Kết nối WiFi: Laptop vẫn hiển thị là đã kết nối với mạng Wifi nhưng không thể truy cập Internet.
Thông báo lỗi: Có thể nhận được thông báo như "No Internet Access" hoặc "Limited Connectivity".
Tốc độ truy cập chậm: Nếu có thể truy cập, tốc độ sẽ rất chậm hoặc không ổn định.
Khó khăn trong việc truy cập trang web: Các trang web không tải được hoặc hiển thị lỗi kết nối.

Biểu hiện của lỗi laptop bắt được Wifi nhưng không có mạng
Vì sao laptop bắt được Wifi nhưng không có mạng?
Trường hợp laptop bắt được Wifi nhưng không thể truy cập Internet thường xảy ra do một số nguyên nhân sau:
Lỗi Router: Router có thể gặp sự cố như xung đột địa chỉ IP hoặc cấu hình sai về DNS hoặc Gateway, dẫn đến việc không kết nối được với Internet.
Cấu hình mạng sai: Nếu cấu hình IP hoặc DNS trên máy tính không chính xác, laptop sẽ không thể truy cập Internet dù đã kết nối với Wifi.
Xung đột phần mềm: Một số phần mềm trên máy tính có thể gây ra xung đột, ảnh hưởng đến khả năng kết nối Internet.
Ngày giờ không chính xác: Nếu ngày giờ trên máy tính không đúng, điều này có thể gây ra vấn đề trong việc xác thực kết nối Internet.
Driver lỗi thời: Sử dụng driver cho card WiFi (WAN) cũ có thể dẫn đến việc kết nối không ổn định hoặc không thể truy cập Internet.
Lỗi trình duyệt: Nếu trình duyệt web gặp sự cố hoặc bị lỗi, bạn sẽ không truy cập được Internet mặc dù đã kết nối Wifi.

Nguyên nhân laptop bắt được Wifi nhưng không có mạng
Các cách khắc phục lỗi laptop bắt được Wifi nhưng không có mạng
Dưới đây là một số cách khắc phục hiệu quả giúp bạn khôi phục kết nối mạng nhanh chóng và đơn giản:
Tiến hành khởi động lại laptop
Khi laptop hoạt động trong thời gian dài, có thể xảy ra một số sự cố nhỏ ảnh hưởng đến kết nối mạng. Khởi động lại máy có thể giúp làm mới hệ thống, đặt lại các cấu hình và khôi phục kết nối mạng. Đây là cách đơn giản và hiệu quả cho các vấn đề nhỏ.

Khởi động lại laptop
Khởi động lại bộ định tuyến và modem
Khi laptop kết nối được với Wifi nhưng không có Internet, bạn nên thử là khởi động lại modem và bộ định tuyến:
Bước 1: Tìm nút nguồn trên modem và bộ định tuyến hoặc rút dây nguồn khỏi ổ điện để tắt nguồn của cả hai thiết bị.
Bước 2: Đợi khoảng vài phút. Thời gian này cho phép các cấu hình mạng trong thiết bị được làm mới hoàn toàn.
Bước 3: Cắm lại dây nguồn của modem và bộ định tuyến vào ổ điện rồi bật nguồn.
Bước 4: Chờ cho đến khi modem và bộ định tuyến khởi động hoàn toàn, thời gian này có thể mất vài phút.
Bước 5: Sau khi thiết bị đã khởi động, hãy thử kết nối lại laptop với Wifi.

Khởi động lại bộ định tuyến và modem
Đặt IP tĩnh cho Laptop
Một cách đơn giản nhưng hiệu quả để khắc phục lỗi này là đặt IP tĩnh cho laptop. Dưới đây là hướng dẫn cách thực hiện cho hai hệ điều hành phổ biến: Windows 7 và Windows 10.
Đối với hệ điều hành Windows 7
Bước 1: Nhấp chuột phải vào biểu tượng Network, sau đó chọn "Open Network and Sharing Center".
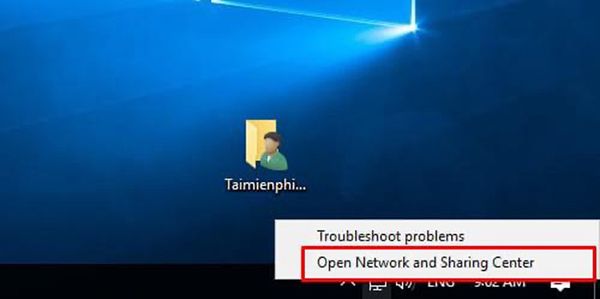
Chọn "Open Network and Sharing Center"
Bước 2: Trong cửa sổ "Local Area Connection Status", chọn "Properties".
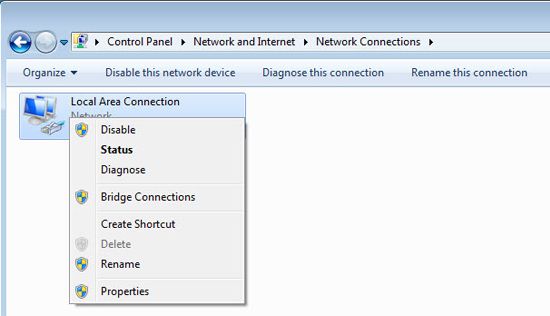
Trong cửa sổ "Local Area Connection Status", chọn "Properties"
Bước 3: Tìm và "Chọn Internet Protocol Version 4, TCP/IPv4" và nhấn Properties.
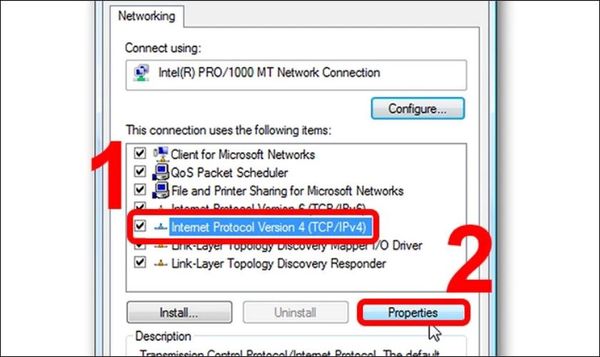
Tìm và "Chọn Internet Protocol Version 4, TCP/IPv4" và nhấn Properties
Bước 4: Tích chọn "Use the following IP address" và điền các thông số IP theo mẫu (có thể nhập địa chỉ IP khác trong khoảng từ 1 đến 254).
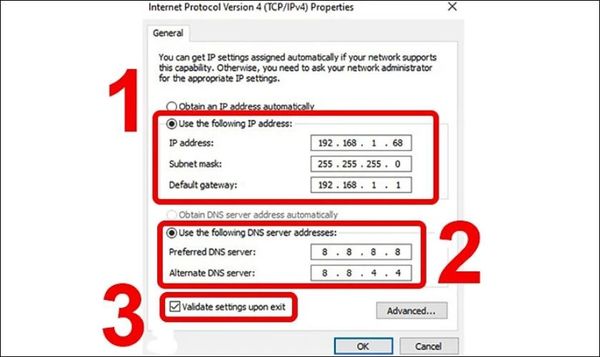
Tích chọn "Use the following IP address" và điền các thông số IP theo mẫu
Bước 5: Nhấn "OK" để hoàn tất quá trình cài đặt.
Đối với hệ điều hành Windows 10
Bước 1: Click chuột phải vào logo Wifi hoặc mạng LAN, chọn "Open Network & Internet settings".
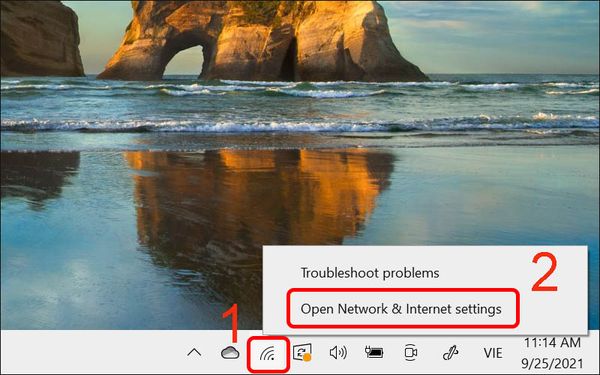
Chọn "Open Network & Internet settings"
Bước 2: Chọn "Status", rồi nhấn vào "Network and Sharing Center".
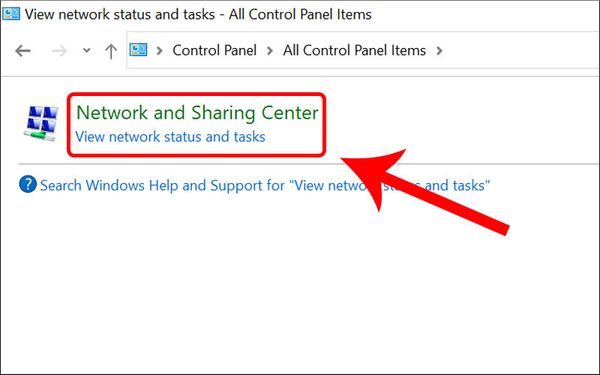
Chọn "Status", rồi nhấn vào "Network and Sharing Center"
Bước 3: Trong mục Connection, nhấn vào tên mạng Wifi.
Bước 4: Nhấn vào "Properties".
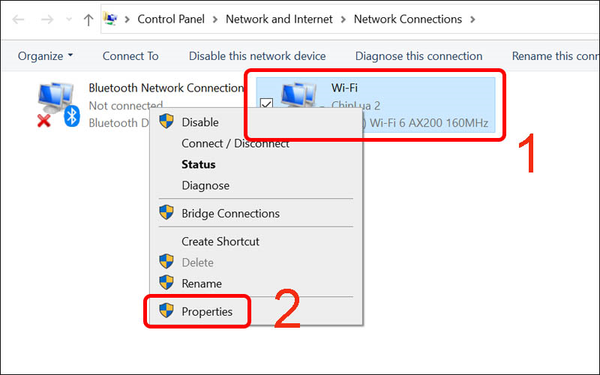
Nhấn vào tên mạng Wifi và chọn "Properties"
Bước 5: Nhấn chọn "Internet Protocol Version 4 (TCP/IPv4)", sau đó nhấn "Properties".
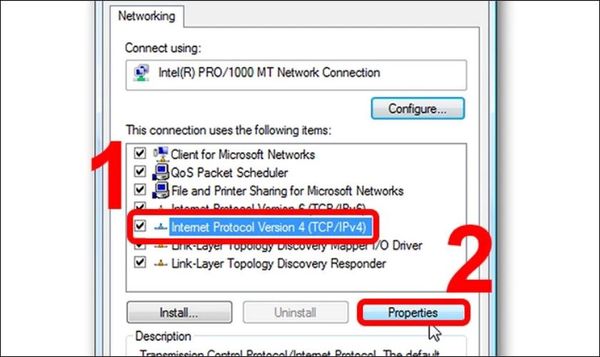
Chọn "Internet Protocol Version 4 (TCP/IPv4)", sau đó nhấn "Properties"
Bước 6: Chọn "Use the following IP address" và "Use the following DNS server address", rồi nhập các thông số cần thiết.
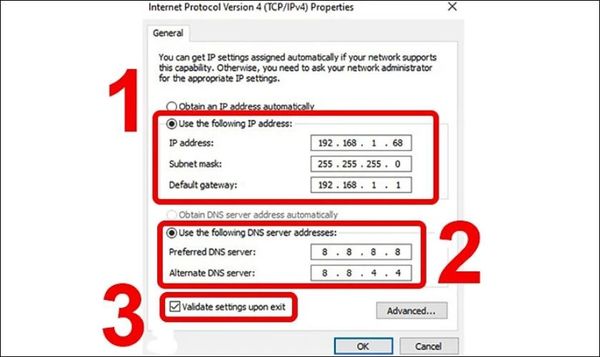
Nhập các thông số cần thiết
Bước 7: Nhấn "OK" để hoàn tất quá trình.
Sửa lỗi Limited Access
Tình trạng Wifi đã kết nối nhưng không có Internet có thể do lỗi Limited Access. Để khắc phục lỗi này, bạn cần xin cấp lại địa chỉ IP bằng các bước sau:
Bước 1: Nhấn tổ hợp phím "Windows + R", sau đó nhập lệnh cmd và nhấn "OK" để mở Command Prompt.
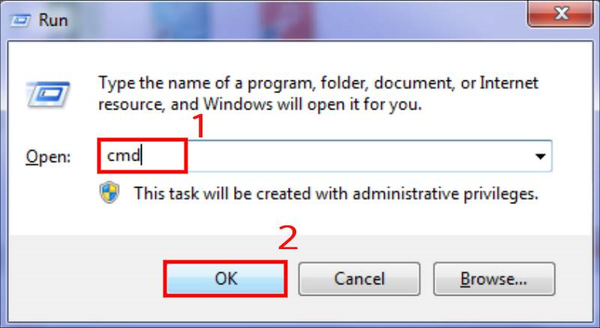
Nhập lệnh cmd và nhấn "OK" để mở Command Prompt
Bước 2: Trong Command Prompt, lần lượt gõ hai lệnh sau:
ipconfig /release
ipconfig /renew
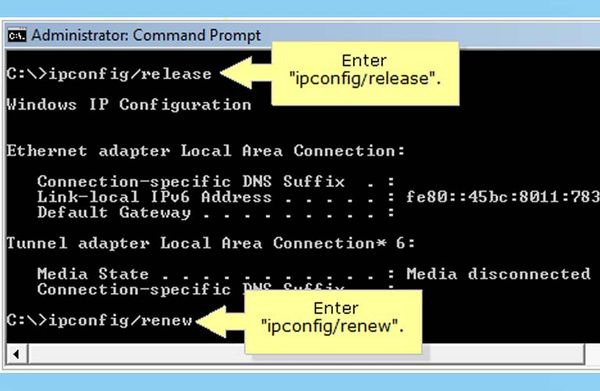
Nhập trong Command Prompt
Kiểm tra lại thời gian trên máy tính
Một trong những nguyên nhân có thể gây ra tình trạng này là do thiết lập thời gian và múi giờ trên máy tính không chính xác. Điều này thường xảy ra trên các máy tính cũ hoặc thiết bị có hệ điều hành lỗi thời.
Bằng cách kiểm tra và đảm bảo rằng thời gian cùng múi giờ trên máy tính được thiết lập đúng, bạn có thể khắc phục vấn đề này một cách đơn giản.
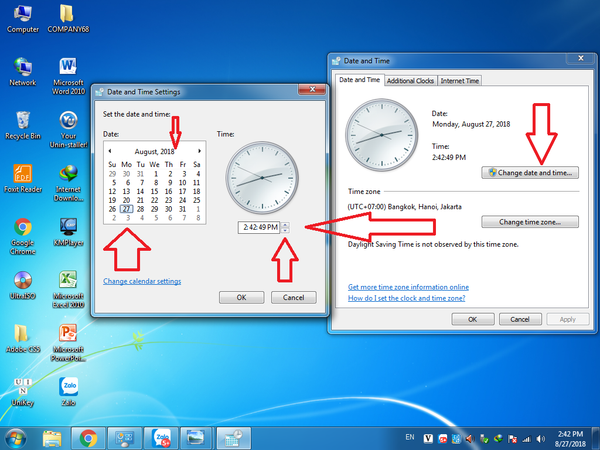
Kiểm tra lại thời gian trên máy tính
Thử sử dụng trình duyệt Web khác
Khi trình duyệt web bạn đang sử dụng gặp sự cố, bị lỗi hoặc không tương thích với hệ điều hành của máy tính có thể gây ra lỗi laptop bắt được Wifi nhưng không có mạng. Hãy thử sử dụng một trình duyệt web khác để có trải nghiệm truy cập Internet tốt hơn.
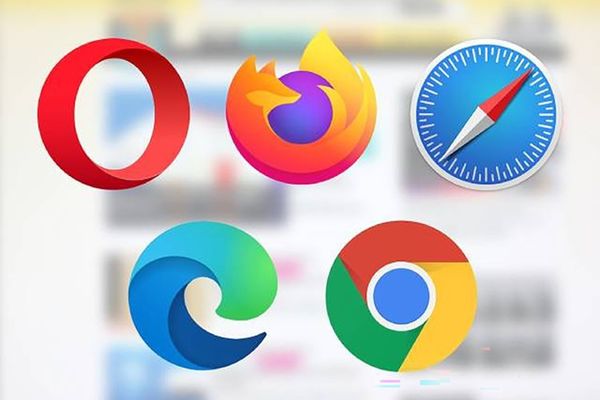
Thử sử dụng trình duyệt Web khác
| productdata |
| https://baohanhone.com/products/thay-pin-laptop-dell-latitude-3450;https://baohanhone.com/products/thay-quat-tan-nhiet-laptop-dell-5530;https://baohanhone.com/products/thay-o-cung-ssd-120gb-wd;https://baohanhone.com/products/ban-phim-asus-a556u |
Cập nhật trình duyệt web đang sử dụng
Nhiều ứng dụng và trình duyệt web sẽ không còn hỗ trợ các phiên bản cũ. Do đó, bạn nên kiểm tra xem trình duyệt của mình có phải là phiên bản mới nhất hay không và thực hiện cập nhật nếu cần.
Thử liên hệ nhà mạng
Trong nhiều trường hợp, nguyên nhân có thể không phải do modem của bạn mà là do sự cố trong hệ thống mạng của nhà mạng.
Bạn nên gọi đến hotline hoặc đến trung tâm chăm sóc khách hàng của nhà mạng. Nhân viên hỗ trợ sẽ tiến hành kiểm tra và xác định xem có vấn đề nào trong đường truyền mạng tại khu vực của bạn hay không. Dựa trên kết quả kiểm tra, họ sẽ hướng dẫn bạn các bước cần thực hiện để giải quyết vấn đề.
Nếu đã thử tất cả các phương pháp trên mà laptop vẫn không thể kết nối Internet, trong khi các thiết bị khác vẫn hoạt động bình thường, có thể máy của bạn đã gặp phải sự cố phần cứng. Trong trường hợp này, bạn nên mang máy đến cửa hàng sửa chữa máy tính gần nhất để được trợ giúp. Cảm ơn bạn đã theo dõi bài viết!
Xem thêm:
- Cách biết mật khẩu wifi trên laptop chỉ trong 5 phút
- Sửa nhanh lỗi laptop bắt wifi chập chờn, lướt web nhanh chóng









