Top 13 Cách Khắc Phục Lỗi Laptop Bị Đen Màn Hình Tại Nhà
Khi xảy ra lỗi màn hình laptop bị đen, bạn có thể mất quyền truy cập hoàn toàn vào hệ thống, gián đoạn các tác vụ quan trọng. Để tránh tác động lâu dài, việc khắc phục sớm là vô cùng cần thiết. Trong bài viết này, Bảo Hành One sẽ hướng dẫn bạn 13 cách xử lý hiệu quả ngay tại nhà, giúp tiết kiệm thời gian và chi phí.

Cách sửa laptop bị đen màn hình
Lỗi màn hình laptop bị đen là gì?
Lỗi màn hình laptop bị đen xảy ra khi thiết bị không hiển thị nội dung, chỉ thấy màn hình tối hoặc chuột hoạt động nhưng không có giao diện. Các dấu hiệu phổ biến bao gồm:
Màn hình đen nhưng chuột vẫn di chuyển được: Thường liên quan đến hệ điều hành hoặc phần mềm. Bạn thấy con trỏ chuột di chuyển nhưng màn hình không hiển thị nội dung.
Màn hình đen hoàn toàn: Không có bất kỳ dấu hiệu nào cho thấy màn hình đang hoạt động.
8 Nguyên nhân gây lỗi màn hình laptop bị đen
Lỗi màn hình đen ở laptop không phải hiếm và tại sao lại bị như vậy chắc có lẽ bạn cũng rất muốn biết lý do. Bảo Hành One đã tổng hợp cho bạn top 8 nguyên nhân thường gặp nhất ngay phía dưới đây!
1. Laptop bị nhiễm virus
Virus hoặc phần mềm độc hại có thể xâm nhập vào hệ điều hành, gây ra các lỗi liên quan đến hiển thị. Một số loại virus có khả năng can thiệp vào Registry hoặc tắt các dịch vụ hệ thống quan trọng, dẫn đến hiện tượng màn hình đen.
2. Lỗi xuất hiện sau khi cập nhật Windows
Các bản cập nhật Windows, đặc biệt là những bản lớn, đôi khi không tương thích với phần cứng hoặc phần mềm cũ. Điều này có thể dẫn đến lỗi hệ thống, bao gồm cả lỗi hiển thị màn hình đen.
3. Card màn hình hoặc driver bị hỏng
Card màn hình (GPU) chịu trách nhiệm xử lý hiển thị, nếu hỏng hoặc không hoạt động ổn định, màn hình có thể không hiển thị. Ngoài ra, driver không phù hợp hoặc bị lỗi cũng làm gián đoạn việc giao tiếp giữa phần cứng và hệ điều hành.

Card màn hình bị hỏng
4. Phần mềm xung đột hoặc App Readiness không ổn định
Các phần mềm không tương thích hoặc xung đột với nhau có thể gây lỗi. App Readiness – một dịch vụ trong Windows hỗ trợ khởi chạy ứng dụng – nếu hoạt động không ổn định cũng làm gián đoạn quá trình hiển thị.
5. Các linh kiện phần cứng như ổ cứng, RAM gặp sự cố
Ổ cứng: Nếu ổ cứng bị bad sector, dữ liệu quan trọng cho việc khởi động hệ thống không thể truy cập, dẫn đến lỗi màn hình đen.
RAM: RAM bị lỗi khiến hệ thống không thể tải các tiến trình, làm gián đoạn việc hiển thị.

Ổ cứng bên trong laptop bị hỏng
6. Lỗi BIOS
BIOS (Basic Input/Output System) điều khiển việc khởi động phần cứng. Nếu BIOS bị lỗi hoặc cài đặt sai, máy có thể không hoàn tất quá trình khởi động, dẫn đến màn hình đen.
7. Laptop hoạt động quá công suất, tản nhiệt kém
Khi laptop quá nóng, các thành phần quan trọng như GPU hoặc CPU có thể bị ngắt để bảo vệ máy, khiến màn hình tắt. Điều này thường xảy ra nếu tản nhiệt không hiệu quả do quạt bẩn hoặc keo tản nhiệt hết tác dụng.

Laptop quá nóng
8. Nguồn điện không ổn định
Sử dụng bộ sạc không chính hãng hoặc nguồn điện không ổn định có thể khiến laptop không nhận đủ điện năng, dẫn đến hiện tượng màn hình đen. Một số trường hợp nguồn điện dao động mạnh cũng làm hỏng các linh kiện bên trong.

Lỗi nguồn điện
10 Cách Khắc Phục Lỗi Màn Hình Laptop Bị Đen
Dưới đây là 10 giải pháp hiệu quả mà bạn có thể áp dụng:
Cách 1. Truy cập tạm thời vào Windows Explorer: Nhấn Ctrl + Shift + Esc để mở Task Manager > Chọn File > Run new task > Nhập explorer.exe > Enter.
Cách 2. Sử dụng Command Prompt: Mở Task Manager > Run new task > Nhập cmd.exe > Gõ lệnh sfc /scannow để sửa lỗi hệ thống.
Cách 3. Tắt tính năng tự động cập nhật: Truy cập Settings > Update & Security > Tắt Automatic Updates.
Cách 4. Vô hiệu hóa App Readiness trong Services: Mở Run (Windows + R) > Nhập services.msc > Tìm App Readiness > Chọn Disable.
Cách 5. Vô hiệu hóa card màn hình rời: Truy cập Device Manager > Display Adapters > Chọn Disable device cho card màn hình rời.
Cách 6. Sửa lỗi bằng Regedit: Mở Run > Nhập regedit > Tìm và chỉnh sửa các giá trị trong Registry.
Cách 7. Cài đặt lại Windows bản quyền: Backup dữ liệu > Sử dụng USB Boot để cài đặt Windows sạch.
Cách 8. Kiểm tra hệ thống tản nhiệt: Vệ sinh quạt và bôi keo tản nhiệt.
Cách 9. Kiểm tra và thay thế RAM, ổ cứng: Sử dụng phần mềm kiểm tra hoặc thay thế nếu cần thiết.
Cách 10. Xử lý lỗi nguồn điện: Kiểm tra nguồn và sử dụng bộ chuyển đổi phù hợp.
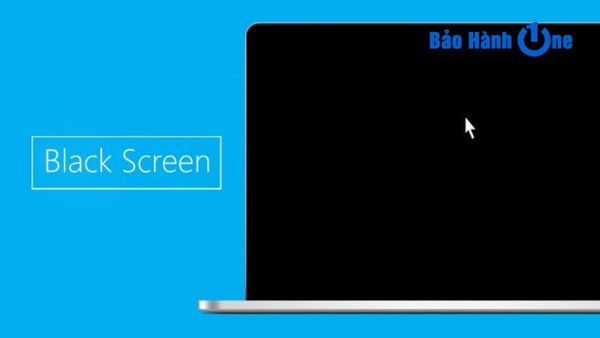
10 cách khắc phục lỗi màn hình laptop bị đen
3 Giải pháp tạm thời khi cần xử lý nhanh
Kích hoạt lại Windows Explorer: Làm theo hướng dẫn ở trên để nhanh chóng khắc phục.
Truy cập Safe Mode: Nhấn F8 hoặc truy cập Advanced Startup Options để loại bỏ phần mềm xung đột.
Tắt chế độ Fast Startup: Vào Power Options > Turn off Fast Startup.
| productdata |
| https://baohanhone.com/products/sua-quat-laptop;https://baohanhone.com/products/sac-laptop-acer-19v-2-37a;https://baohanhone.com/products/thay-man-hinh-cam-ung-laptop-dell;https://baohanhone.com/products/thay-man-hinh-laptop-surface-se |
Phòng tránh lỗi màn hình laptop bị đen
Có 3 cách để hạn chế tình trạng laptop bị đen màn hình:
Cách 1. bảo trì hệ thống:
Vệ sinh laptop định kỳ và giữ laptop ở môi trường thoáng mát.
Cập nhật driver từ nguồn chính hãng để đảm bảo tính tương thích.
Cách 2. Sử dụng phần mềm:
Cài đặt phần mềm diệt virus đáng tin cậy.
Tránh tải ứng dụng từ các trang không rõ nguồn gốc.
Cách 3. Đảm bảo nguồn điện ổn định: Dùng thiết bị bảo vệ nguồn và tránh cắm sạc khi điện áp không ổn định.
Câu hỏi thường gặp
Lỗi màn hình đen có cần thay màn hình không? Không phải lúc nào cũng cần thay. Hãy kiểm tra nguyên nhân trước.
Làm sao để biết card màn hình có bị lỗi? Dùng phần mềm như GPU-Z để kiểm tra hiệu suất.
Nên xử lý tại nhà hay mang ra trung tâm sửa chữa? Nếu bạn không tự khắc phục được, hãy tìm đến trung tâm uy tín.
Lỗi màn hình laptop bị đen có thể khắc phục dễ dàng nếu bạn làm theo các bước hướng dẫn chi tiết trên. Bạn hãy bảo trì laptop thường xuyên và xử lý ngay khi gặp lỗi để đảm bảo thiết bị hoạt động ổn định. Nếu cần hỗ trợ chuyên sâu, đừng ngần ngại liên hệ các chuyên gia sửa chữa!









