Tại Sao Laptop Không Kết Nối Được Bluetooth? 9 Cách Khắc Phục Hiệu Quả 2025
Kết nối bluetooth giúp bạn tiện lợi khi nghe nhạc, làm việc hay gọi thoại. Tuy nhiên, đôi khi bạn có thể gặp phải tình huống khó chịu khi laptop không kết nối được với các thiết bị Bluetooth. Bài viết này Bảo Hành One sẽ giúp bạn hiểu rõ nguyên nhân và cung cấp các giải pháp khắc phục hiệu quả.

Tại Sao Laptop Không Kết Nối Được Bluetooth? 9 Cách Khắc Phục Hiệu Quả 2025
Các Nguyên Nhân Phổ Biến Khi Laptop Không Kết Nối Được Bluetooth
Để giúp bạn dễ dàng xác định vấn đề, Bảo Hành One đã phân loại các nguyên nhân thường gặp thành các nhóm sau:
Lỗi do người dùng
Có một số lỗi xuất phát từ phía người dùng, thường liên quan đến cài đặt và thao tác cơ bản. Dưới đây là 3 lỗi phổ biến nhất:
- Chưa bật Bluetooth trên laptop hoặc thiết bị: Đây là lỗi phổ biến nhất. Đảm bảo rằng Bluetooth đã được kích hoạt trên cả laptop và thiết bị bạn muốn kết nối (ví dụ: loa Bluetooth, tai nghe Bluetooth).
- Chưa cho phép thiết bị tìm thấy laptop: Bluetooth có chế độ "khả năng hiển thị" (visibility). Nếu laptop của bạn không ở chế độ "có thể tìm thấy", các thiết bị khác sẽ không thể phát hiện ra nó.
- Khoảng cách kết nối quá xa: Phạm vi hoạt động của Bluetooth thường giới hạn trong khoảng 10 mét. Nếu thiết bị ở quá xa, kết nối sẽ không ổn định hoặc không thể thiết lập.
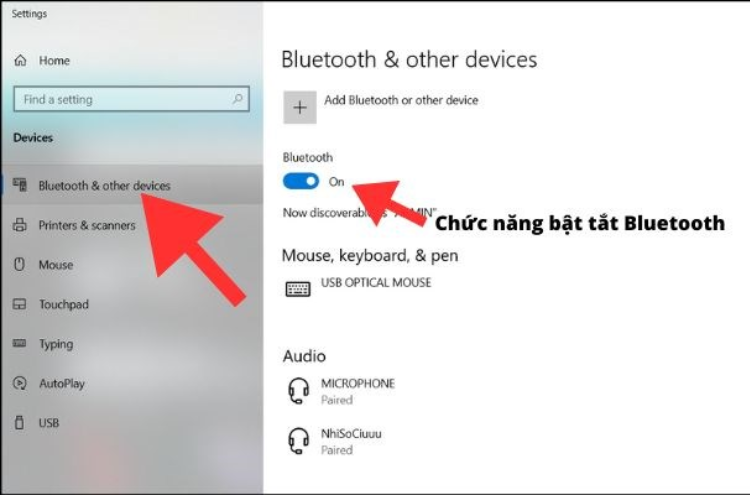
Chưa bật Bluetooth trên laptop
Lỗi phần mềm/driver
Các vấn đề liên quan đến phần mềm và driver cũng là nguyên nhân thường gặp. Dưới đây là 3 trường hợp cụ thể:
- Driver Bluetooth bị lỗi thời, không tương thích hoặc bị thiếu: Driver là phần mềm trung gian giúp hệ điều hành giao tiếp với phần cứng Bluetooth. Driver lỗi thời hoặc không tương thích có thể gây ra sự cố kết nối.
- Lỗi Bluetooth Support Services: Bluetooth Support Services là một dịch vụ của Windows chịu trách nhiệm quản lý kết nối Bluetooth. Nếu dịch vụ này gặp sự cố, kết nối Bluetooth cũng sẽ bị ảnh hưởng.
- Lỗi "Bluetooth Not Available" trên Windows: Lỗi này thường xuất hiện khi Windows không nhận diện được phần cứng Bluetooth.
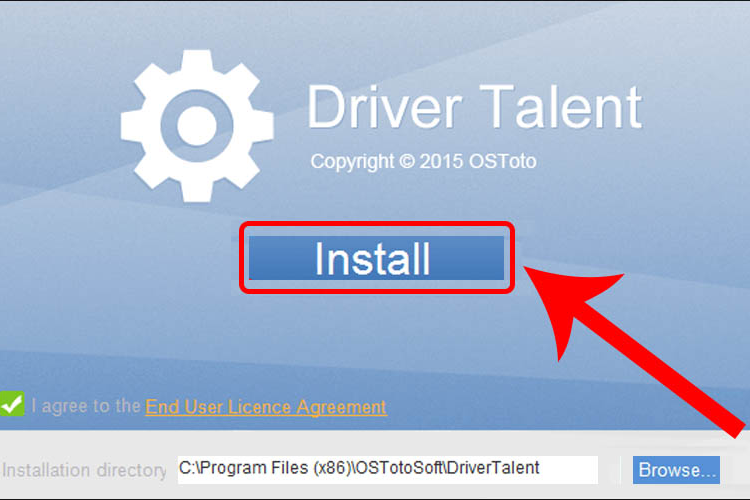
Driver Bluetooth bị lỗi thời
Lỗi phần cứng
Mặc dù ít gặp hơn, lỗi phần cứng cũng có thể là nguyên nhân khiến laptop không kết nối được Bluetooth:
- Laptop không có Bluetooth (trường hợp hiếm): Một số dòng laptop cũ có thể không được trang bị Bluetooth. Bạn có thể kiểm tra thông số kỹ thuật của máy để xác nhận.
- Card Bluetooth bị hỏng: Nếu các cách khắc phục phần mềm không hiệu quả, có thể card Bluetooth trên laptop đã bị hỏng và cần được sửa chữa hoặc thay thế.
Các nguyên nhân khác
Ngoài các nguyên nhân trên, còn một số yếu tố khác có thể ảnh hưởng đến kết nối Bluetooth:
- Kết nối với quá nhiều thiết bị: Bluetooth có giới hạn về số lượng thiết bị có thể kết nối đồng thời. Thử ngắt kết nối với các thiết bị không cần thiết.
- Xung đột phần mềm: Một số phần mềm có thể gây xung đột với Bluetooth. Gỡ cài đặt các phần mềm mới cài đặt gần đây để kiểm tra.
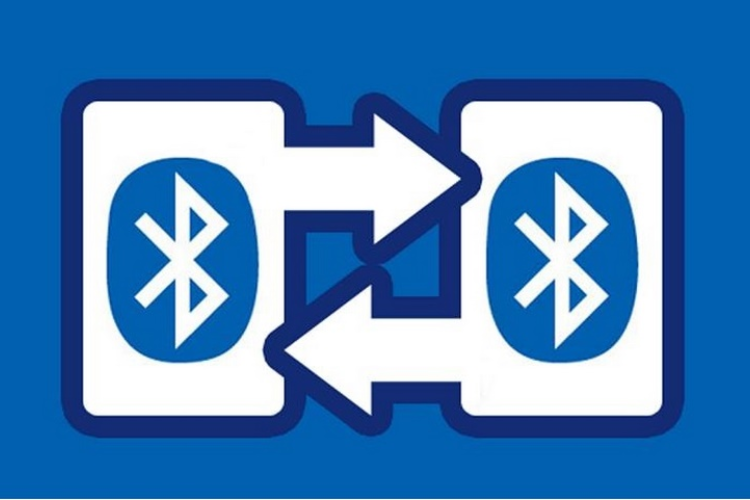
Laptop kết nối nhiều thiết bị bluetooth
Có thể bạn cần:
Tại sao chuột không kết nối được với laptop? Cách xử lý thế nào?
Bật mí cách sạc laptop đúng cách, giúp pin xài được lâu hơn
9 Cách Khắc Phục Lỗi Laptop Không Kết Nối Được Bluetooth
Để khắc phục lỗi kết nối Bluetooth, bạn có thể thử các cách sau:
Cách 1. Kiểm tra và bật Bluetooth trên cả hai thiết bị
Bước 1. Trên laptop Windows: Nhấn tổ hợp phím Windows + I để mở Cài đặt.
Bước 2. Chọn Thiết bị > Bluetooth & các thiết bị khác.
Bước 3. Đảm bảo công tắc Bluetooth đang ở trạng thái Bật.
Bước 4. Tương tự, kiểm tra và bật Bluetooth trên thiết bị bạn muốn kết nối.
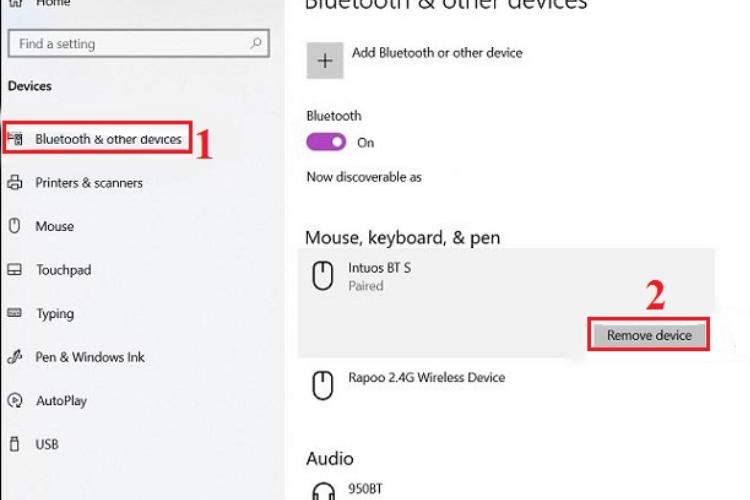
Kiểm tra và bật Bluetooth
Cách 2. Khởi động lại laptop và thiết bị Bluetooth
Bước 1. Tắt laptop bằng cách chọn Start > Power > Restart.
Bước 2. Tắt thiết bị Bluetooth bằng nút nguồn của thiết bị.
Bước 3. Sau khi cả hai thiết bị đã tắt hoàn toàn, bật lại chúng.
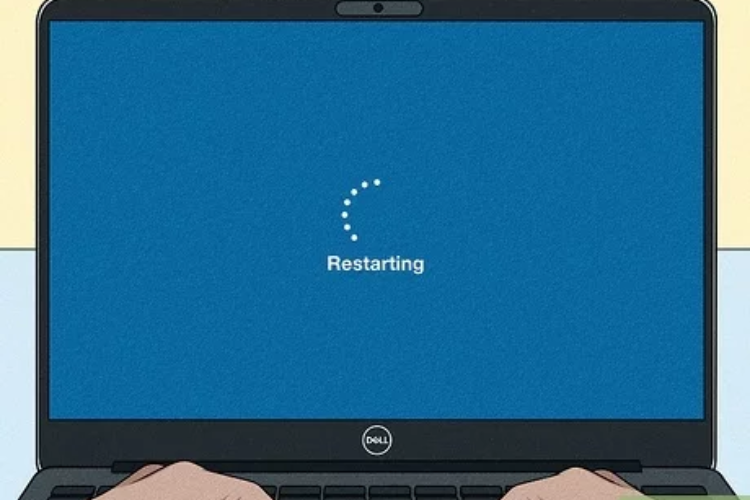
Khởi động lại laptop
Cách 3. Chạy trình khắc phục sự cố Bluetooth (Troubleshooter)
Bước 1. Nhấn tổ hợp phím Windows + I để mở Cài đặt.
Bước 2. Chọn Updates & Security > Troubleshoot.
Bước 3. Chọn Bluetooth và nhấp vào Chạy trình khắc phục sự cố.
Bước 4. Làm theo hướng dẫn trên màn hình.
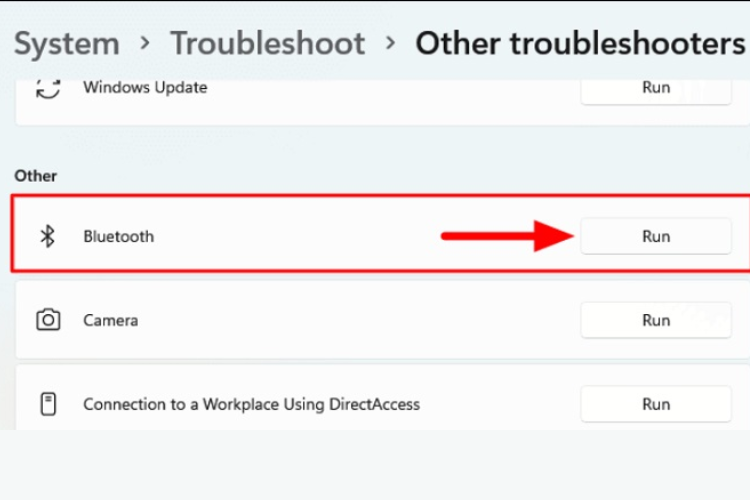
Troubleshoot
Cách 4. Cập nhật Driver Bluetooth lên phiên bản mới nhất
Bước 1. Nhấn tổ hợp phím Windows + X và chọn Trình quản lý Thiết bị.
Bước 2. Mở rộng mục Bluetooth.
Bước 3. Nhấp chuột phải vào bộ điều hợp Bluetooth của bạn và chọn Cập nhật trình điều khiển.
Bước 4. Chọn Tự động tìm kiếm trình điều khiển.
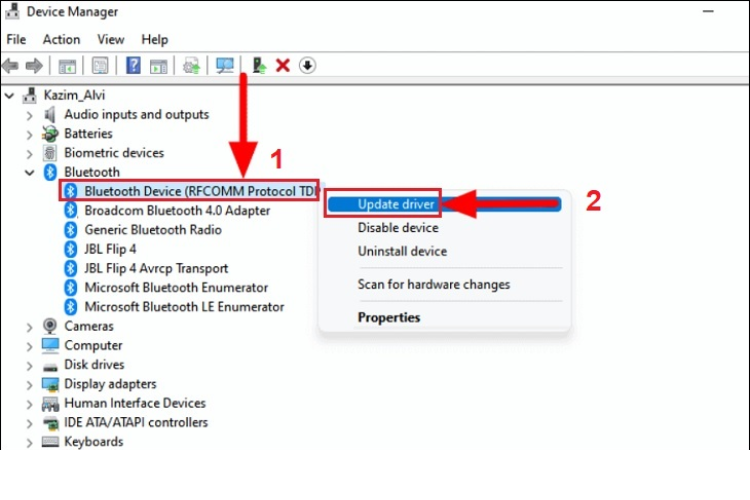
Cập nhật Driver Bluetooth
| productdata |
| https://baohanhone.com/products/sua-nguon-laptop;https://baohanhone.com/products/sua-adapter-laptop;https://baohanhone.com/products/trung-tam-sua-laptop;https://baohanhone.com/products/board-usb-laptop-hp-probook-440-g1 |
Cách 5. Gỡ cài đặt và cài đặt lại Driver Bluetooth
Bước 1. Mở Trình quản lý Thiết bị (Device Manager): Có hai cách để bạn mở công cụ này:
- (Tìm kiếm): Nhấn vào biểu tượng tìm kiếm trên thanh Taskbar của Windows (biểu tượng kính lúp), gõ "Device Manager" (hoặc "Trình quản lý Thiết bị" nếu bạn đang sử dụng Windows tiếng Việt) và nhấn Enter.
- (Phím tắt): Nhấn tổ hợp phím Windows + R để mở hộp thoại Run, gõ "devmgmt.msc" và nhấn Enter.
Bước 2. Xác định thiết bị Bluetooth: Trong cửa sổ Trình quản lý Thiết bị, bạn sẽ thấy một danh sách các loại phần cứng được phân loại theo nhóm. Tìm và mở rộng mục Bluetooth (hoặc Bluetooth Radios). Trong mục này, bạn sẽ thấy tên của bộ điều hợp Bluetooth (Bluetooth adapter) của máy tính.
Bước 3. Nhấp chuột phải vào bộ điều hợp Bluetooth và chọn Gỡ cài đặt thiết bị.
Bước 4. Khởi động lại máy tính. Windows sẽ tự động cài đặt lại driver. Nếu không, bạn cần tải driver từ trang web của nhà sản xuất.
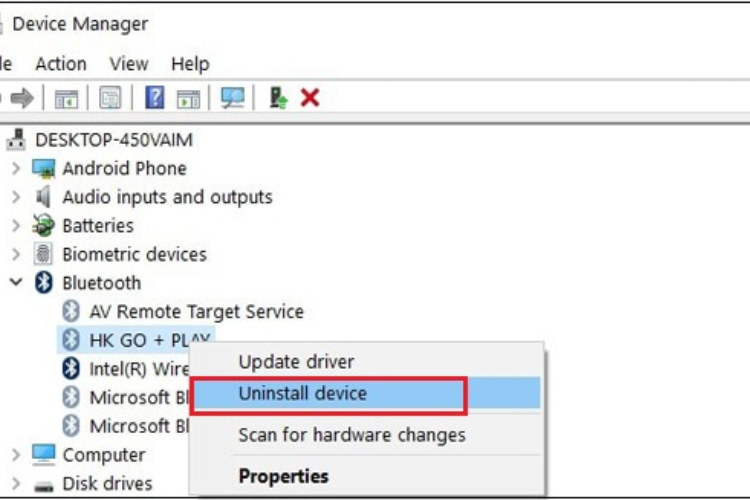
Gỡ cài đặt và cài đặt lại Driver Bluetooth
Cách 6. Kiểm tra và khởi động lại Bluetooth Support Services
Bước 1. Nhấn tổ hợp phím Windows + R, gõ services.msc và nhấn Enter.
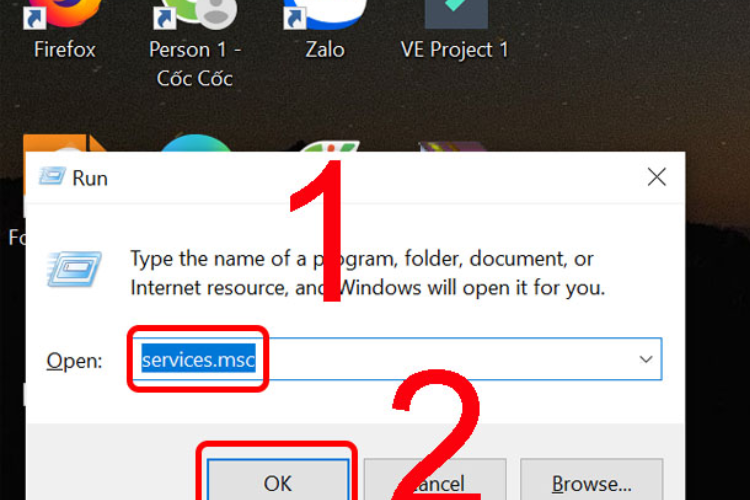
Gõ services.msc
Bước 2. Tìm dịch vụ Bluetooth Support Service.
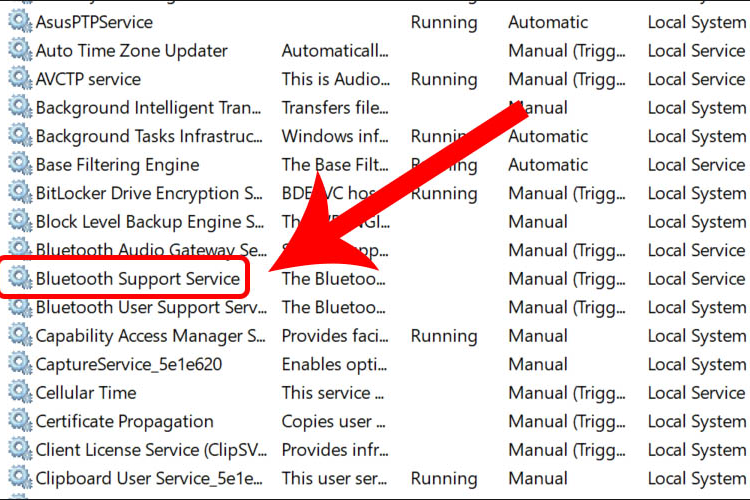
Tìm Bluetooth Support Services
Bước 3. Nhấp chuột phải vào dịch vụ và chọn Khởi động lại.
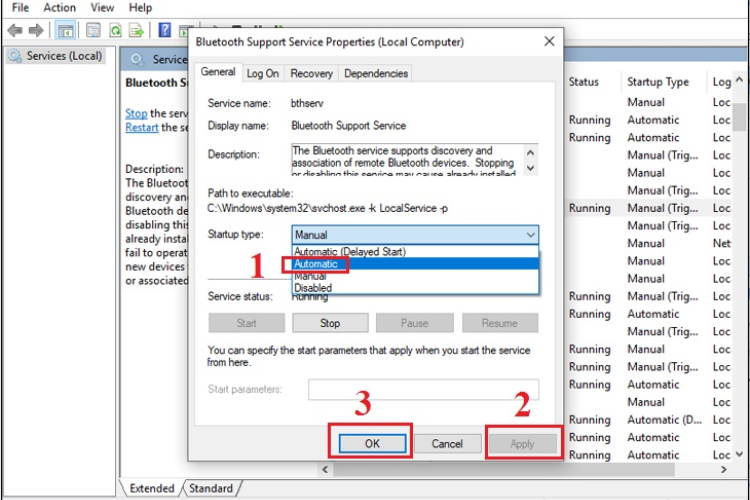
Cài đặt và khởi động lại
Cách 7. Kiểm tra chế độ máy bay (Airplane Mode)
Bước 1. Nhấn tổ hợp phím Windows + I để mở Cài đặt.
Bước 2. Chọn Mạng & Internet > Chế độ trên máy bay.
Bước 3. Đảm bảo chế độ này đang tắt.
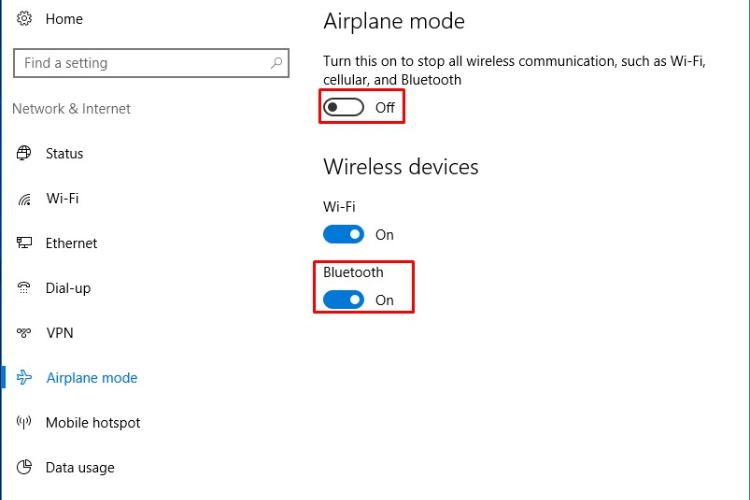
Kiểm tra chế độ máy bay
Cách 8. Tạm quên/xóa thiết bị Bluetooth và kết nối lại
Bước 1. Nhấn tổ hợp phím Windows + I để mở Cài đặt.
Bước 2. Chọn Thiết bị > Bluetooth & các thiết bị khác.
Bước 3. Chọn thiết bị Bluetooth bạn muốn xóa và nhấp vào Xóa thiết bị.
Bước 4. Kết nối lại thiết bị như bình thường.
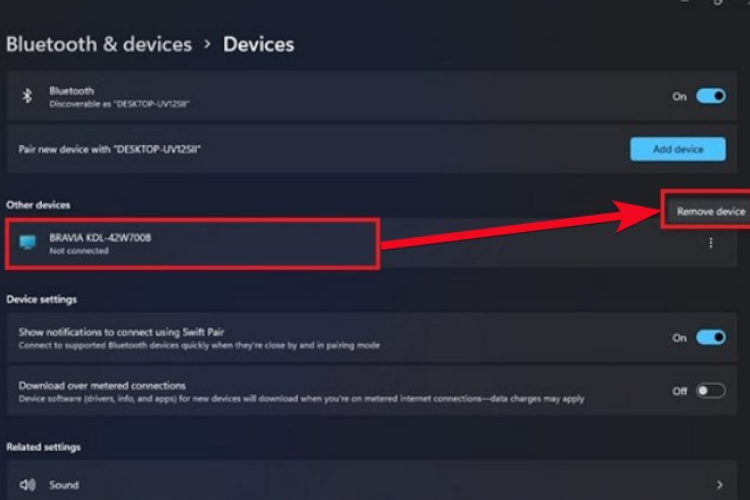
Tạm quên/xóa thiết bị Bluetooth và kết nối lại
Cách 9. Sử dụng USB Bluetooth adapter
Bước 1. Cắm USB Bluetooth adapter vào cổng USB của laptop.
Bước 2. Cài đặt driver cho adapter (nếu cần).
Bước 3. Sử dụng adapter để kết nối với thiết bị Bluetooth.

Sử dụng USB Bluetooth adapter









