Lỗi laptop không nhận USB là do đâu và cách khắc phục hiệu quả, tại nhà
Laptop không nhận USB, bạn không biết phải xử lý như thế nào, nhiều dữ liệu quan trọng được lưu trữ có thể bị mất hoàn toàn, liệu có cách nào khôi phục lại hay không, cùng xem một số giải pháp trong bài viết này của Bảo Hành One nhé.
Tại sao laptop không nhận USB?
Laptop không nhận USB có thể do nhiều nguyên nhân khác nhau, bao gồm:
- Cổng USB laptop bị bám bụi hoặc hỏng: Cổng USB bị lỏng, bám bụi hoặc hư hỏng có thể khiến laptop không nhận thiết bị.

- USB bị lỗi hoặc hỏng: Nếu USB bị hỏng hoặc chưa được định dạng đúng, laptop có thể không nhận diện được.
- Driver USB bị lỗi hoặc thiếu: Driver USB cũ hoặc bị lỗi khiến laptop không thể nhận diện thiết bị.
- Virus hoặc phần mềm xung đột: Virus hoặc phần mềm bảo vệ có thể ngăn laptop nhận USB.
- Cổng USB bị vô hiệu hóa: Một số laptop có thể tắt cổng USB trong BIOS hoặc do cài đặt hệ thống.
Cách khắc phục lỗi laptop không nhận USB
Khi gặp tình trạng laptop không nhận USB, bạn có thể xử lý bằng nhiều hướng khác nhau tùy thuộc vào lỗi mà USB đang gặp. Bảo Hành One sẽ gợi ý các giải pháp tương đương như dưới đây.
Laptop không nhận USB do virus
Virus có thể chặn USB, làm mất dữ liệu hoặc khiến laptop không nhận diện thiết bị, để sửa lỗi laptop, bạn có thể làm theo các bước sau.
Bước 1: Sử dụng phần mềm diệt virus như Windows Defender, Malwarebytes, Avast để quét toàn bộ hệ thống.
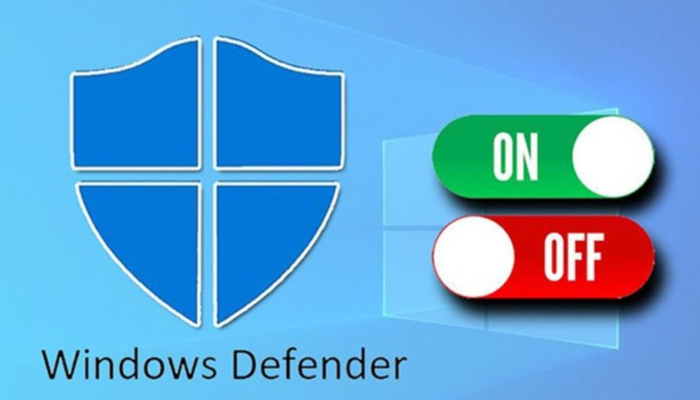
Bước 2: Cắm USB vào máy khác để kiểm tra xem có bị nhiễm virus không. Nếu USB không hiển thị, mở Command Prompt (CMD) và nhập lệnh chkdsk X: /f (Thay X bằng ký tự ổ đĩa USB của bạn).
Bước 3: Nhấn Windows + X, chọn Disk Management để xem USB có bị ẩn không, trường hợp USB xuất hiện nhưng không có ký tự ổ đĩa, nhấp chuột phải và chọn Assign Drive Letter.

Laptop không nhận USB do lỗi Driver
Driver USB bị lỗi máy sẽ không nhận USB và báo các dấu hiệu như dấu chấm than vàng Unknown Device, lúc này bạn sẽ kiểm tra trong Divice Manager.
Bước 1: Nhấn Windows + X chọn Device Manager. Mở Universal Serial Bus controllers, tìm thiết bị có dấu chấm than (!) hoặc Unknown Device.
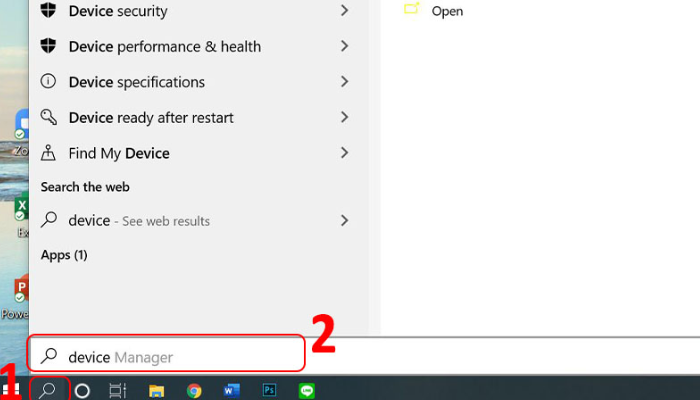
Bước 2: Nhấp chuột phải vào thiết bị bị lỗi và chọn Update driver, ấn Search automatically for drivers.
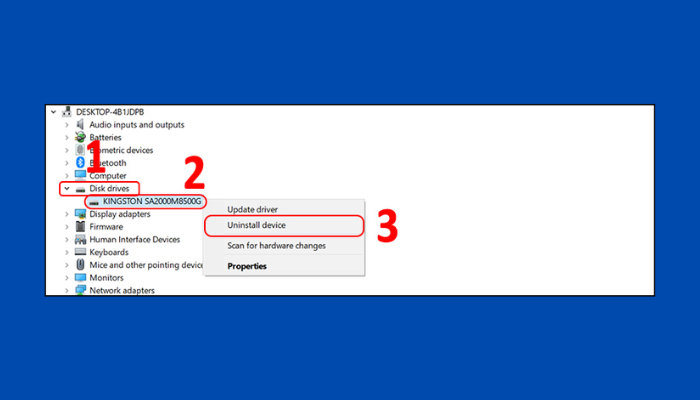
Trường hợp khác, bạn có thể gỡ và cài đặt lại driver USB bằng cách trong Device Manager, nhấp chuột phải vào USB Root Hub hoặc Unknown Device, chọn Uninstall device. Sau đó, khởi động lại laptop để Windows tự động cài lại driver.
Cổng USB laptop bị bám bụi hoặc bị hỏng
Qua một thời gian dài sử dụng cổng USB laptop có thể bị bám bụi hoặc bị hỏng, việc bám bụi trên USB có thể khắc phục bằng cách vệ sinh để tăng diện tích tiếp xúc giữa các răng USB với cổng laptop.
Bạn dùng tăm bông hoặc cọ nhỏ thổi nhẹ vào cổng để loại bỏ bụi bẩn hoặc dùng khí nén và xịt khí nén vào cổng USB để làm sạch bụi và mảnh vụn.

Sau đó, thử cắm USB vào cổng khác hoặc máy khác để xác định lỗi do USB hay cổng USB.
Nếu như không thể khắc phục được, có thể cổng USB trên laptop đã bị lỗi hoàn toàn, việc này bạn nên nhờ đến kỹ thuật viên có chuyên môn để sửa chữa.
Nếu bạn chưa biết tìm địa chỉ sửa laptop uy tín tại TP. HCM bạn có thể tham khảo Bảo Hành One, nơi đi đầu trong lĩnh vực sửa điện thoại, laptop, máy tính bảng nhiều năm liền. Đội ngũ kỹ thuật viên được đào tạo chuyên sâu, sửa lỗi nhanh chóng và nhất là nhận được nhiều tình cảm ưu ái từ khách hàng.
Bạn có thể tham khảo dịch vụ sửa laptop của Bảo Hành One: TẠI ĐÂY
| productdata |
| https://baohanhone.com/products/sua-quat-laptop;https://baohanhone.com/products/sua-man-hinh-laptop;https://baohanhone.com/products/sua-nguon-laptop;https://baohanhone.com/products/sua-man-hinh-laptop-dell |
USB laptop bị vô hiệu hóa
Thử kiểm tra USB trên máy khác, để xem có hoạt động không, nếu USB nhận laptop và hiển thị đầy đủ dữ liệu chứng tỏ lỗi nằm ở cổng đầu vào còn nếu USB không hiện thị gì thì USB đã bị vô hiệu hóa.
Để khôi phục dữ liệu trong USB là điều khó khăn bạn nên chuẩn bị tinh thần để đối diện với việc mất sạch dữ liệu.

Nếu không có nhiều dữ liệu quan trọng, bạn có thể định dạng lại USB bằng cách nhấp chuột phải vào USB trong This PC chọn Chọn Format, sau đó chọn định dạng FAT32 hoặc NTFS, nhấn Start để tiến hành, lưu ý cách làm này sẽ xóa sạch toàn bộ dữ liệu trên USB của bạn.
Một vài câu hỏi liên quan
Laptop nhận USB nhưng không hiển thị dữ liệu, xử lý thế nào?
Trả lời: Nếu laptop nhận USB nhưng không hiển thị dữ liệu, có thể do file bị ẩn, lỗi hệ thống hoặc USB bị nhiễm virus, bạn có thể kiểm tra xem dữ liệu có bị ẩn không bằng cách vào This PC, mở USB, chọn View và tick vào Hidden items.
USB bị lỗi Unknown Device khi cắm vào laptop?
Trả lời: Nếu USB bị lỗi Unknown Device khi cắm vào laptop, bạn có thể thử cắm vào cổng USB khác hoặc máy khác để kiểm tra, nếu lỗi vẫn xảy ra, bạn vào Device Manager, tìm Unknown Device trong Universal Serial Bus controllers, nhấp chuột phải chọn Uninstall device, rồi khởi động lại laptop.
Có cách nào cứu dữ liệu khi laptop không nhận USB không?
Trả lời: Sử dụng phần mềm khôi phục dữ liệu như Recuva hoặc EaseUS Data Recovery là một giải pháp hiệu quả khi USB không nhận hoặc bị lỗi. Bạn chỉ cần cài đặt phần mềm, chọn USB bị lỗi, rồi quét để tìm lại dữ liệu đã mất; sau khi quét xong, phần mềm sẽ hiển thị danh sách các tệp có thể khôi phục, bạn chỉ cần chọn và lưu về máy.
Lưu ý, không ghi đè dữ liệu mới lên USB để tránh mất hoàn toàn dữ liệu cũ.
Tạm kết
Khi nhận thấy laptop không nhận USB bạn cũng đừng quá căng thẳng, bạn có thể áp dụng các cách trên để xử lý vấn đề tại nhà, trường hợp không khắc phục được và lo lắng dữ liệu bị mất bạn có thể đến Bảo Hành One, kỹ thuật viên sẽ hỗ trợ sửa chữa USB và khôi phục dữ liệu giúp bạn.
Mọi thông tin chi tiết về dịch vụ hoặc giá sửa chữa chi tiết, bạn vui lòng liên hệ qua hotline hoặc đến trực tiếp cửa hàng Bảo Hành One để được hỗ trợ.
Xem thêm
- Màn hình laptop bị sọc dọc màu trắng nên sửa lỗi thế nào?
- Lỗi laptop tự ngắt wifi? Hướng dẫn sửa lỗi nhanh chóng









