Laptop vào mạng chậm hơn điện thoại: Nguyên nhân và cách khắc phục
Nhiều người thắc mắc tại sao cùng một mạng wifi, nhưng laptop lại vào mạng chậm hơn điện thoại, dù đặt cạnh nhau. Hiện tượng này xảy ra do nhiều nguyên nhân, từ phần cứng, phần mềm đến cấu hình mạng. Bài viết này của Bảo Hành One sẽ phân tích chi tiết các lý do và hướng dẫn cách khắc phục hiệu quả.

Laptop vào mạng chậm hơn điện thoại
Nguyên nhân laptop vào mạng chậm hơn điện thoại
Khi so sánh cùng một mạng wifi, nhiều người dùng nhận thấy laptop có tốc độ truy cập chậm hơn hẳn so với điện thoại. Sự chênh lệch này xuất phát từ nhiều yếu tố khác nhau, dưới đây là chi tiết các nguyên nhân phổ biến:
Do phần cứng laptop
Card wifi yếu hoặc đời cũ
Một trong những lý do chính khiến laptop kết nối mạng chậm hơn điện thoại là do chất lượng card wifi. Nhiều laptop tầm trung và giá rẻ thường được trang bị card wifi đời cũ, chỉ hỗ trợ chuẩn 802.11n (Wi-Fi 4) thay vì 802.11ac (Wi-Fi 5) hoặc 802.11ax (Wi-Fi 6). Điều này dẫn đến:
Tốc độ tối đa thấp hơn (thường chỉ đạt 150-300Mbps so với 500Mbps+ trên điện thoại)
Không hỗ trợ băng tần 5GHz - băng tần cho tốc độ nhanh hơn và ít nhiễu hơn 2.4GHz
Khả năng thu sóng kém hơn do anten nhỏ
Laptop bị nóng
Trong quá trình sử dụng, nhiệt độ cao có thể làm giảm hiệu suất của card wifi do chip wifi tự động giảm xung nhịp để tránh quá nhiệt, dẫn đến tốc độ truyền/nhận dữ liệu bị giảm. Tuy nhiên, điện thoại thường được trang bị hệ thống tản nhiệt tốt hơn cho module wifi nên ít bị ảnh hưởng bởi vấn đề này.

Do phần cứng laptop
Do phần mềm và hệ điều hành
Ứng dụng chạy ngầm chiếm băng thông
Windows có xu hướng chạy nhiều dịch vụ nền hơn so với hệ điều hành di động:
Windows Update: Tự động tải bản cập nhật lớn
OneDrive: Đồng bộ dữ liệu đám mây
Trình duyệt Chrome/Firefox: Mở nhiều tab có thể ngốn hàng trăm MB RAM
Phần mềm diệt virus: Quét nền liên tục
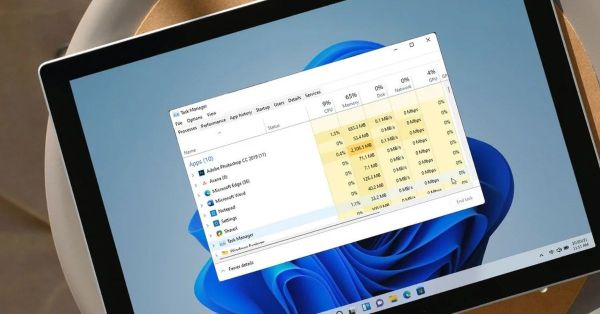
Ứng dụng chạy ngầm chiếm băng thông
Windows chưa tối ưu kết nối
Theo mặc định, Windows dành 20% băng thông cho các dịch vụ hệ thống (QoS) nhằm ưu tiên các gói dữ liệu quan trọng. Tuy nhiên, cơ chế này vô tình làm giảm tốc độ internet thực tế của người dùng. Trong khi đó, điện thoại thường không có cơ chế tương tự như Windows.
Driver wifi lỗi hoặc chưa cập nhật
Driver Wi-Fi bị lỗi hoặc chưa được cập nhật có thể dẫn đến xung đột với hệ thống, đặc biệt nếu phiên bản driver cũ không tối ưu hóa cho các mạng không dây hiện đại. Điều này thường gây ra các vấn đề như kết nối không ổn định, tốc độ mạng chập chờn hoặc bị ngắt quãng.

Driver wifi lỗi hoặc chưa cập nhật
Do cấu hình mạng
DNS chậm
DNS mặc định của nhà mạng thường có thời gian phản hồi chậm, ảnh hưởng đến tốc độ load trang web và ứng dụng. Điện thoại thường dùng DNS nhanh hơn như Google (8.8.8.8) hoặc Cloudflare (1.1.1.1).
Windows Update tự động tải về
Windows Update có khả năng tự động tải về các bản cập nhật, thậm chí có thể chiếm dụng đến 80% băng thông mạng. Đặc biệt, nó thường tải ngầm những gói cập nhật lớn (khoảng 3-5GB) mà không có thông báo rõ ràng, trong khi đó, điện thoại thường hiển thị thông báo cụ thể trước khi tiến hành tải xuống.

Do cấu hình mạng
Do vị trí và thiết bị mạng
Laptop đặt xa router
Khi đặt laptop xa router, tín hiệu sẽ càng yếu do khoảng cách tăng. Trong khi đó, điện thoại thường có anten được tối ưu hóa để thu sóng đa hướng tốt hơn, còn laptop thường được đặt cố định một vị trí nên khả năng bắt sóng có thể kém hơn.
Router quá tải
Router gia đình thường chỉ hỗ trợ từ 10-20 thiết bị kết nối cùng lúc, dễ dẫn đến tình trạng quá tải. Để giải quyết vấn đề này, một số router có cơ chế QoS (Quality of Service) giúp ưu tiên băng thông cho các thiết bị di động. Tuy nhiên, điều này có thể khiến các thiết bị khác như laptop bị giới hạn băng thông, ảnh hưởng đến trải nghiệm sử dụng.

Do vị trí và thiết bị mạng
Do virus hoặc phần mềm độc hại
Một số loại virus hoạt động dưới dạng botnet, liên tục gửi và nhận dữ liệu khiến băng thông mạng bị chiếm dụng đến 50-70%. Tình trạng này thường khó phát hiện nếu không sử dụng các phần mềm chuyên dụng để kiểm tra.

Do virus hoặc phần mềm độc hại
Cách khắc phục laptop vào mạng chậm hơn điện thoại
Nếu bạn nhận thấy laptop truy cập Internet chậm hơn đáng kể so với điện thoại dù cùng dùng chung một mạng Wifi, thì dưới đây là các cách khắc phục chi tiết, giúp bạn cải thiện tốc độ mạng trên laptop một cách hiệu quả:
Kiểm tra và tối ưu phần cứng
Đầu tiên, bạn cần xác định xem phần cứng Wifi của laptop có đủ mạnh hay không. Một số dòng laptop đời cũ hoặc giá rẻ có thể không hỗ trợ băng tần 5GHz hoặc Wi-Fi 5/6 – khiến tốc độ mạng bị giới hạn.
Nâng cấp card Wifi (nếu cần)
Nếu laptop không hỗ trợ Wifi băng tần kép hoặc chuẩn Wifi mới, bạn nên đầu tư một USB Wifi Adapter hỗ trợ Wi-Fi 6 hoặc 5GHz. Thiết bị này cắm trực tiếp vào cổng USB, giúp tăng tốc độ mạng đáng kể và tiết kiệm chi phí so với thay card Wifi bên trong máy.
Đặt laptop gần router hơn
Khoảng cách xa và vật cản như tường dày, tủ kim loại có thể làm suy yếu tín hiệu Wi-Fi. Đặt laptop càng gần router càng tốt, ưu tiên vị trí thoáng, ít bị che chắn.

Đặt laptop gần router hơn
Tối ưu hệ thống Windows
Ngay cả khi phần cứng tốt, hệ điều hành Windows cũng có thể khiến kết nối chậm nếu có quá nhiều tiến trình ngầm hoặc băng thông bị giới hạn.
Tắt ứng dụng chạy ngầm
Nhấn Ctrl + Shift + Esc để mở Task Manager > Chọn tab Startup > Tắt các ứng dụng không cần thiết khởi động cùng hệ thống. Điều này giúp giảm gánh nặng RAM và mạng.

Ctrl + Shift + Esc để mở Task Manager
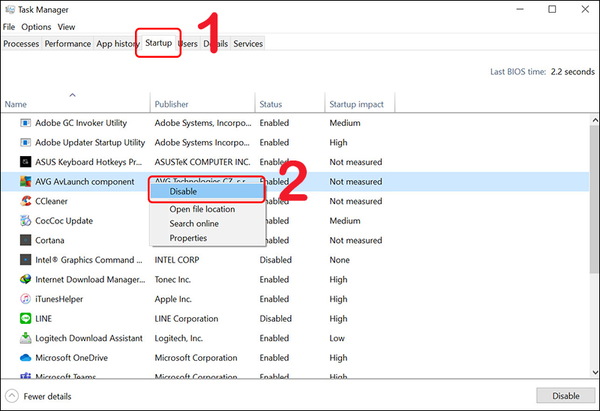
Chọn tab Startup > Tắt các ứng dụng không cần thiết
Tạm dừng Windows Update
Windows thường tự động tải bản cập nhật ngầm, gây chiếm dụng băng thông. Vào Settings > Update & Security > Pause updates for 7 days để tạm dừng cập nhật, giúp mạng ổn định hơn trong thời gian làm việc.
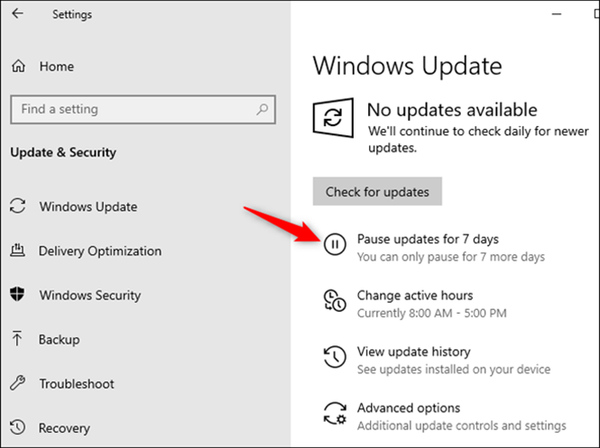
Chọn Update & Security > Pause updates for 7 days
Mở băng thông tối đa
Windows mặc định giữ lại 20% băng thông cho hệ thống. Để huỷ giới hạn này, bạn thực hiện theo các bước sau:
Bước 1: Nhấn Win + R, gõ gpedit.msc
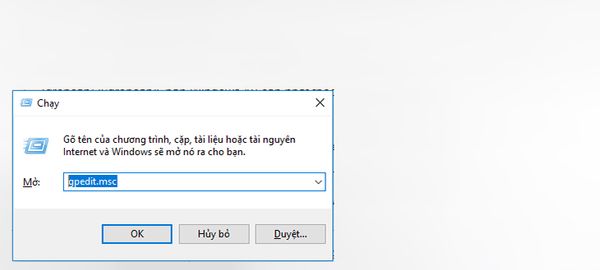
Nhấn Win + R, gõ gpedit.msc
Bước 2: Vào Computer Configuration > Administrative Templates > Network > QoS Packet Scheduler > Mở Limit Reservable Bandwidth
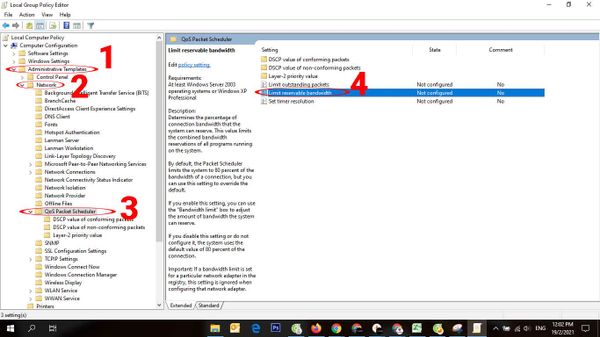
Mở Limit Reservable Bandwidth
Bước 3: Chọn Enabled > Đặt Bandwidth limit = 0%
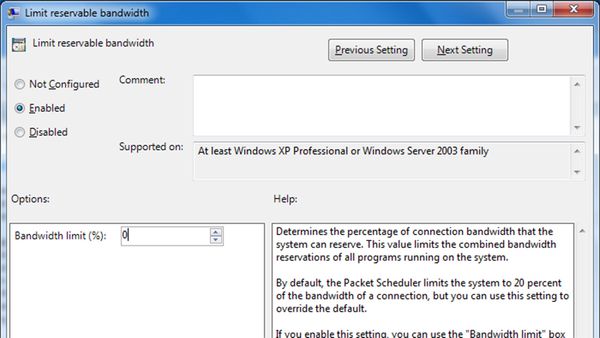
Chọn Enabled > Đặt Bandwidth limit = 0%
Xem thêm: Mạng hay cho laptop
Thay đổi cài đặt mạng
Một số cài đặt mạng mặc định có thể khiến kết nối Wifi không tối ưu. Bạn có thể tinh chỉnh lại để cải thiện tốc độ.
Đổi DNS sang Google hoặc Cloudflare
DNS mặc định của nhà mạng đôi khi chậm. Để đổi DNS hãy làm theo các bước sau:
Bước 1: Vào Control Panel > Network and Sharing Center > Change adapter settings
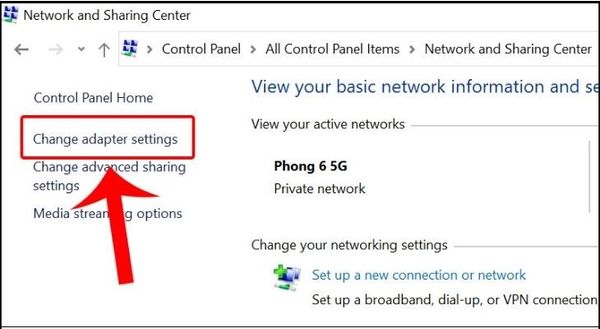
Vào Control Panel > Network and Sharing Center > Change adapter settings
Bước 2: Chuột phải vào Wifi đang dùng > Chọn Properties
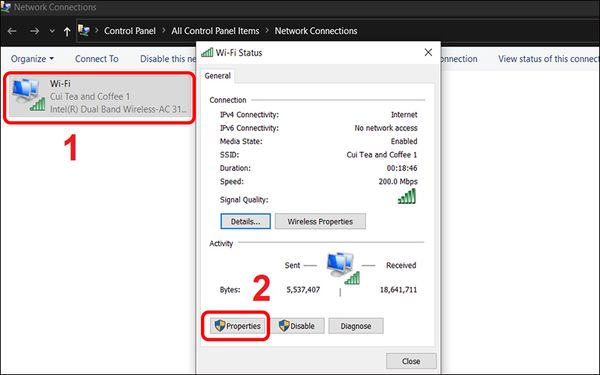
Chuột phải vào Wifi đang dùng > Chọn Properties
Bước 3: Nhấn đúp vào "Internet Protocol Version 4"

Nhấn đúp vào "Internet Protocol Version 4"
Bước 4: Đặt DNS như hình ảnh
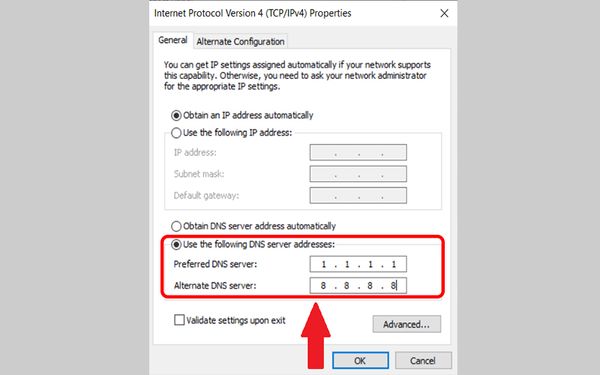
Đặt DNS như hình ảnh
Cập nhật driver Wifi
Driver cũ có thể làm giảm hiệu suất mạng. Mở Device Manager > Network adapters, chuột phải vào Wifi card > Update driver để cập nhật phiên bản mới nhất.
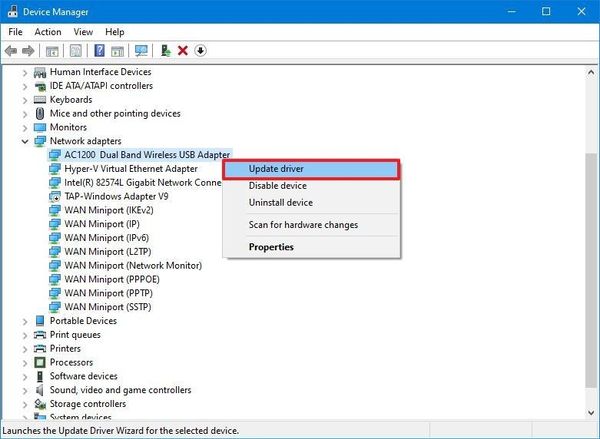
Mở Device Manager > Network adapters > Wifi card > Update driver
| productdata |
| https://baohanhone.com/products/sua-man-hinh-laptop;https://baohanhone.com/products/thay-sua-nguon-laptop-msi-gf63;https://baohanhone.com/products/thay-sua-nguon-main-laptop-dell-xps-13;https://baohanhone.com/products/sua-o-cung-laptop-asus-gia-re |
Khắc phục từ phía router/modem
Đôi khi nguyên nhân lại đến từ router đang quá tải hoặc bị nhiễu sóng, đặc biệt khi có nhiều thiết bị truy cập cùng lúc.
Khởi động lại router
Tắt nguồn router trong 30 giây rồi bật lại để làm mới kết nối. Việc này giúp thiết bị hoạt động ổn định hơn, loại bỏ các kết nối cũ hoặc bị lỗi.
Kiểm tra số lượng thiết bị kết nối
Đăng nhập vào giao diện router (thường là 192.168.1.1 hoặc 192.168.0.1), xem danh sách thiết bị đang kết nối. Nếu thấy thiết bị lạ, bạn có thể chặn truy cập hoặc đổi mật khẩu Wifi để bảo vệ băng thông.

Khắc phục từ phía router/modem
Dọn dẹp hệ thống
Laptop chạy chậm hoặc nhiễm virus cũng có thể làm giảm hiệu suất mạng. Đừng bỏ qua việc làm sạch hệ thống định kỳ.
Xóa cache trình duyệt
Trình duyệt lưu nhiều dữ liệu tạm, lâu ngày có thể gây chậm. Với Chrome hoặc Firefox: Nhấn Ctrl + Shift + Delete > Chọn Cached images and files rồi xoá.
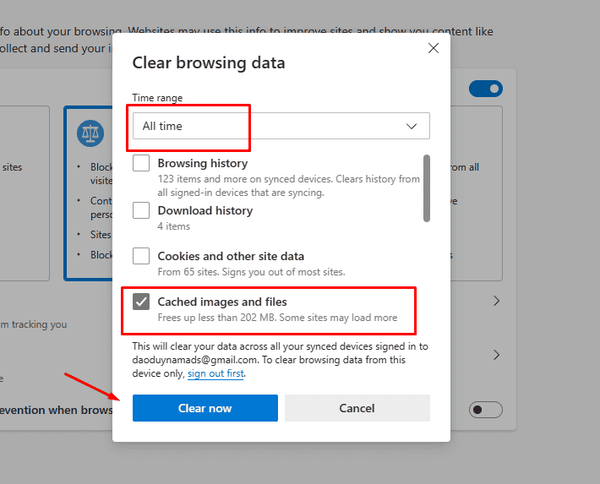
Chọn Cached images and files rồi xoá
Quét virus & phần mềm độc hại
Dùng phần mềm Malwarebytes hoặc Windows Defender để quét và loại bỏ các mối nguy tiềm ẩn ảnh hưởng đến hiệu suất mạng.
Xem thêm:
- Laptop không nhận mạng dây phải xử lý thế nào nhanh chóng, hiệu quả?
- 6 Cách sửa wifi laptop bị lỗi chấm than limited access cực đơn giản
Kết luận
Tình trạng laptop vào mạng chậm hơn điện thoại là vấn đề phổ biến và có thể xuất phát từ nhiều nguyên nhân khác nhau. Tuy nhiên, với những cách khắc phục đơn giản và hiệu quả mà Bảo Hành One đã chia sẻ như trên, bạn hoàn toàn có thể cải thiện tốc độ kết nối Wifi trên laptop một cách rõ rệt.









