Lỗi laptop không bắt kết nối được Wifi là do đâu và hướng xử lý nhanh nhất
Lỗi laptop không bắt kết nối được Wifi làm gián đoạn công việc, học tập, giải trí online, tuy nhiên nếu biết cách khắc phục, đường truyền mạng ổn định lại mà không cần phải mang đến trung tâm sửa chữa, tham khảo ngay 7 cách sửa lỗi kết nối Wifi mới nhất tại bài viết này nhé.
Tại sao laptop không bắt kết nối được Wifi
- Wifi bị tắt trên laptop: Đối với các dòng laptop có phím tắt trực tiếp trên bàn phím hoặc công tắc vật lý, bạn cần kiểm tra xem có vô tình nhấn phải các phím này hay không.
- Đang bật chế độ máy bay: Laptop đang ở chế độ máy bay nên không thể kết nối Wifi.
- Lỗi driver Wifi: Driver mạng bị lỗi hoặc chưa được cập nhật hay vô hiệu hóa rất dễ gây ra tình trạng lỗi laptop không bắt kết nối được Wifi.
- Xung đột địa chỉ IP: Khi có nhiều thiết bị sử dụng chung một địa chỉ IP trong mạng nội bộ, khiến router bị quá tải, không thể cấp phát IP mới làm laptop có thể không kết nối được WiFi.
- Lỗi modem hoặc router: Modem/router hoạt động lâu ngày có thể bị lỗi hoặc quá tải, cấu hình sai cũng dẫn đến lỗi laptop không bắt kết nối được Wifi.
- Wifi bị ẩn hoặc bị chặn: Mạng WiFi có thể bị đặt ở chế độ ẩn nên laptop không thể tìm thấy, trong một số trường hợp laptop có thể bị chặn bởi cài đặt MAC Filtering trên router.
- Lỗi card Wifi hoặc các bộ phận phần cứng khác: Card WiFi bị lỗi, bị lỏng hoặc hỏng do va đập hay cổng kết nối anten WiFi bên trong laptop bị đứt cũng là một trong những nguyên nhân khiến mất kết nối Wifi laptop.

7 cách sửa lỗi không kết nối được Wifi tại nhà
Kiểm tra phím tắt Wifi trên laptop
Cách đơn giản nhất là bật lại Wifi bằng phím tắt khi thấy laptop không có tín hiệu mạng, một số phím tắt cơ bản bật Wifi cho một số dòng laptop thông dụng như sau:
- Laptop Dell nhấn Fn + F2 hoặc Fn + PrtScr
- Laptop HP nhấn Fn + F12 hoặc biểu tượng phím tắt
- Laptop Asus nhấn Fn + F2
- Laptop Acer nhấn Fn + F3
- Laptop Lenovo nhấn Fn + F7 hoặc Fn + F5
- Laptop MSI nhấn Fn + F10
- Laptop Sony Vaio nhấn Fn + F1 hoặc Fn + F2

Kiểm tra Router Wifi
Router có thể gặp lỗi khiến laptop không thể kết nối được WiFi, bạn kiểm tra bằng cách tắt router Wifi, đợi khoảng 2 phút, rồi bật lại.
Sau đó, kiểm tra xem các thiết bị khác có bắt được WiFi không, nếu tất cả đều không kết nối được, có thể router bị lỗi. Ngoài ra bạn có thể kết nối laptop với WiFi khác để xác định vấn đề.
Tắt chế độ máy bay trên laptop
Khi chế độ máy bay bật, WiFi sẽ bị vô hiệu hóa, bạn có thể tắt trực tiếp chế độ máy bay bằng biểu tượng trên thành taskbar hoặc tắt trong phần cài đặt Window như sau:
Bước 1: Nhấn Windows + A để mở Action Center.
Bước 2: Nếu thấy Airplane Mode đang bật, nhấp vào để tắt.
Hoặc vào Settings chọn Network & Internet đi đến Airplane Mode và tắt đi.
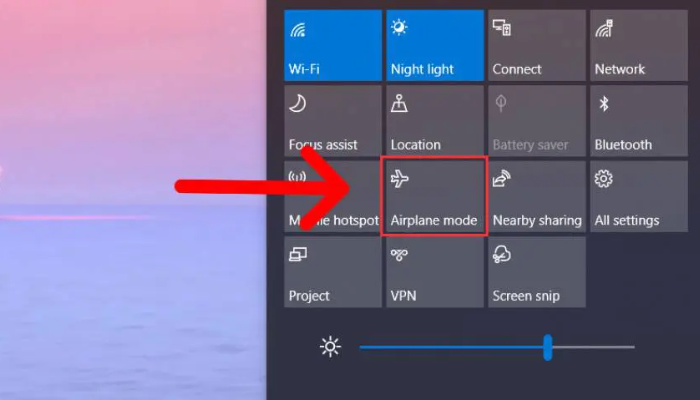
Kết nối lại Wifi bằng cách xóa mạng
Trong trường hợp Wifi laptop bị ẩn hoặc bị chặn do lỗi đường truyền, bạn có thể nhấn Quên mạng để nhập lại mật khẩu, truy cập Wifi.
Hoặc xóa và kết nối lại mạng trong phần cài đặt bằng cách vào Settings > Network & Internet > WiFi > Manage known networks. Khi đó, bạn chọn mạng Wifi đang gặp lỗi, nhấn Forget để kết nối lại từ đầu.
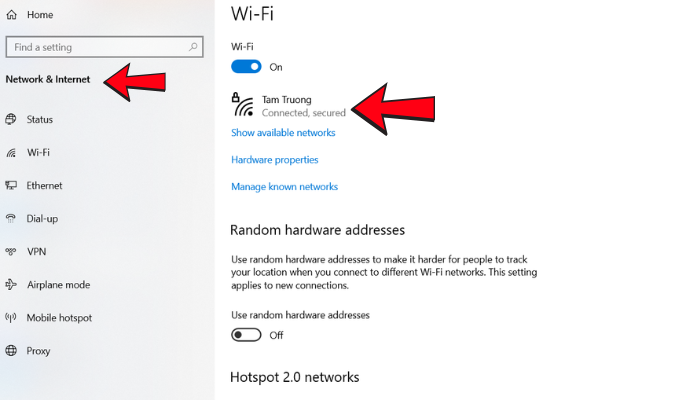
Kiểm tra virus trên máy tính
Nếu bạn mở các tệp lạ, hoặc tải một số phần mềm từ các trang không chính chủ, máy tính của bạn rất dễ bị nhiễm virus không chỉ khiến cho laptop không bắt được kết nối Wifi mà còn ảnh hưởng đến các chức năng khác trên máy như lỗi màn hình hay lỗi laptop chạy chậm.
Để khắc phục bạn dùng Windows Defender có sẵn trên laptop
Bước 1: Mở Windows Security bằng tìm kiếm trên thanh Start.
Bước 2: Chọn Virus & Threat Protection và chọn Quick Scan.

Ngoài ra, bạn cũng có thể quét virus trên laptop bằng việc sử dụng phần mềm diệt virus như Kaspersky, Avast, Malwarebytes… để quét toàn bộ hệ thống.
Kiểm tra cài đặt mạng
Đường dẫn IP thay đổi khiến laptop không kết nối được Wifi lúc này bạn thực hiện:
Bước 1: Vào Control Panel > Network and Sharing Center > Change adapter settings.
Bước 2: Nhấp chuột phải vào WiFi, chọn Enable nếu đang bị vô hiệu hóa.
Bước 3: Kiểm tra trong Device Manager (devmgmt.msc), xem card WiFi có bị dấu chấm than vàng không. Nếu có, thử cập nhật driver WiFi.
Đặt lại địa chỉ IP tĩnh cho laptop có Windows 7/8/10
Cài đặt một địa chỉ IP tĩnh cho laptop sẽ giúp cho Wifi không bị chập chờn khi kết nối, bạn thực hiện:
Bước 1: Nhấn tổ hợp phím Windows + R, sau đó nhập dòng lệnh ncpa.cpl và chọn OK.
Bước 2: Nháy chuột vào mạng bạn muốn cài địa chỉ IP.
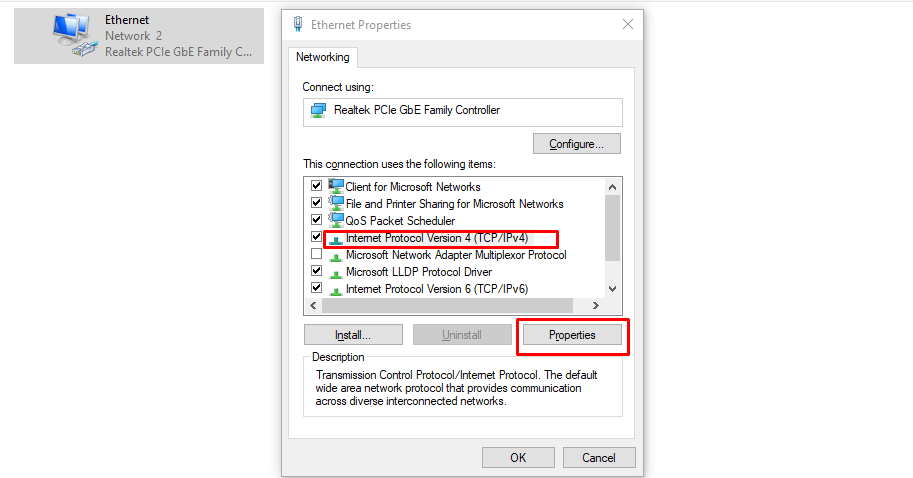
Bước 3: Chọn Internet Protocol Version 4 (TCP/IPv4) trong mục Networking, ấn vào Properties.
Bước 4: Chọn Use the following IP address và nhập theo các thông số dưới đây và nhấn OK.
- IP Address: 192.168.1.100
- Subnet Mask: 255.255.255.0
- Default Gateway: 192.168.1.1
Nhập DNS Google:
- Preferred DNS Server: 8.8.8.8
- Alternate DNS Server: 8.8.4.4
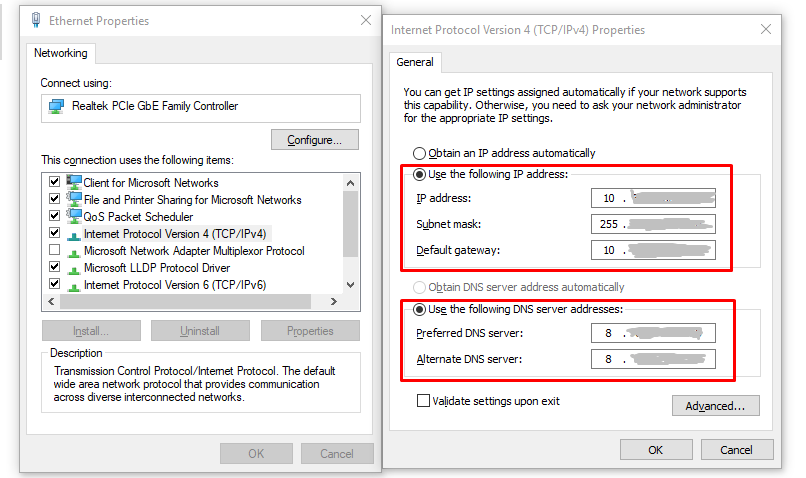
Sửa lỗi laptop không kết nối được Wifi khi bị hỏng phần cứng
Nếu laptop không kết nối được WiFi do hỏng phần cứng, có thể nguyên nhân đến từ card WiFi bị lỗi, cổng kết nối anten WiFi bị lỏng, hoặc mainboard gặp trục trặc. Tại Bảo Hành One, nơi sửa chữa laptop chuyên nghiệp, kỹ thuật viên sẽ kiểm tra kỹ lưỡng để xác định nguyên nhân chính xác và đưa ra phương án sửa chữa phù hợp.
Quy trình sửa chữa tại Bảo Hành One gồm các bước:
- Kiểm tra phần cứng WiFi: Xác định card WiFi có bị lỗi hay không, kiểm tra cổng kết nối và anten.
- Vệ sinh, sửa chữa hoặc thay thế card WiFi: Nếu card WiFi bị lỗi, có thể khắc phục bằng cách vệ sinh chân tiếp xúc hoặc thay card mới.
- Kiểm tra mainboard: Nếu card WiFi vẫn hoạt động bình thường nhưng laptop không nhận WiFi, kỹ thuật viên sẽ kiểm tra và sửa chữa mạch WiFi trên mainboard.
- Test lại kết nối: Sau khi sửa chữa, laptop sẽ được kiểm tra lại để đảm bảo WiFi hoạt động ổn định.

Bảo Hành One cam kết sử dụng linh kiện chất lượng, bảo hành dài hạn và hỗ trợ kỹ thuật sau sửa chữa.
Mẹo tăng tốc độ Wifi trên laptop
- Để tăng tốc độ WiFi trên laptop, trước tiên bạn nên di chuyển lại gần router hoặc đặt router ở vị trí thoáng, tránh vật cản như tường hay đồ điện tử gây nhiễu sóng.
- Nếu mạng vẫn chậm, bạn có thể khởi động lại router hoặc reset về cài đặt gốc để làm mới kết nối.
- Ngoài ra, sử dụng băng tần WiFi 5GHz thay vì 2.4GHz sẽ giúp cải thiện tốc độ đáng kể nếu router và laptop của bạn hỗ trợ.
- Bạn cũng nên kiểm tra và cập nhật driver WiFi trên laptop thông qua Device Manager, vì driver cũ có thể khiến kết nối không ổn định.
- Nếu đang sử dụng chế độ tiết kiệm pin, laptop có thể giới hạn tốc độ WiFi, vì vậy hãy tắt tính năng này trong Power Management của WiFi Adapter.
| productdata |
| https://baohanhone.com/products/thay-card-wifi-macbook-pro-a1278;https://baohanhone.com/products/thay-card-wifi-laptop-msi-gs75;https://baohanhone.com/products/thay-card-wifi-laptop-hp-450;https://baohanhone.com/products/thay-card-wifi-laptop-dell-latitude-e6430 |
Cuối cùng, nếu WiFi vẫn yếu do vị trí xa router, bạn có thể cân nhắc sử dụng bộ mở rộng sóng WiFi (WiFi Extender) hoặc hệ thống Mesh WiFi để tăng phạm vi phủ sóng và đảm bảo kết nối ổn định hơn.
Tạm kết
Lỗi laptop không bắt kết nối được Wifi xuất phát từ nhiều nguyên nhân khác nhau, tuy nhiên bạn có thể kiểm tra và tự khắc phục kết nối mạng tại nhà, trong trường hợp thử các cách trên mà không thành công bạn có thể liên hệ với Bảo Hành One hoặc đến trực tiếp các chi nhánh để được tư vấn sửa chữa sớm.
Xem thêm
- Loa laptop bị rè: Thay mới giá bao nhiêu và cách khắc phục tại nhà hiệu quả
- Phải làm gì khi laptop sập nguồn bật không lên? 7 cách xử lý nhanh









