Macbook có nâng cấp RAM được không? Cách nâng cấp RAM cho Macbook đơn giản
Bạn muốn nâng cấp RAM cho chiếc Macbook vì sử dụng bị chậm và không còn mượt mà như trước. Tuy nhiên Macbook có nâng cấp RAM được không? Bài viết này sẽ giải đáp thắc mắc và hướng dẫn bạn cách nâng cấp RAM cho Macbook cực kì đơn giản.

Cách nâng cấp RAM cho Macbook đơn giản
Nâng cấp RAM cho Macbook được không?
Đây là câu hỏi được nhiều người đặt ra khá nhiều. Vậy Macbook có nâng cấp RAM được hay không? Tùy vào từng dòng khác nhau của Macbook, có một số dòng sẽ nâng cấp được và một số sẽ không thể nâng cấp RAM được.
Với thiết kế gọn, nhẹ của các dòng Macbook trong những năm gần đây, Apple đã thay đổi và trang bị RAM được hàn trực tiếp vào bo mạch chủ của máy. Chính vì vậy, những dòng Macbook này không thể nâng cấp RAM được.

Nâng cấp RAM cho Macbook được không?
Các dòng Macbook có thể nâng cấp RAM
Như vậy đối với các dòng Macbook trước năm 2012 vẫn có một số có thể nâng cấp được RAM và một số loại iMac. Sau đây sẽ là thông tin một số dòng máy nâng cấp được RAM bạn có thể tham khảo qua:
iMac (tất cả các đời ngoại trừ dòng 21.5 inch: Late 2012, Late 2013, Mid 2014, Late 2015, Retina 4K Late 2015, 2017, Retina 4K 2017, và Retina 4K 2019).
MacBook Pro (All models).
MacBook Mini (đời 2010-2012).
MacBook (đời 2008-2011).
MacBook Pro 13″ (đời 2009-2012).
MacBook Pro 15″ (đời 2008-2012).
MacBook Pro 17″.

Các dòng Macbook có thể nâng cấp RAM
Xem thêm: So sánh giữa Macbook Air và Macbook Pro- Nên mua loại nào?
Có nên nâng cấp RAM cho Macbook không?
Vậy thì có nên nâng cấp RAM cho chiếc Macbook của bạn hay không? Nếu như muốn chiếc Macbook của bạn được hoạt động mượt mà, không bị giật lag để có thể đáp ứng được nhu cầu sử dụng cho công việc đặc biệt là các công việc như edit video, thiết kế,... thì việc nâng cấp RAM là điều cần thiết.
Nếu như bạn chỉ sử dụng cho việc giải trí, lướt mạng xã hội và công việc sử dụng các tác vụ cơ bản thì nên cân nhắc có thể không cần nâng cấp RAM vì mỗi dòng máy đã được trang bị dung lượng phù hợp rồi nhé!
Tuy nhiên, trong trường hợp RAM bị hỏng thì bắt buộc phải thay mới hoặc nâng cấp RAM dung lượng lớn hơn để có thể sử dụng.

Có nên nâng cấp RAM cho Macbook không?
| productdata |
| https://baohanhone.com/products/thay-pin-macbook-pro-a1707;https://baohanhone.com/products/thay-man-hinh-macbook-pro-mr972;https://baohanhone.com/products/nang-cap-ram-macbook-pro-retina-2014;https://baohanhone.com/products/ram-macbook-pro-retina-15-inch-mid-2014 |
Cách kiểm tra RAM Macbook
Bước 1: Vào Tổng quan hệ thống Macbook
Chọn vào logo Apple ở góc trên bên trái màn hình → Chọn "Giới thiệu về máy MacBook này" (About This MacBook).
Tại đây sẽ xuất hiện các thông tin, bạn có thể xem được thông tin về bộ nhớ và dòng máy được sản xuất vào năm nào. Nếu xuất hiện đầy đủ các thông tin chứng tỏ Macbook của bạn có thể nâng cấp được RAM.

Vào Tổng quan hệ thống Macbook
Bước 2: Vào Báo cáo Hệ thống
Trong trường hợp không có thông tin xuất hiện thì Macbook của bạn không thể nâng cấp được RAM. Để xem thông tin chi tiết hơn bạn tiếp tục chọn vào mục “Báo cáo Hệ thống” → Sau đó chọn mục “Bộ nhớ”. Tại đây sẽ xuất hiện đầy đủ các thông tin về dung lượng RAM, có bao nhiêu thanh,...
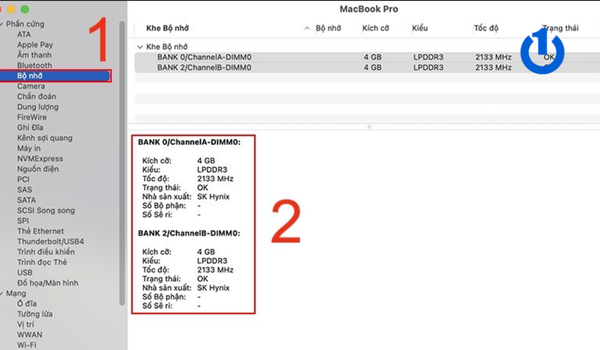
Vào Báo cáo Hệ thống kiểm tra
Xem thêm: Cách kiểm tra thời hạn bảo hành của iPhone, iPad, Macbook
Cách nâng cấp RAM cho Macbook
Bước 1: Lựa chọn RAM Macbook
Đầu tiên, bạn cần phải lựa chọn RAM có dung lượng phù hợp và tương thích với dòng Macbook mà bạn đang sử dụng. Không phải loại RAM nào cũng có thể sử dụng được, nên cần cân nhắc và tìm hiểu rõ.

Lựa chọn RAM Macbook cho phù hợp
Bước 2: Tiến hành tháo nấp Macbook
Trước tiên, cần phải ngắt nguồn điện và tắt nguồn để đảm bảo an toàn cho các linh kiện bên trong Macbook → Tiếp theo đó sử dụng các loại vít chuyên dùng để tháo nắp máy ra.

Tiến hành tháo nấp Macbook
Bước 3: Tháo RAM cũ ra
Sau đó hãy tiến hành tháo bỏ RAM cũ ra bên ngoài. Thanh RAM trên Macbook thường thì sẽ có màu xanh để dễ dàng nhận biết.
Ở hai bên đầu của mỗi thanh RAM có 2 đầu nối để giữ cố định lại, bạn chỉ cần kéo nhẹ sau đó lấy thanh RAM ra.

Tháo RAM cũ ra khỏi Macbook
Bước 4: Lắp thanh RAM mới
Ở bước này cần phải thật tỉ mỉ và cẩn thận để lắp notch RAM vào đúng vị trí. Đã đặt vào đúng vị trí của notch bạn chỉ cần đẩy nhẹ xuống là sẽ hoàn thành và tương tự như vậy ở thanh RAM thứ 2. Sau đó đóng nắp Macbook lại.

Lắp thanh RAM mớ
Bước 5: Kiểm tra Macbook đã nhận RAM
Sau khi hoàn thành hãy mở máy lên và kiểm tra xem Macbook đã nhận được RAM hay chưa. Thực hiện kiểm tra tương tự ở mục “Cách kiểm tra RAM Macbook” đã hướng dẫn phía trên.
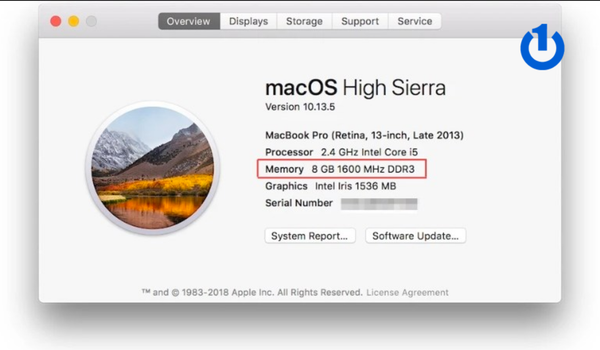
Kiểm tra Macbook đã nhận RAM
Một số lưu ý khi nâng cấp RAM Macbook
Để có thể nâng cấp RAM cho Macbook bạn cần phải lưu ý những điều sau đây để tránh được rủi ro không đáng xảy ra:
Bạn phải là người có chuyên môn và tay nghề trong lĩnh vực sửa chữa máy tính.
Hiểu rõ nguyên lý hoạt động của RAM và các thông số phù hợp với máy.
Tránh mua các loại RAM kém chất lượng.
Nên đến cửa hàng cửa hàng để được kiểm tra và nâng cấp cho toàn. Bạn có thể tham khảo qua Bảo Hành One- trung tâm sửa chữa uy tín hàng đầu tại TP.HCM.
Xem thêm: Cách vệ sinh Macbook tại nhà cực kì đơn giản
Tổng kết
Qua bài viết trên Bảo Hành One đã giải đáp thắc mắc “Có nâng cấp RAM Macbook được không? Thêm vào đó là hướng dẫn cách nâng cấp RAM Macbook tại nhà giúp bạn hiểu rõ hơn.
Nếu thấy bài viết mang lại cho bạn nhiều thông tin hữu ích, hãy theo dõi Bảo Hành One sẽ còn cập nhật thêm nhiều bài viết, mẹo vặt công nghệ đến với bạn nữa đấy nhé! Chúc bạn thực hiện thành công qua bài viết này nhé!









