Mách bạn cách khắc phục tình trạng Window update bị lỗi nhanh chóng
Máy tính của bạn đang gặp tình trạng Window update bị lỗi? Đừng lo lắng vì bài viết sau đây của Bảo Hành One sẽ giúp cho bạn có thể khắc phục các lỗi cập nhật một cách nhanh chóng và hiệu quả nhất!
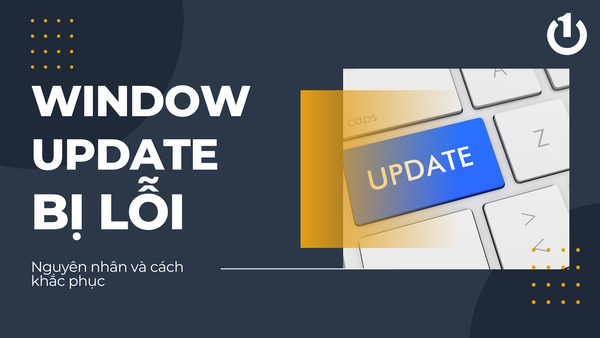
Mách bạn cách khắc phục tình trạng Window update bị lỗi nhanh chóng
Cách khắc phục tình trạng Window update bị lỗi
Sử dụng Disk Cleanup để giải phóng bộ nhớ
Để sử dụng Disk Cleanup, bạn có thể làm theo các bước sau:
Bước 1: Bấm vào phím Window trên bàn phím, sau đó gõ tìm và truy cập “Disk Cleanup”
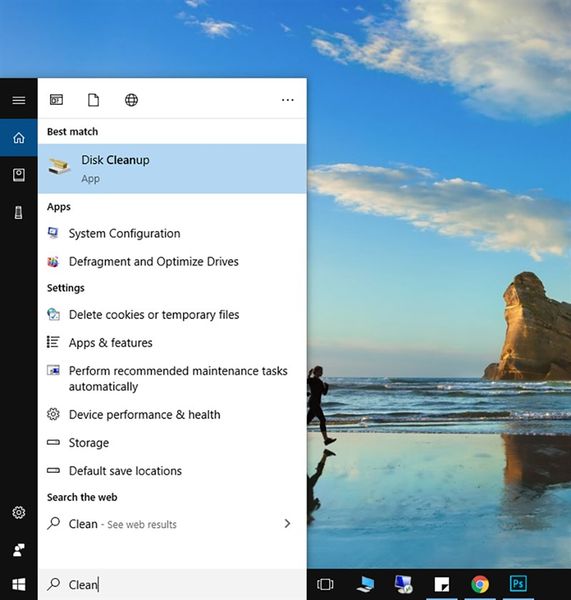
Bấm vào phím Window trên bàn phím, sau đó gõ tìm và truy cập “Disk Cleanup”
Bước 2: Chọn ổ đĩa đang thực hiện cài lại win trong cửa sổ “Disk Cleanup”
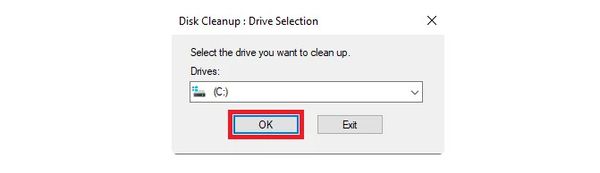
Chọn ổ đĩa đang thực hiện cài lại win trong cửa sổ “Disk Cleanup”
Bước 3: Click vào những file bạn muốn xoá -> Nhấn nút "OK" để xóa các tập tin đã chọn.
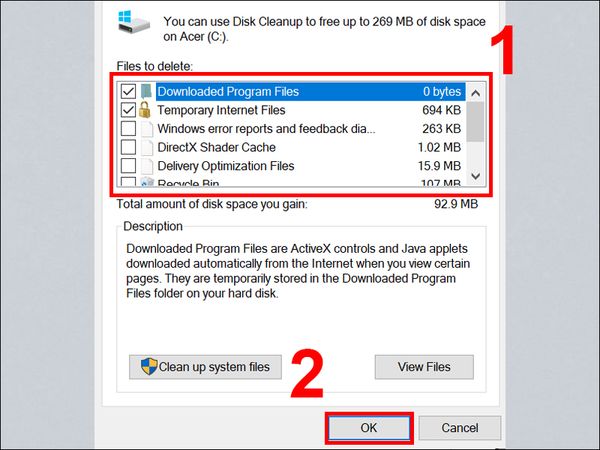
Click vào những file bạn muốn xoá -> Nhấn nút "OK" để xóa các tập tin đã chọn
Lưu ý rằng việc sử dụng Disk Cleanup có thể loại bỏ các tập tin và dữ liệu không cần thiết, vì vậy hãy đảm bảo rằng bạn không xóa những tập tin quan trọng hoặc cần thiết để hoạt động của hệ thống. Nếu bạn không chắc chắn về tập tin nào có thể được xóa, hãy tìm hiểu trước hoặc tạo bản sao lưu trữ trước khi thực hiện.
Xem thêm: [Mẹo] Hướng dẫn cách khắc phục laptop bị lỗi bàn phím đơn giản
Ngắt kết nối với các thiết bị ngoài
Ngắt kết nối với các thiết bị ngoài có thể giúp tạm thời khắc phục các vấn đề liên quan đến việc cập nhật Window. Khi kết nối mạng không ổn định hoặc bị gián đoạn, quá trình cập nhật có thể bị gián đoạn, dẫn đến lỗi và gây ra các vấn đề khác trên hệ thống. Tắt hoặc ngắt kết nối các thiết bị ngoài, chẳng hạn như máy in, ổ cứng di động, thiết bị USB hoặc các thiết bị khác được kết nối với máy tính. Tiếp theo, bạn có thể thử chạy lại bản cập nhật để kiểm tra xem vẫn còn xuất hiện lỗi hay không.

Ngắt kết nối với các thiết bị ngoài
Cập nhật lại Window Update
Windows Update là một tính năng quan trọng trong hệ điều hành Windows, giúp bạn tải xuống và cài đặt các bản cập nhật bảo mật và phần mềm mới nhất. Nếu Windows Update không hoạt động đúng cách, bạn có thể cần chạy lại tính năng này bằng cách làm theo các bước sau:
Bước 1: Truy cập vào “Menu Start” -> “Settings”
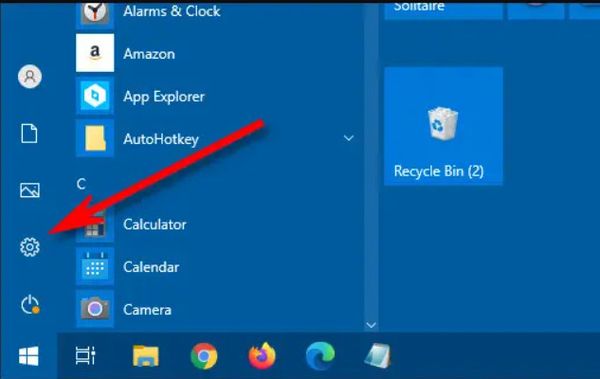
Truy cập vào “Menu Start” -> “Settings”
Bước 2: Chọn “Update & Security”
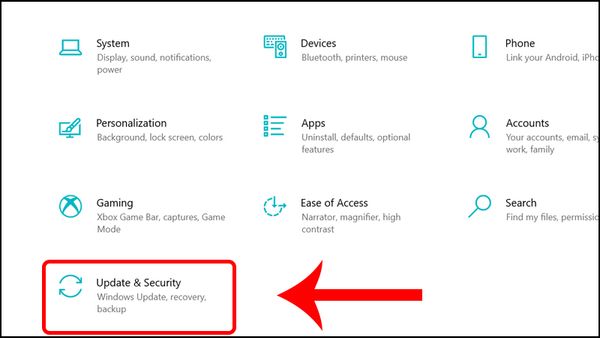
Chọn “Update & Security”
Bước 3: Tại cửa sổ “Windows Update” click vào “Check for Updates” để tìm kiếm bản cập nhật mới
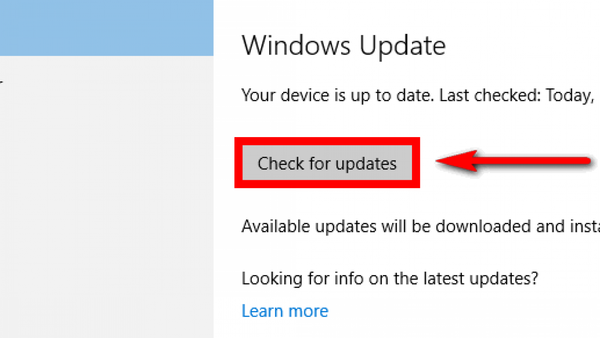
Tại cửa sổ “Windows Update” click vào “Check for Updates”
Bước 4: Sau khi hệ thống check xong, nếu có bản mới bạn tiếp tục bấm vào “Download”
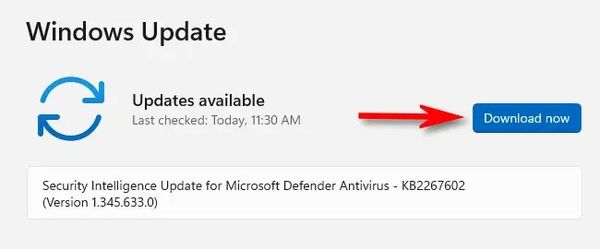
Sau khi hệ thống check xong, nếu có bản mới bạn tiếp tục bấm vào “Download”
Dựa vào công cụ Troubleshooter
Để sử dụng công cụ Troubleshooter khắc phục tình trạng Window update bị lỗi, bạn có thể làm theo các bước sau:
Bước 1: Click chuột vào biểu tượng Windows trên thanh Taskbar và chọn "Settings" (Cài đặt).
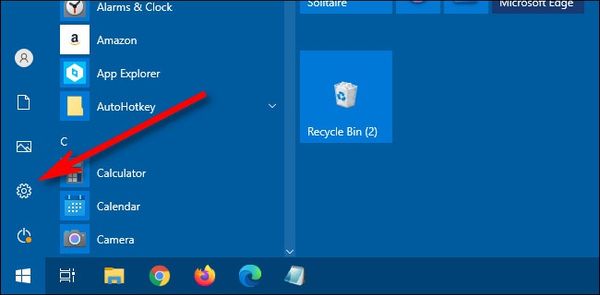
Click chuột vào biểu tượng Windows trên thanh Taskbar và chọn "Settings" (Cài đặt)
Bước 2: Chọn "Update & Security" -> sau đó chọn "Troubleshoot" (Khắc phục sự cố).
Bước 3: Tại Windows Update và nhấn "Run the troubleshooter" (Chạy trình chẩn đoán sự cố).
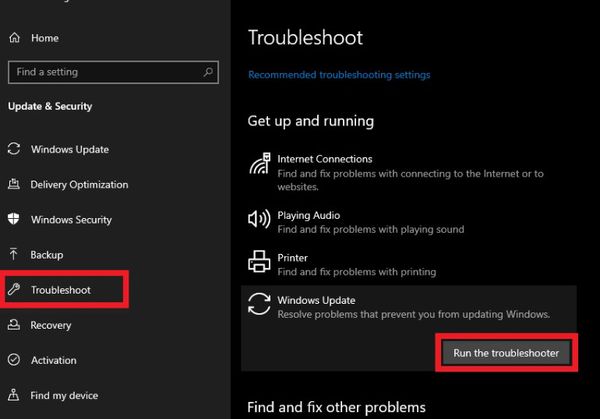
Chọn "Troubleshoot" -> Tại Windows Update và nhấn "Run the troubleshooter"
Công cụ Troubleshooter sẽ bắt đầu quét và tìm kiếm các vấn đề về cập nhật Windows. Nếu có bất kỳ vấn đề nào được tìm thấy, nó sẽ cung cấp các giải pháp để khắc phục vấn đề đó. Nếu công cụ Troubleshooter không tìm thấy bất kỳ vấn đề nào, bạn có thể thử reset lại máy tính và tiếp tục thực hiện cập nhật Windows.
Cập nhật Device Manager
Để cập nhật Device Manager, bạn có thể làm theo các bước sau:
Bước 1: Bấm "Windows + X" và chọn "Device Manager" từ menu hiển thị.
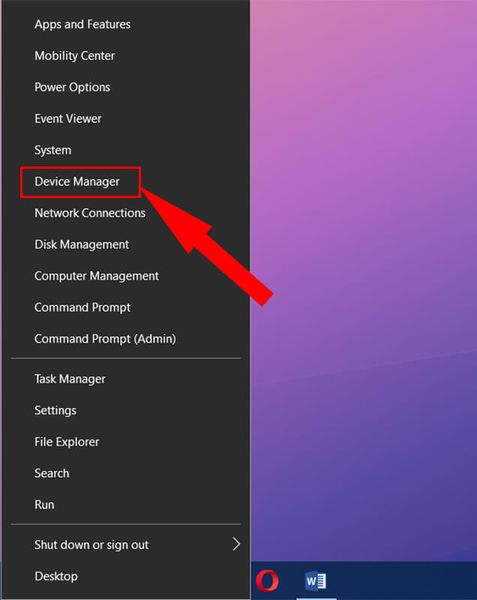
Bấm "Windows + X" và chọn "Device Manager" từ menu hiển thị
Bước 2: Bấm chuột phải lên thiết bị muốn cập nhật -> Click "Update driver" từ menu.
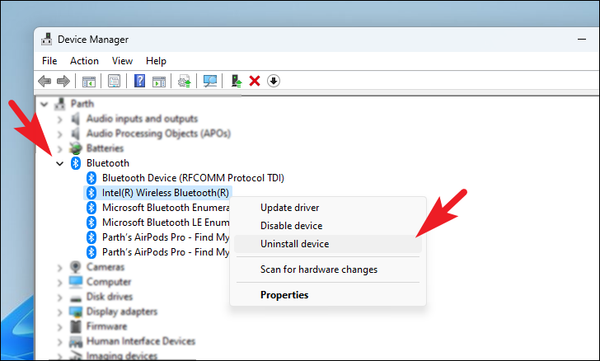
Bấm chuột phải lên thiết bị muốn cập nhật -> Click "Update driver" từ menu
Bước 3: Chọn "Search automatically for updated driver software" để cho Windows tự động tìm kiếm và cập nhật trình điều khiển mới nhất.
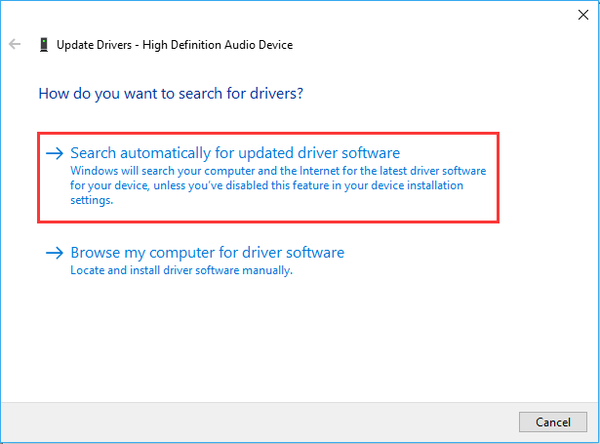
Chọn "Search automatically for updated driver software"
Giới thiệu trung tâm Bảo Hành One
Bảo Hành One là địa chỉ sửa chữa điện thoại, sửa chữa laptop chuyên nghiệp tại Việt Nam. Hành One cung cấp dịch vụ sửa chữa các loại thiết bị di động như điện thoại di động, máy tính bảng, laptop và máy tính xách tay,... Trung tâm cũng cung cấp dịch vụ thay thế linh kiện, từ các bộ phận nhỏ nhất như màn hình, pin, cảm biến đến các bộ phận lớn hơn như bo mạch chủ, ổ đĩa cứng và bàn phím,...

Giới thiệu trung tâm Bảo Hành One
Bảo Hành One cũng cam kết mang đến cho khách hàng các dịch vụ bảo hành tốt nhất với mức giá hợp lý và thời gian sửa chữa nhanh chóng. Với phương châm " Uy tín là số 1", Bảo Hành One đã đạt được nhiều thành công trong việc cung cấp các dịch vụ sửa chữa và bảo hành cho khách hàng.
Xem thêm: Mách bạn cách khắc phục quạt tản nhiệt không chạy hiệu quả nhất
Hy vọng rằng bài viết này sẽ giúp ích cho bạn trong việc giải quyết các vấn đề liên quan đến cập nhật Windows. Nếu bạn có bất kỳ câu hỏi hoặc ý kiến đóng góp nào, hãy để lại bình luận bên dưới. Cảm ơn bạn đã đọc bài viết này và chúc bạn thành công trong việc khắc phục các lỗi Windows của mình!









