Màn hình laptop bị đơ do đâu? Cách xử lý đơn giản, hiệu quả
Bạn đang làm việc thì bỗng nhiên màn hình laptop bị đơ, không phản hồi? Đây là tình trạng khá phổ biến, gây khó chịu và ảnh hưởng đến trải nghiệm sử dụng. Nguyên nhân có thể do lỗi hệ điều hành, quá tải bộ nhớ, vấn đề về nhiệt độ hay linh kiện hư hỏng. Vậy làm thế nào để khắc phục triệt để? Tìm hiểu trong bài viết dưới đây cùng Bảo Hành One!

Màn hình laptop bị đơ do đâu? Cách xử lý đơn giản, hiệu quả
Màn hình laptop bị đơ là do đâu?
Dưới đây là một số nguyên nhân chính gây ra tình trạng màn hình laptop bị đơ:
Laptop bị virus nhiễm virus, phần mềm độc hại
Virus có thể làm hỏng hệ thống tập tin, sử dụng tài nguyên và khiến laptop hoạt động chậm, thậm chí là thiết bị treo. Một số phần mềm độc hại còn làm quá tải bộ nhớ, dẫn đến tình trạng màn hình bị đơ
Máy tính quá nóng
Bụi bẩn bám vào bộ phận tản nhiệt làm nhiệt độ cao ảnh hưởng đến hiệu suất CPU và GPU, máy sẽ dễ bị treo hoặc sập nguồn đột ngột.

Máy tính quá nóng
Dung lượng RAM nhỏ, máy quá tải
Khi RAM quá ít hoặc bị lỗi, hệ thống không đủ bộ nhớ để xử lý tác vụ, đặc biệt khi mở nhiều ứng dụng cùng lúc. Điều này dẫn đến tình trạng giật lag, màn hình bị đơ, làm gián đoạn quá trình làm việc.
Card màn hình không phù hợp hoặc bị lỗi
Card màn hình (GPU) chịu trách nhiệm xử lý đồ họa. Nếu card bị lỗi hoặc không đủ mạnh để chạy các ứng dụng nặng, màn hình có thể bị treo hoặc nhấp nháy liên tục.
Phần cứng gặp lỗi
Ổ cứng bị bad Sector khiến việc truy xuất dữ liệu chậm, ảnh hưởng nghiêm trọng đến hiệu suất tổng thể của máy tính. Ngoài ra, mainboard hoặc cap màn hình bị lỗi cũng có thể gây treo máy, gây bất tiện cho người sử dụng.

Ổ cứng bị bad Sector
Cách khắc phục tình trạng màn hình laptop bị đơ
Để cải thiện tình trạng màn hình laptop bị đơ, bạn có thể thực hiện một số giải pháp dưới đây:
Sử dụng trình quản lý tác vụ để tắt chương trình gây treo máy
Nhấn Ctrl + Shift + Esc để mở trình quản lý tác vụ → Chọn ứng dụng không phản hồi → Nhấp vào "End task" để tắt. Việc này sẽ giúp bạn nhanh chóng khôi phục lại thao tác và tiếp tục công việc mà không cần khởi động lại máy.
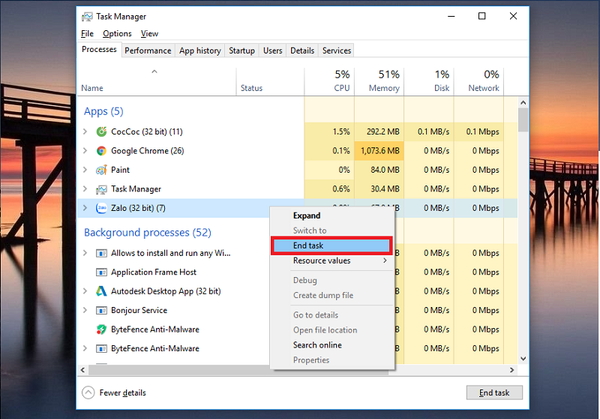
Sử dụng trình quản lý tác vụ để tắt chương trình gây treo máy
Tắt nguồn bằng phím cứng
Nhấn giữ nút nguồn 5 - 10 giây để tắt máy, sau đó khởi động lại. Tuy nhiên, không nên sử dụng cách này thường xuyên để tránh ảnh hưởng đến phần cứng, vì việc tắt nguồn đột ngột có thể gây mất dữ liệu hoặc hỏng ổ cứng.

Tắt nguồn bằng phím cứng
Làm sạch khe tản nhiệt
Sử dụng khăn mềm và khí nén để làm sạch khe tản nhiệt. Công việc này giúp duy trì hiệu suất làm việc của máy và giảm nguy cơ quá nhiệt, một trong những nguyên nhân gây ra màn hình bị đơ.

Làm sạch khe tản nhiệt
Quét virus & cập nhật hệ điều hành
Sử dụng Windows Defender hoặc các phần mềm diệt virus như Kaspersky, Avast, Malwarebytes. Ngoài ra, bạn hãy cập nhật Windows để sửa lỗi và vá bảo mật cũng như cải thiện hiệu suất hoạt động của hệ thống.

Sử dụng Windows Defender
Cải thiện hiệu suất bằng cách nâng cấp RAM
Nếu RAM dưới 8GB, bạn nên nâng cấp lên 16GB để tránh tình trạng máy đơ khi chạy nhiều tác vụ. Nâng cấp RAM không chỉ giúp xử lý đa nhiệm tốt hơn mà còn mang lại trải nghiệm mượt mà hơn khi sử dụng ứng dụng nặng.
Khởi động lại thẻ driver đồ họa
Nhấn Windows + Ctrl + Shift + B để reset driver GPU, giúp khắc phục các lỗi màn hình đơn giản, giúp giảm thiểu thời gian chết khi máy gặp vấn đề liên quan đến đồ họa.
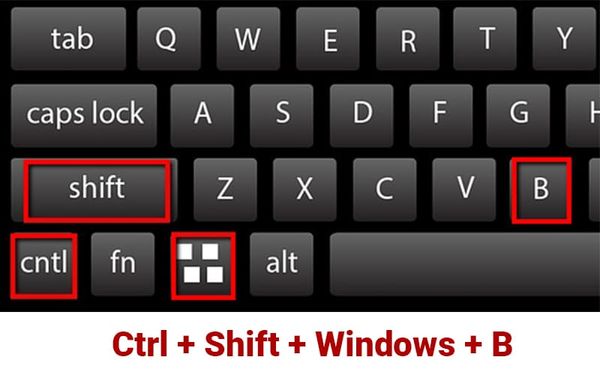
Khởi động lại thẻ driver đồ họa
Tăng tốc độ xử lý bằng cách nâng cấp ổ cứng SSD
Ổ SSD giúp tốc độ truy xuất dữ liệu nhanh hơn HDD gấp nhiều lần, giảm tình trạng giật lag và treo máy. Việc nâng cấp này có thể mang lại diện mạo mới cho máy tính của bạn, hạn chế tình trạng đơ, cải thiện đáng kể tốc độ khởi động và mở ứng dụng.
Kiểm tra hệ thống tệp và sửa lỗi bằng SFC
Để kiểm tra và sửa lỗi, bạn thực hiện theo các bước dưới đây:
Bước 1: Nhấn vào nút Start > Nhập Cmd trong thanh tìm kiếm
Bước 2: Nhấn đúp chuột vào Command Prompt > Chọn Run as administrator
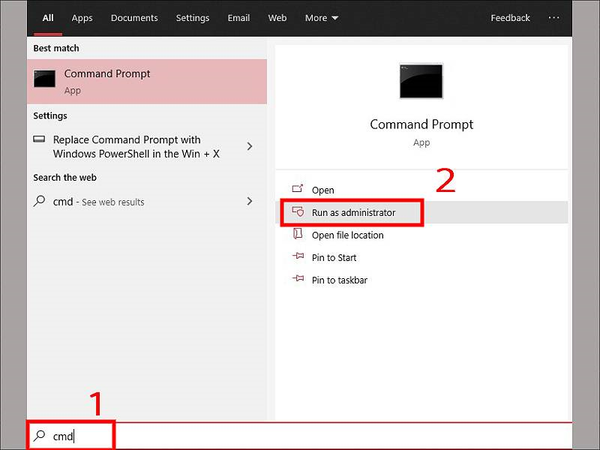
Chọn Run as administrator
Bước 3: Tại dấu nháy nhập sfc /scannow. Lệnh này sẽ kiểm tra và sửa các lỗi trong hệ thống tệp, giúp khôi phục lại sự ổn định cho máy.
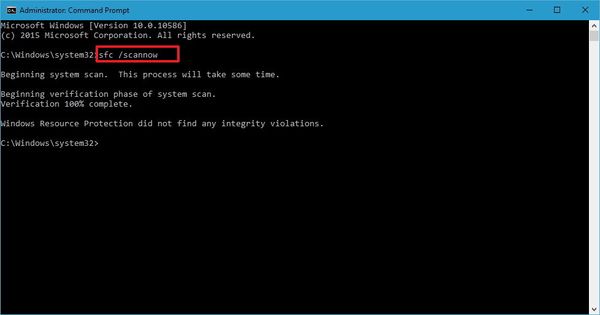
Tại dấu nháy nhập sfc /scannow
Dùng phần mềm tối ưu
Sử dụng các phần mềm tối ưu như CCleaner, Advanced SystemCare để dọn dẹp tệp rác và cải thiện hiệu suất hệ thống. Công việc này giúp giảm tải CPU và RAM, từ đó giảm thiểu tình trạng lag và treo màn hình.
| productdata |
| https://baohanhone.com/products/thay-man-hinh-laptop-dell-inspiron-15-5000;https://baohanhone.com/products/thay-man-hinh-laptop-asus-k555l;https://baohanhone.com/products/thay-man-hinh-laptop-sony-vaio-tap-11;https://baohanhone.com/products/thay-man-hinh-laptop-toshiba-portege-z30 |
Sửa chữa máy tính tại trung tâm uy tín
Laptop của bạn bị đơ màn hình, giật lag, không phản hồi khiến công việc và học tập bị gián đoạn? Đừng lo lắng! Hãy mang máy đến Bảo Hành One, trung tâm sửa chữa laptop uy tín và chuyên nghiệp, cam kết kiểm tra nhanh – sửa chuẩn – giá tốt.
Với đội ngũ kỹ thuật viên giàu kinh nghiệm cùng trang thiết bị hiện đại, Bảo Hành One giúp bạn khắc phục lỗi nhanh chóng, linh kiện chính hãng, bảo hành dài hạn. Đặc biệt, kiểm tra & tư vấn miễn phí, sửa xong lấy ngay trong ngày!

Sửa chữa máy tính tại trung tâm uy tín
Tình trạng màn hình laptop bị đơ có thể xuất phát từ nhiều nguyên nhân khác nhau, nhưng hầu hết đều có cách khắc phục nếu bạn xác định đúng vấn đề. Từ việc tối ưu phần mềm, vệ sinh máy, nâng cấp phần cứng đến kiểm tra lỗi hệ thống, tất cả đều giúp laptop hoạt động mượt mà hơn. Hy vọng những giải pháp trên sẽ giúp bạn xử lý nhanh chóng khi gặp sự cố, đảm bảo công việc không bị gián đoạn!
Xem thêm:
- Màn hình laptop bị ẩm: Cách xử lý nhanh chóng tránh hỏng hóc nặng
- Màn hình laptop HP bị đen do đâu? Chi tiết cách sửa lỗi từ A - Z









