Màn hình laptop bị xoay ngang: Các cách giúp màn hình về đúng vị trí
Bạn đang sử dụng laptop thì bất ngờ màn hình laptop bị xoay ngang khiến việc thao tác trở nên khó khăn? Đây là một vấn đề phổ biến thường do vô tình thay đổi cài đặt hoặc lỗi trình điều khiển. Đừng lo lắng! Trong bài viết này, Bảo Hành One sẽ hướng dẫn bạn các cách khắc phục màn hình laptop bị xoay ngang một cách nhanh chóng và hiệu quả!

Màn hình laptop bị xoay ngang: Các cách giúp màn hình về đúng vị trí
Lý do màn hình laptop bị xoay ngang
Lỗi màn hình bị xoay ngang thường không nghiêm trọng, dưới đây là những nguyên nhân gây ra tình trạng này:
Vô tình kích hoạt tổ hợp phím xoay màn hình
Trong nhiều trường hợp, bạn vô tình nhấn tổ hợp phím tắt như Ctrl + Alt + Mũi tên (trái/phải/xuống/lên) khiến màn hình xoay theo hướng tương ứng. Đây là tính năng được tích hợp trong Windows để hỗ trợ xoay màn hình, nhưng đôi khi lại gây nhầm lẫn khi thao tác không chủ ý.
Cài đặt hiển thị bị thay đổi trong hệ điều hành
Nếu bạn hoặc ai đó thay đổi cài đặt hiển thị trong mục Display Settings của Windows, màn hình cũng có thể bị xoay sai hướng. Điều này thường xảy ra khi kết nối với màn hình ngoài, máy chiếu hoặc trong quá trình tùy chỉnh độ phân giải và hướng hiển thị.
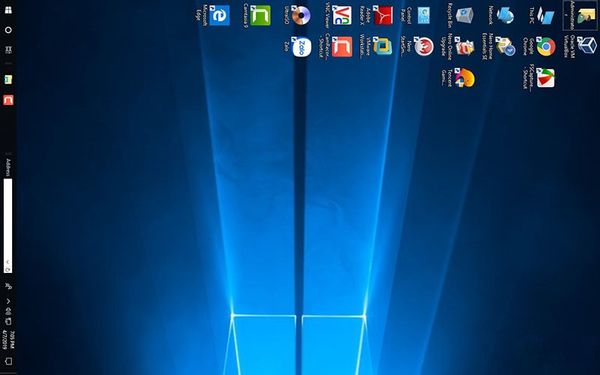
Cài đặt hiển thị bị thay đổi trong hệ điều hành
Lỗi trình điều khiển card đồ họa (NVIDIA, AMD)
Driver đồ họa bị lỗi, chưa được cập nhật hoặc xung đột phần mềm cũng có thể khiến hệ thống xử lý sai tín hiệu hiển thị, dẫn đến việc màn hình bị xoay bất thường.
Cấu hình phần cứng hoặc phần mềm không tương thích
Một số dòng laptop cũ hoặc cấu hình không tương thích có thể gặp lỗi xoay màn hình khi sử dụng tính năng cảm biến xoay (Rotation Sensor) hoặc khi hệ thống bị lỗi firmware, BIOS, phần mềm quản lý màn hình.

Cấu hình phần cứng hoặc phần mềm không tương thích
Cách khắc phục màn hình laptop bị xoay ngang
Dưới đây là các phương pháp hiệu quả để khắc phục vấn đề này trên Windows:
Sử dụng chuột để xoay màn hình
Điều chỉnh hướng màn hình qua cài đặt hệ thống là cách đơn giản và phổ biến nhất. Tùy thuộc vào phiên bản Windows, bạn có thể làm như sau:
Windows 7
Bước 1: Vào Control Panel > Display > Adjust Screen Orientation.
Bước 2: Chọn Landscape (ngang) hoặc Portrait (dọc) tùy theo nhu cầu, sau đó nhấn Apply để lưu.

Sử dụng chuột để xoay màn hình Windows 7
Windows 8/8.1
Bước 1: Nhấp chuột phải trên Desktop > Chọn Screen Resolution.
Bước 2: Trong mục Orientation, chọn Landscape hoặc hướng mong muốn, sau đó nhấn Apply và OK.
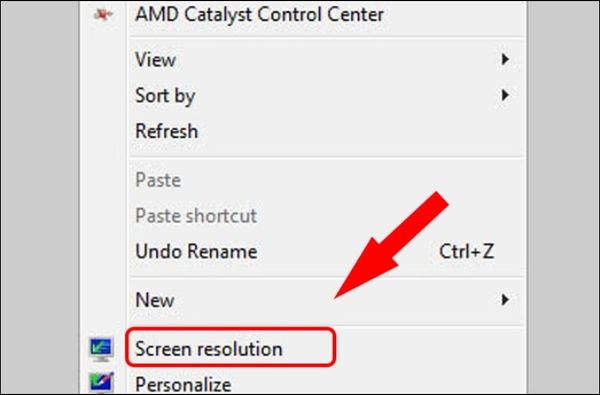
Sử dụng chuột để xoay màn hình Windows 8/8.1
Windows 10
Bước 1: Vào Settings (Cài đặt) > System > Display.
Bước 2: Tìm mục Orientation hoặc Display Orientation, chọn Landscape, sau đó nhấn Apply để lưu thay đổi.
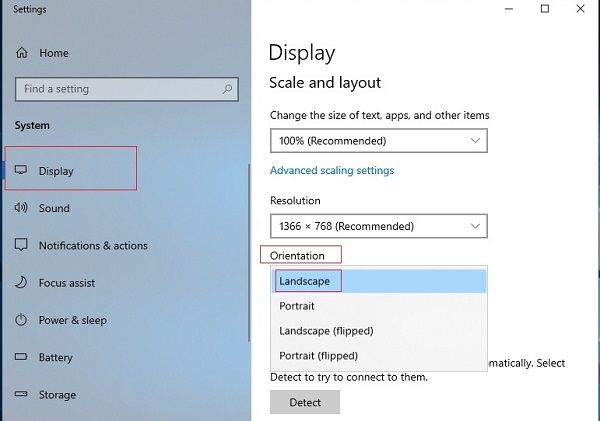
Sử dụng chuột để xoay màn hình Windows 10
Windows 11
Bước 1: Vào Settings > System > Display.
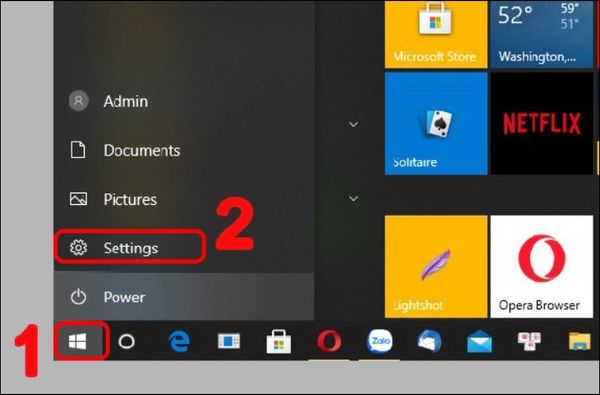
Vào Settings > System
Bước 2: Trong mục Display Orientation, chọn Landscape và xác nhận thay đổi bằng cách nhấn Keep Changes.
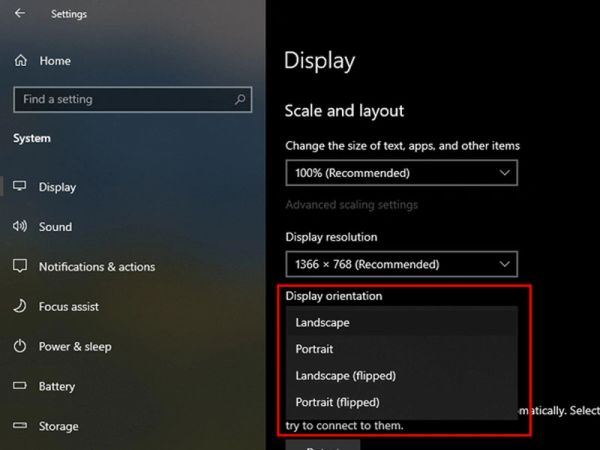
Sử dụng chuột để xoay màn hình Windows 11
Sử dụng tổ hợp phím tắt
Một cách nhanh chóng để xoay màn hình là sử dụng tổ hợp phím tắt. Sử dụng tổ hợp phím: Ctrl + Alt + Mũi tên (Lên/Xuống/Trái/Phải):
Mũi tên Lên: Đưa màn hình về trạng thái ngang bình thường (Landscape).
Mũi tên Xuống: Xoay ngược màn hình (Landscape - upside down).
Mũi tên Trái/Phải: Xoay màn hình sang chế độ dọc (Portrait).
Lưu ý: Tính năng này chỉ hoạt động nếu trình điều khiển card đồ họa (NVIDIA, AMD, Intel) hỗ trợ và được kích hoạt.
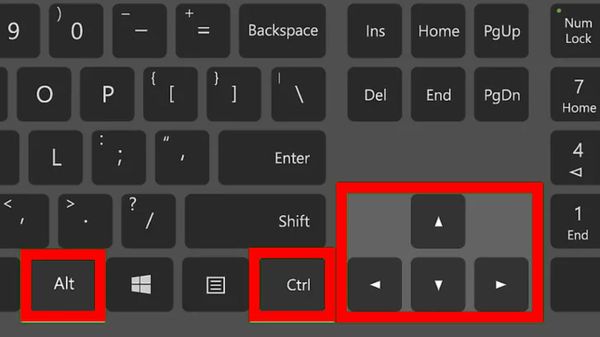
Sử dụng tổ hợp phím tắt
Sử dụng phần mềm quản lý card đồ họa
Nếu laptop của bạn sử dụng card đồ họa NVIDIA hoặc AMD, bạn có thể khắc phục thông qua phần mềm quản lý tương ứng:
NVIDIA Control Panel
Bước 1: Mở NVIDIA Control Panel (nhấp chuột phải trên Desktop để truy cập).
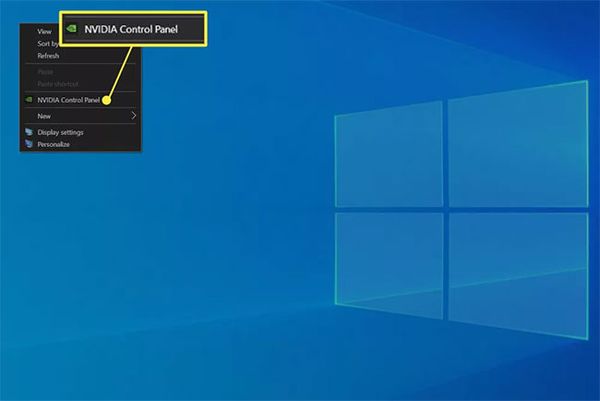
Mở NVIDIA Control Panel
Bước 2: Chọn Display > Rotate Display.
Bước 3: Chọn hướng màn hình phù hợp (Landscape, Portrait, hoặc các chế độ khác) và nhấn Apply.
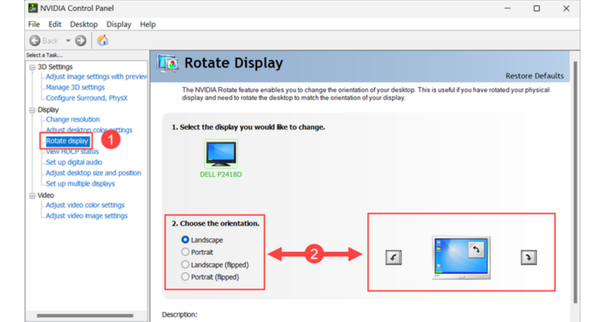
Chọn hướng màn hình phù hợp
AMD Catalyst Control Center
Bước 1: Mở AMD Catalyst Control Center.
Bước 2: Vào Display Management > Rotate Desktop.
Bước 3: Điều chỉnh hướng màn hình mong muốn và nhấn Apply để lưu.
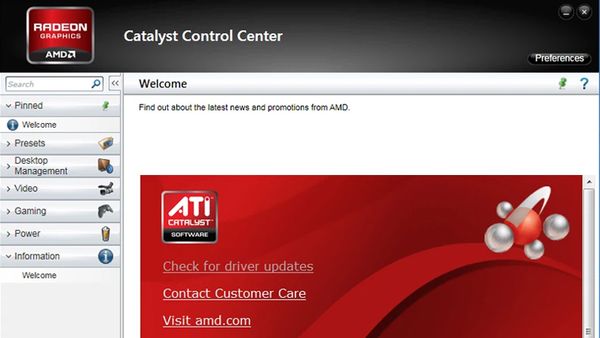
Sử dụng AMD Catalyst Control Center
Cách xử lý màn hình MacBook bị xoay ngang
Để điều chỉnh hướng màn hình trên MacBook, bạn có thể sử dụng tùy chọn trong System Preferences như sau:
Bước 1: Nhấp vào biểu tượng Apple ở góc trên bên trái màn hình và chọn System Preferences hoặc tìm trong Launchpad.
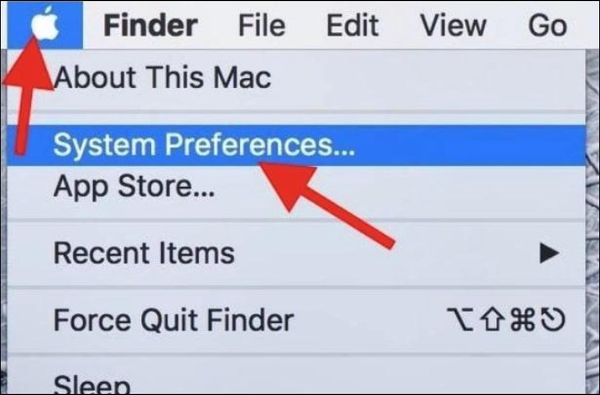
System Preferences
Bước 2: Trong cửa sổ System Preferences, nhấp vào biểu tượng Displays để truy cập cài đặt màn hình.
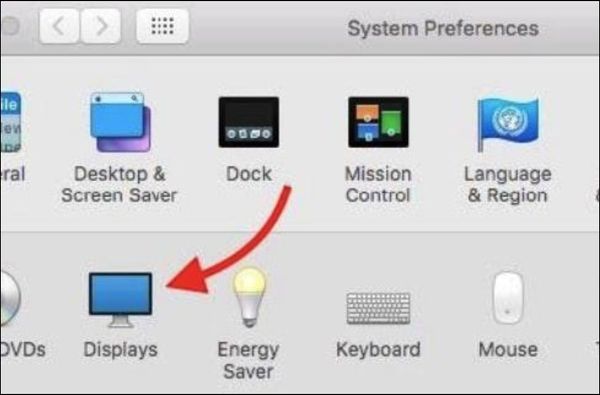
Nhấp vào biểu tượng Displays
Bước 3: Trong tab Display, tìm mục Rotation (Xoay) và chọn một trong các tùy chọn:
Standard: Trả màn hình về trạng thái ngang bình thường.
90°, 180°, hoặc 270°: Xoay màn hình theo các góc tương ứng, tùy thuộc vào trạng thái hiện tại.
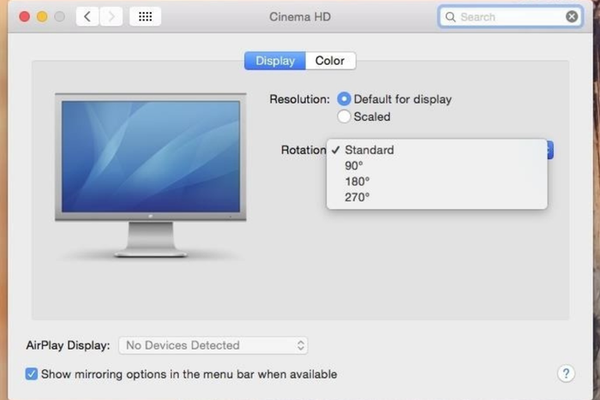
Đặt các tuỳ chọn
Bước 4: Xác nhận thay đổi bằng cách nhấp OK hoặc chờ vài giây để macOS tự lưu.
Chuyển thanh công cụ từ dọc sang ngang
Thanh công cụ (Taskbar) trên Windows của bạn đang nằm dọc ở cạnh màn hình và bạn muốn đưa nó về vị trí ngang quen thuộc, hãy làm theo hướng dẫn chi tiết dưới đây:
Bước 1: Kiểm tra trạng thái khóa Taskbar:
Nhấp chuột phải vào Taskbar (thanh công cụ) ở bất kỳ vùng trống nào.
Đảm bảo tùy chọn Lock the taskbar (Khóa thanh tác vụ) không được chọn. Nếu có dấu kiểm, nhấp vào để bỏ khóa.
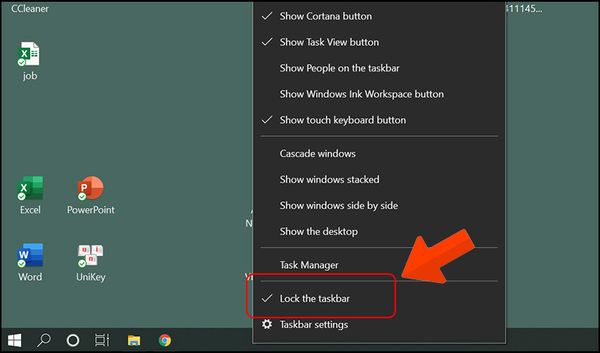
Kiểm tra trạng thái khóa Taskbar
Bước 2: Nhấn và giữ chuột trái vào một vùng trống trên Taskbar. Kéo Taskbar đến vị trí mong muốn:
Bước 3: Sau khi di chuyển, nhấp chuột phải vào Taskbar một lần nữa. Chọn Lock the taskbar để khóa vị trí.

Di chuyển thanh Taskbar
| productdata |
| https://baohanhone.com/products/thay-man-hinh-laptop-dell-3558;https://baohanhone.com/products/thay-man-hinh-macbook-pro-16-inch-m2;https://baohanhone.com/products/thay-man-hinh-laptop-lenovo-thinkpad-helix;https://baohanhone.com/products/thay-man-hinh-laptop-msi-gl65 |
Hiện tượng màn hình laptop bị xoay ngang tuy gây khó chịu nhưng hoàn toàn có thể khắc phục dễ dàng với các phương pháp như điều chỉnh cài đặt hiển thị, sử dụng phím tắt hoặc cập nhật trình điều khiển card đồ họa. Hy vọng những hướng dẫn trên sẽ giúp bạn nhanh chóng đưa màn hình trở lại trạng thái bình thường. Nếu gặp khó khăn với màn hình laptop bị xoay ngang, hãy thử áp dụng các cách trên hoặc liên hệ Bảo Hành One để được hỗ trợ!
Xem thêm:
- Cách sửa lỗi màn hình máy tính bị xoay ngược đơn giản tại nhà
- Mẹo làm sạch màn hình laptop bị mốc tại nhà hiệu quả 100%









