Khắc phục lỗi màn hình laptop không hiển thị full - Chi tiết
Màn hình laptop không hiển thị full, xuất hiện viền đen, hình ảnh bị nhỏ lại bất thường? Trong bài viết này, Bảo Hành One sẽ giúp bạn tìm hiểu lý do khiến màn hình hiển thị không đúng kích thước. Đồng thời hướng dẫn cách khắc phục đơn giản, để màn hình trở lại trạng thái bình thường nhanh chóng ngay tại nhà!
 Khắc phục lỗi màn hình laptop không hiển thị full - Chi tiết
Khắc phục lỗi màn hình laptop không hiển thị full - Chi tiết
Do đâu màn hình laptop không thể hiển thị full?
Màn hình laptop không hiển thị full, bị thu nhỏ hoặc viền đen khó chịu? Trước khi tìm cách sửa, bạn cần hiểu rõ nguyên nhân gây ra tình trạng này để xử lý tận gốc. Dưới đây là những lý do phổ biến khiến màn hình laptop không hiển thị toàn màn hình:
Cáp màn hình bị lỏng hoặc hỏng: Cáp kết có nhiệm vụ kết nối giữa màn hình và mainboard, khi cáp màn hình bị lỏng hoặc đứt có thể làm sai lệch hiển thị của laptop.
Lỗi cài đặt chế độ hiển thị: Một số chế độ như “Duplicate”, “Extend” hoặc “Second screen only” có thể là nguyên nhân khiến màn hình không hiển thị đúng kích thước.
Hệ điều hành bị lỗi hoặc chưa cập nhật: Phiên bản cập nhật hệ điều hành mới nhất của Windows hoặc macOS có thể đã bị lỗi và gây ra sự cố hiển thị.
Màn hình hoặc card đồ họa bị lỗi phần cứng: Nếu thử mọi cách mà không khắc phục được, có thể card đồ họa hoặc màn hình của bạn đã gặp sự cố phần cứng.
Xung đột phần mềm: Một số phần mềm bên thứ ba có thể vô tình thay đổi thiết lập hiển thị, khiến màn hình laptop không hiển thị full.
Lỗi driver card đồ họa: Driver đồ họa bị lỗi, xung đột hoặc quá cũ cũng có thể khiến màn hình không hiển thị đúng kích thước.
Lỗi BIOS hoặc firmware màn hình: Đôi khi BIOS hoặc firmware màn hình lỗi thời có thể làm laptop không nhận diện chính xác kích thước màn hình, dẫn đến hiển thị sai kích thước.
 Do đâu màn hình laptop không thể hiển thị full?
Do đâu màn hình laptop không thể hiển thị full?
Cách khắc phục màn hình laptop không hiển thị full - Chi tiết
Bạn đang lo lắng lỗi màn hình laptop không hiển thị full sẽ tốn nhiều tiền sửa chữa? Dưới đây là những cách khắc phục đơn giản mà bạn có thể tự thực hiện tại nhà giúp màn hình trở về trạng thái bình thường. Xem ngay!
Điều chỉnh độ phân giải màn hình trên Macbook và Windows
Mỗi màn hình có một độ phân giải tối ưu, nếu độ phân giải cài đặt trên máy không khớp với màn hình, hình ảnh có thể bị co dãn, nhòe hoặc không hiển thị toàn bộ nội dung. Bạn hãy áp dụng các bước dưới đây để khắc phục lỗi màn hình laptop không hiển thị full trên Windows và Macbook:
Đối với laptop thuộc hệ điều hành Windows:
Bước 1: Nhấp chuột phải vào màn hình desktop > Chọn mục Display settings.
Bước 2: Cuộn xuống mục Display resolution, chọn độ phân giải được khuyến nghị (Recommended).
 Chọn Display và chỉnh sửa kích thước tại Display resolution
Chọn Display và chỉnh sửa kích thước tại Display resolution
Bước 3: Nhấn Apply để lưu thay đổi và kiểm tra kết quả và kiểm tra lỗi màn hình laptop không hiển thị full đã được khắc phục chưa nhé.
Đối với Macbook, bạn hãy thực hiện các bước điều chỉnh độ phân giải màn hình như sau:
Bước 1: Vào System Settings (macOS Ventura trở lên) hoặc System Preferences (các phiên bản macOS cũ hơn).
Bước 2: Chọn Displays (Màn hình), sau đó chọn chế độ màn hình “Mặc định” hoặc chọn chế độ lớn hơn (nếu màn hình vẫn chưa hiển thị full full) để điều chỉnh độ phân giải phù hợp.
 Chọn Displays (Màn hình), sau đó chọn chế độ màn hình phù hợp
Chọn Displays (Màn hình), sau đó chọn chế độ màn hình phù hợp
Bước 3: Quay lại màn hình chính và kiểm tra xem màn hình đã hiển thị đúng kích thước chưa nhé.
Cập nhật driver card đồ họa
Driver card đồ họa lỗi thời hoặc bị lỗi có thể khiến màn hình laptop hiển thị sai kích thước, bị co giãn hoặc mờ nhòe. Thử ngay 3 bước sau để cập nhật hoặc cài lại driver card đồ họa và sửa lỗi màn hình laptop không hiển thị full:
Bước 1: Mở "Device Manager" bằng cách nhấn tổ hợp phím Windows + X > Chọn Device Manager.
Bước 2: Tìm đến Display Adapters, nhấp chuột phải vào card đồ họa và chọn Update driver để cập nhật phiên bản mới nhất.
 Chọn Update driver để cập nhật phiên bản mới nhất
Chọn Update driver để cập nhật phiên bản mới nhất
Bước 3: Nếu cập nhật không hiệu quả, hãy chọn Uninstall device để gỡ bỏ driver, sau đó khởi động lại máy để hệ thống tự động cài đặt lại phiên bản phù hợp.
Kiểm tra lỗi xung đột phần mềm
Xung đột phần mềm có thể xảy ra khi hai hoặc nhiều ứng dụng tranh giành tài nguyên hệ thống hoặc khi một chương trình không tương thích với driver card đồ họa. Từ đó khiến màn hình laptop không hiển thị full, nhấp nháy, hoặc chậm bất thường khi mở ứng dụng liên quan đến đồ hoạ.
Dưới đây là các bước khắc phục đơn giản, giúp màn hình hiển thị full như ban đầu:
Bước 1: Bạn hãy tiến hành rà soát tất cả các ứng dụng bạn đã cài đặt gần đây, nếu nghi ngờ ứng dụng nào gây ra lỗi, bạn hãy thử gỡ bỏ ứng dụng đó.
 Trong mục Apps & features. bạn hãy rà soát và xoá ứng dụng có thể gây xung đột
Trong mục Apps & features. bạn hãy rà soát và xoá ứng dụng có thể gây xung đột
Bước 2: Chạy Windows ở chế độ Safe Mode bằng cách nhấn tổ hợp phím “Windows” + “R” > nhập “msconfig” và chọn “Ok”.
 Trong hộp thoại Run, nhập msconfig và chọn Ok
Trong hộp thoại Run, nhập msconfig và chọn Ok
Bước 3: Khi hộp thoại System Configurations hiện ra > chọn Boot > tiếp tục chọn Safe boot > khởi động lại laptop để chế độ Safe Mode hoạt động.
 Chọn Boot, tiếp tục chọn Safe boot và nhấn Ok
Chọn Boot, tiếp tục chọn Safe boot và nhấn Ok
Cài lại Windows (Fix lỗi hệ điều hành)
Lỗi trong hệ điều hành Windows có thể làm màn hình hiển thị không chính xác, bị giật lag hoặc không nhận đúng độ phân giải. Thông thường lỗi này có thể do file hệ thống bị hỏng, xung đột phần mềm, hoặc virus gây ảnh hưởng đến quá trình hiển thị đồ họa.
Bạn hãy áp dụng các bước dưới đây để cài lại Windows và khắc phục lỗi màn hình laptop không hiển thị full:
Bước 1: Kiểm tra và sửa lỗi hệ thống bằng cách nhấn tổ hợp Windows + X để mở Command Prompt (Admin) > Nhập lệnh sfc /scannow để quét và khắc phục lỗi file hệ thống.
 Nhập lệnh sfc /scannow để quét và khắc phục lỗi
Nhập lệnh sfc /scannow để quét và khắc phục lỗi
Bước 2: Nếu lỗi vẫn còn, có thể cần cài đặt lại Windows bằng cách vào Settings > Nhấn vào Update & Security > Chọn vào mục Recovery > Chọn Get started.
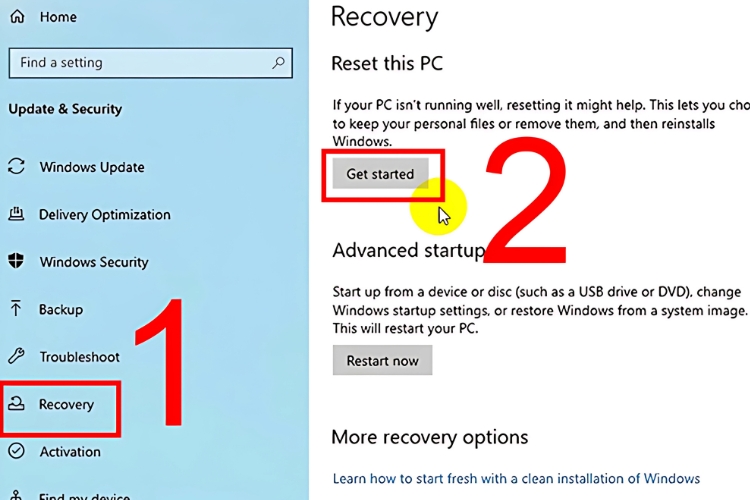
Chọn vào mục Recovery và chọn Get started để đặt lại
Bước 3: Chọn Keep my files > chọn Cloud download > tiếp tục chọn Next > chọn Reset.
 Tiếp tục chọn Keep my files và chọn Cloud download
Tiếp tục chọn Keep my files và chọn Cloud download
| productdata |
| https://baohanhone.com/products/thay-man-hinh-laptop-dell-inspiron-7589;https://baohanhone.com/products/thay-man-hinh-laptop-dell-inprison-13-9343;https://baohanhone.com/products/thay-man-hinh-laptop-14-inch;https://baohanhone.com/products/thay-man-hinh-laptop-asus-zenbook-ux433-fn-fa |
Cập nhật BIOS hoặc Firmware màn hình
BIOS và firmware màn hình kiểm soát cách phần cứng máy tính giao tiếp với hệ điều hành. Đôi khi phiên bản BIOS hoặc firmware quá cũ hoặc có lỗi, màn hình có thể không nhận đúng độ phân giải hoặc gặp lỗi màn hình laptop không hiển thị full.
Bạn có thể khắc phục lỗi liên quan đến BIOS hoặc Firmware tại nhà thông qua các bước sau:
Bước 1: Kiểm tra phiên bản BIOS hiện tại bằng cách nhập msinfo32 vào hộp thoại Run (Windows + R) > tìm dòng BIOS Version/Date để kiểm tra phiên bản hiện tại.
 Nhập msinfo32 vào hộp thoại Run
Nhập msinfo32 vào hộp thoại Run
Bước 2: Nếu nhận thấy phiên bản hiện tại chưa được cập nhật, bạn hãy truy cập trang web chính thức của hãng laptop (Dell, HP, ASUS…) sau đó nhập thông tin laptop và tải về phiên bản BIOS mới nhất. Tương tự như ví dụ laptop hãng ASUS bên dưới:
 Ví dụ cách tải BIOS đối với laptop hãng ASUS
Ví dụ cách tải BIOS đối với laptop hãng ASUS
Bước 3: Cập nhật BIOS theo hướng dẫn của nhà sản xuất, thường thông qua một công cụ chuyên dụng hoặc USB boot.
Lưu ý: Quá trình cập nhật BIOS có nhiều rủi ro khi tự áp dụng tại nhà, nên bạn cần sao lưu các dữ liệu quan trọng trước khi tiến hành nhé!
Xem thêm: 4 Dòng màn hình laptop to nhất trên thị trường hiện nay
Khi nào nên mang máy tính đến các trung tâm sửa chữa?
 Khi nào nên mang máy tính đến các trung tâm sửa chữa?
Khi nào nên mang máy tính đến các trung tâm sửa chữa?
Nếu laptop của bạn gặp các trường hợp dưới đây, bạn nên nhanh chóng mang máy đến trung tâm sửa chữa để để lỗi màn hình laptop không hiển thị full được khắc phục triệt để:
Đã thử mọi cách nhưng không khắc phục tại nhà: Điều chỉnh độ phân giải, cập nhật driver, chỉnh tỷ lệ hiển thị nhưng màn hình vẫn không hiển thị đúng.
Màn hình có dấu hiệu hỏng hóc vật lý: Nếu màn hình bị vỡ, nứt hoặc có lỗi hiển thị nghiêm trọng, khả năng cao bạn sẽ cần thay thế màn hình mới.
Cáp màn hình hoặc linh kiện bên trong bị hỏng: Nếu nghi ngờ cáp màn hình bị đứt, lỏng hoặc bo mạch có vấn đề nhưng không có kinh nghiệm tháo lắp, tốt nhất nên mang máy đi sửa.
Cập nhật BIOS hoặc firmware nhưng lỗi vẫn còn: Nếu bạn đã thử cập nhật BIOS, firmware màn hình mà tình trạng không thay đổi, có thể lỗi nằm ở phần cứng.
 Địa chỉ sửa chữa lỗi màn hình laptop không hiển thị full uy tín
Địa chỉ sửa chữa lỗi màn hình laptop không hiển thị full uy tín
Hiện nay, có không ít trung tâm sửa chữa kém chất lượng, hét giá cao, thậm chí thay linh kiện không rõ nguồn gốc, khiến khách hàng mất niềm tin. Một trong những trung tâm bạn có thể đặt trọn niềm tin chính là Bảo Hành One – đơn vị sửa chữa laptop chuyên nghiệp với hơn 10 năm kinh nghiệm. Tại đây, lỗi màn hình laptop không hiển thị full sẽ được xử lý nhanh chóng, hiệu quả nhờ đội ngũ kỹ thuật viên tay nghề cao, tận tâm và chu đáo.
Xem thêm: Mẹo hay cho laptop
Lỗi màn hình laptop không hiển thị full có thể xuất phát từ nhiều nguyên nhân khác nhau, từ cài đặt sai độ phân giải, lỗi driver cho đến các vấn đề phần cứng. Hy vọng với những hướng dẫn chi tiết trên của Bảo Hành One, bạn có thể tự khắc phục lỗi này tại nhà. Nếu đã thử mọi cách nhưng màn hình vẫn không hiển thị đúng, hãy mang laptop đến trung tâm sửa chữa uy tín như Bảo Hành One để được hỗ trợ nhanh chóng nhé!









