Màn hình máy tính bị nhiễu giật phải làm sao? Cách xử lý lỗi màn hình
Tình trạng màn hình máy tính bị nhiễu giật nhưng vẫn còn sử dụng được đã khiến nhiều người dùng cực kỳ khó chịu. Làm việc thường xuyên trong tình trạng này có thể khiến mắt bạn yếu đi hoặc nghiêm trọng hơn là một số bệnh về mắt. Hãy tìm hiểu cách khắc phục trường hợp này trong bài viết dưới đây cùng Bảo Hành One nhé!
Lỗi màn hình máy tính bị nhiễu giật là do đâu?
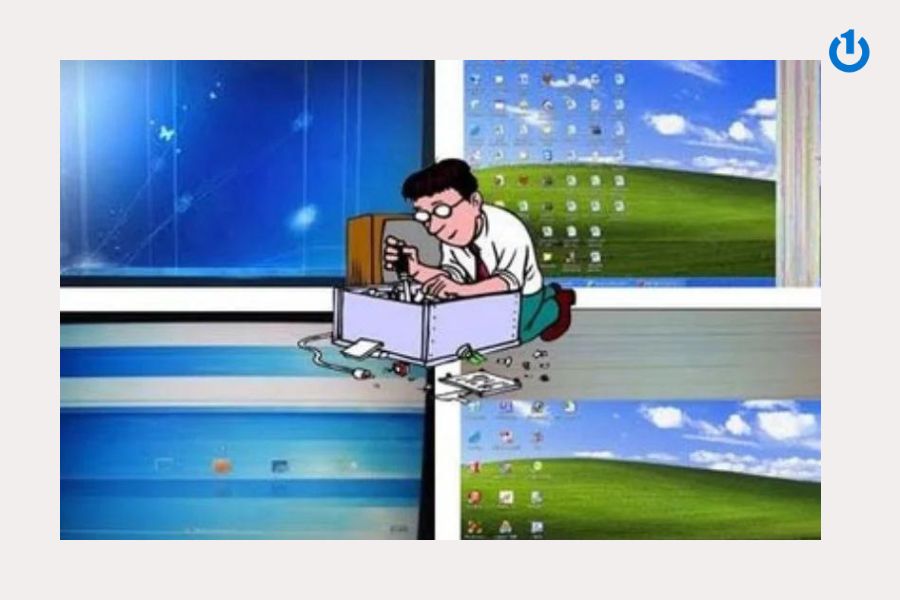
Màn hình máy tính bị lỗi có thể bắt nguồn từ nhiều nguyên nhân khác nhau. Tuy nhiên để khắc phục tình trạng này bạn cần xác định được nguyên nhân gây nên tình trạng nhiễu giật của màn hình máy tính. Cùng tham khảo các nguyên nhân gây lỗi trên màn hình dưới đây:
Tần số quét màn hình bị sai lệch: Đây là nguyên nhân thường gặp khi màn hình máy tính gặp lỗi như bị nhiễu, muỗi, nhấp nháy, giật, rung,... Do đó bạn cần kiểm tra xem có phải lỗi xuất phát từ tần số quét hay không. Thông thường tần số quét màn hình máy tính sẽ gia động từ 50 - 75 Hz tùy theo loại màn hình.
Do cáp cable của màn hình: Cáp cable bị lỏng lẻo, hao mòn,.. trong quá trình sử dụng lâu dài có thể khiến việc tiếp xúc kém đi dẫn tới tình trạng màn hình bị lỗi nhiễu giật.
VGA bị chập chờn: VGA còn được gọi là card màn hình, card video, nếu bộ phận này bị yếu, chập chờn có thể là nguyên nhân gây nên tình trạng lỗi màn hình trên máy tính.
Driver màn hình quá cũ: Khi màn hình xuất hiện các lỗi nhiễu giật bạn nên xem xét driver màn hình đã được cập nhật đầy đủ hay chưa, bởi nếu driver quá cũ có thể khiến màn hình bị lỗi.
Màn hình bị lỗi do va đập: Nếu chẳng may trong quá trình sử bạn làm rơi rớt hoặc va đập mạnh có thể khiến màn hình máy tính bị hư hỏng phần cứng bên trong gây nên tình trạng nhiễu giật này. Khi này bạn nên đến các cửa hàng sửa chữa uy tín để được kiểm tra chính xác nhất và có biện pháp sửa chữa kịp thời.
Xem thêm: Laptop cắm tai nghe vẫn phát loa ngoài
Cách xử lý lỗi màn hình máy tính bị nhiễu giật đơn giản
Tùy vào từng nguyên nhân gây lỗi trên màn hình mà sẽ có những cách khắc phục khác nhau. Dưới đây là một số cách xử lý mà bạn có thể tham khảo nếu màn hình máy tính của bạn đang gặp vấn đề nhiễu giật.
Xem mẹo hay cho laptop tại đây.
Thực hiện đổi tần số quét màn hình trên máy tính
Sau khi kiểm tra tần số quét không nằm trong khung đã nêu trên hoặc phát hiện máy tính chỉ xảy ra lỗi khi kết nối với màn hình ngoài thì rất có thể đây là lỗi do tần số quét màn hình gây ra. Để thay đổi tần số quét, bạn cần tiến hành thực hiện theo các thao tác sau:
Bước 1: Trong menu Start > chọn Settings > chọn System và nhấn chọn Display.
Bước 2: Trong Mục Multiple displays > chọn Advanced display settings.
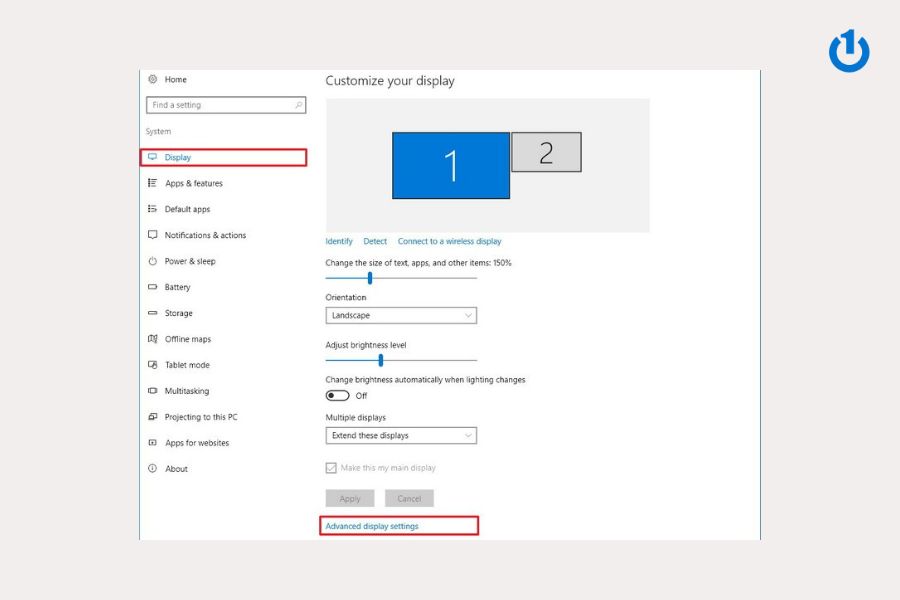
Bước 3: Kiểm tra tần số quét màn hình thông qua thông tin màn hình.
Bước 4. Click chọn Display adapter properties để thay đổi cài đặt tần số quét.
Nếu màn hình của bạn chỉ hỗ trợ những tần số quét cao hơn thì bạn có thể thực hiện cài đặt lại driver màn hình mới cho máy tính để khắc phục.
Cập nhật lại driver màn hình mới cho máy tính
Nếu sau khi kiểm tra driver màn hình và phát hiện lỗi màn hình có thể bắt nguồn từ đây, bạn có thể thực hiện cập nhật lại driver màn hình mới cho máy tính của mình. Để thực hiện bạn cần bật máy tính ở chế độ Safe Mode và sau đó thực hiện gỡ bản driver màn hình cũ, cài đặt lại bản cập nhật mới.
Xem thêm: Cách xử lý sạc laptop không vào điện có thể bạn chưa biết
Tham khảo quy trình thực hiện cài đặt driver màn hình theo các thao tác dưới đây:
Cách bật máy tính ở chế Safe Mode
Bước 1: Bật menu Start > chọn Settings > chọn Updates & Security > chọn Recovery ở bên trái màn hình.
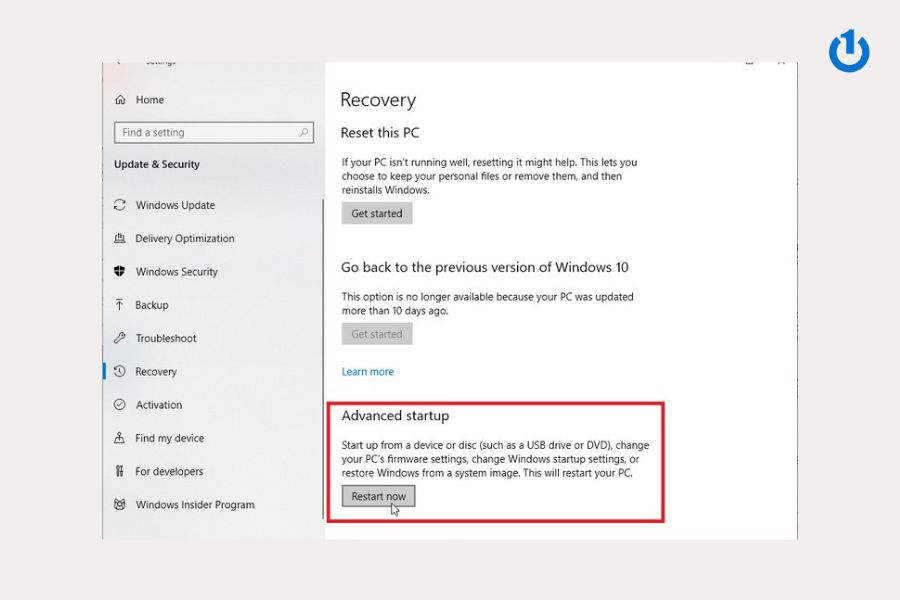
Bước 2. Trong mục Advanced startup > chọn Restart now. Sau khi thực hiện máy tính sẽ được khởi động lại và chuyển đến màn hình Troubleshoot.
Bước 3: Trong mục Advanced options > chọn Startup Settings > Restart.
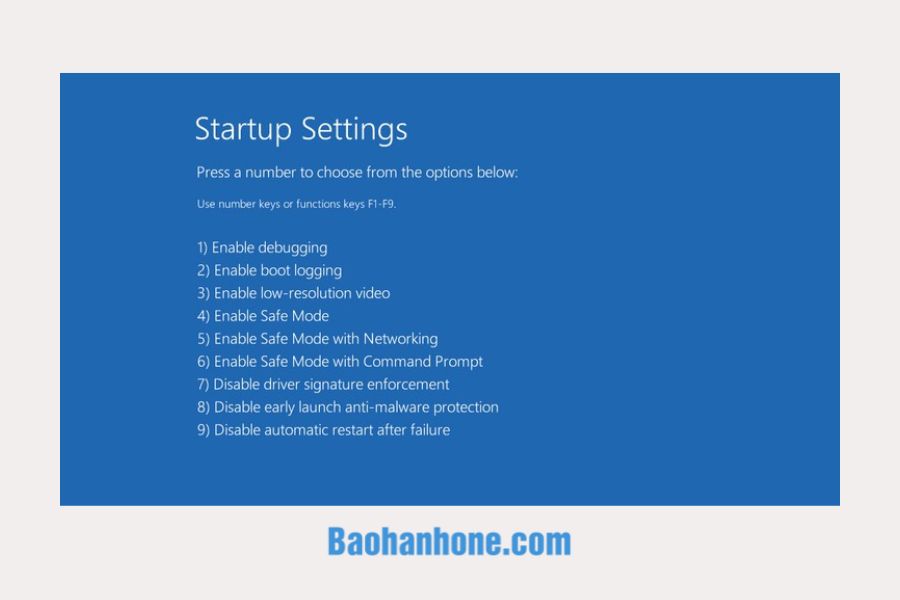
Bước 4: Khi máy tính đã được khởi động lại, nhấn số 4 và chọn tùy chọn 4/ F4 để bật safe Mode.
Thực hiện gỡ driver màn hình cũ
Bước 1: Click chuột phải vào Start > chọn Device Manager.
Bước 2: Mở rộng mục Display adapters trong cửa sổ Device Manager để tên các thiết bị đã có trên máy tính được hiển thị hết.
Bước 3. Click chuột phải vào tên các thiết bị đói > chọn Uninstall device.
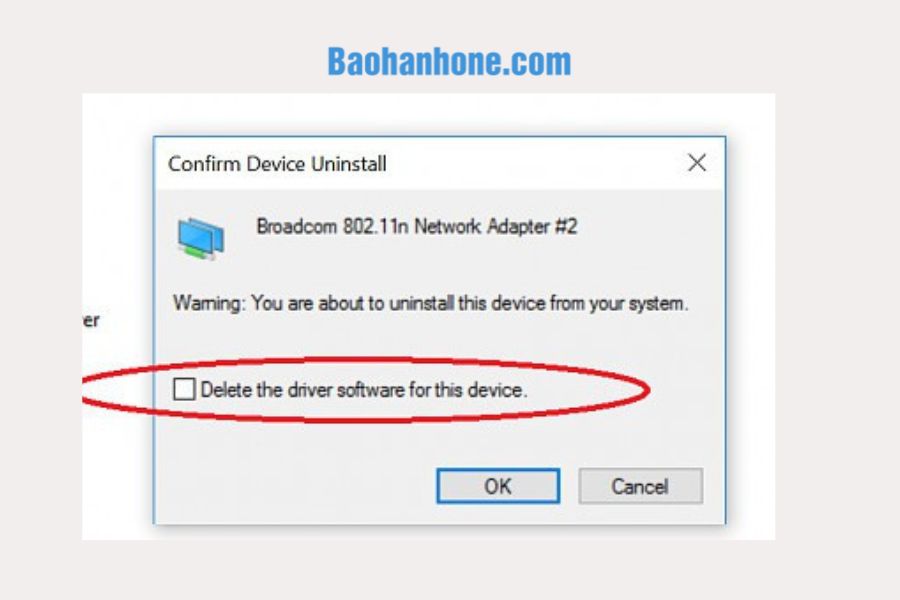
Bước 4: Hộp thoại Uninstall device xuất hiện , nhấn chọn Delete the driver software for this device.
Bước 5: Chọn OK để hoàn tất và khởi động lại máy tính.
Cập nhật lại driver màn hình mới cho máy tính
Bước 1: Vào Menu Start > chọn Settings > chọn Updates & Security.

Bước 2. Trong mục Windows Update, nhấn chọn Check for updates để tải bản cập nhật xuống và cài đặt driver màn hình mới nhất cho máy tính.
Đối với Windows 10, các thao tác trên sẽ có khả năng cập nhật tự động các bản sửa lỗi và các bản driver cần thiết trên hệ thống của máy tính. Thông thường tùy vào từng model nhà sản xuất sẽ có những bản cập nhật tương ứng với từng máy. Các nhà sản xuất driver Intel, NVIDIA,hoặc AMD hỗ trợ phần lớn về các bản cập nhật driver trên máy tính.
Tắt trình quản lý Desktop Window Manager
Đây là trình quản lý cho tất cả các hình ảnh và tính năng hỗ trợ màn hình trên máy tính. Nếu quy trình Desktop Window Manager xảy ra vấn đề rất có thể gây lỗi nhiễu giật cho màn hình máy tính. Do đó, để khắc phục bạn có thể tắt trình quản lý Desktop Window Manager với các thao tác sau đây:
Bước 1: Click chuột phải vào Start > chọn Run và nhập dòng “services.msc” vào ô trống > nhấn chọn OK.
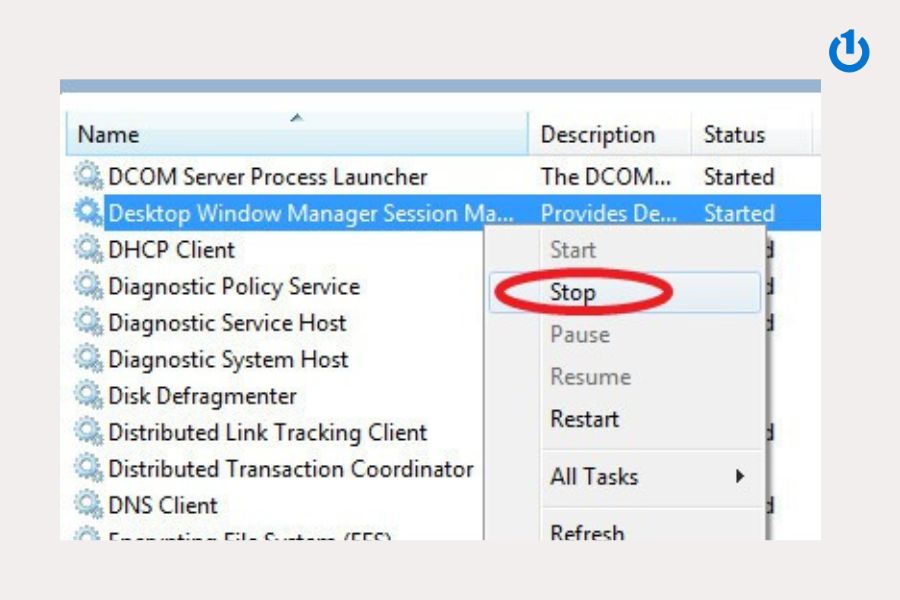
Bước 2: Khi cửa sổ Services xuất hiện, click chuột phải chọn Desktop Window Manager Session Manager > nhấn chọn Stop.
Bước 3: Sau đó tiếp tục click chuột phải chọn Desktop Window Manager Session Manager > nhấn chọn Properties.
Bước 4: Trong hộp thoại mới nhấn chọn General > nhấn chọn Disabled tại mục Startup type > nhấn OK để hoàn tất.
Trên đây là 3 cách xử lý khi gặp tình trạng màn hình máy tính bị nhiễu giật đơn giản mà bạn có thể tự thực hiện tại nhà mà không cần nhờ đến các kỹ thuật viên chuyên nghiệp. Tuy nhiên, nếu đã thực hiện các cách trên nhưng màn hình của bạn vẫn không thay đổi thì rất có thể màn hình của bạn đã bị hư hỏng phần cứng. Khi đó, bạn nên lựa chọn địa chỉ bảo hành uy tín để kiểm tra máy và có cách khắc phục tốt nhất. Bảo Hành One luôn đem đến cho bạn những trải nghiệm tốt nhất về công nghệ.









