Mất biểu tượng pin laptop trong win 7 làm thế nào? Xử lý hiệu quả 100%
Việc mất biểu tượng pin laptop trong Win 7 có thể gây ra nhiều bất tiện cho người dùng. Tình trạng này thường xuất phát từ lỗi cài đặt, hệ thống hoặc phần cứng và nếu không khắc phục đúng cách có thể ảnh hưởng đến trải nghiệm sử dụng laptop. Bài viết dưới đây của Bảo Hành One sẽ hướng dẫn bạn cách xác định lý do và từng bước xử lý hiệu quả để khôi phục lại biểu tượng pin trên thanh Taskbar.

Mất biểu tượng pin laptop trong win 7 làm thế nào?
Nguyên nhân làm mất biểu tượng pin laptop trong windows 7
Biểu tượng pin trên thanh Taskbar trong Windows 7 đóng vai trò quan trọng trong việc theo dõi tình trạng nguồn điện của thiết bị. Tuy nhiên, đôi khi biểu tượng này có thể bị biến mất do nhiều nguyên nhân khác nhau:
Lỗi Driver pin hoặc phần cứng
Driver pin là phần mềm giúp hệ điều hành nhận diện và hiển thị trạng thái pin. Nếu driver này bị lỗi, hỏng hoặc bị xung đột với các phần mềm khác, biểu tượng pin có thể không xuất hiện.
Bên cạnh đó, lỗi phần cứng cũng có thể là nguyên nhân. Với các dòng laptop sử dụng pin rời, việc lắp pin không đúng hoặc chân tiếp xúc bị lỏng có thể khiến hệ thống không nhận diện được pin. Trường hợp pin bị chai hoặc hỏng nặng cũng có thể khiến biểu tượng pin biến mất hoàn toàn.
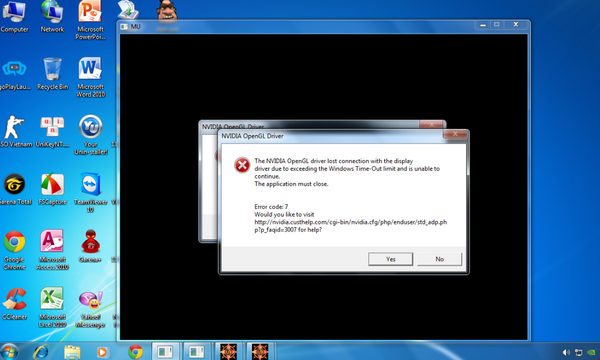
Lỗi Driver pin
Do cài đặt ẩn trong Notification Area
Một trong những nguyên nhân phổ biến là biểu tượng pin bị ẩn trong khu vực thông báo (Notification Area) do cài đặt hệ thống. Windows 7 cho phép người dùng tùy chỉnh các biểu tượng hiển thị trên thanh Taskbar và trong một số trường hợp, biểu tượng pin có thể bị tắt hiển thị bởi người dùng hoặc bởi phần mềm thứ ba.
Ngoài ra, Windows cũng có cơ chế tự động ẩn các biểu tượng không hoạt động trong một thời gian dài. Điều này khiến biểu tượng pin biến mất tạm thời mà người dùng không để ý.
Xem thêm: Pin laptop Sony Vaio dùng được bao lâu? Cách kéo dài thời gian sử dụng
Xung đột hệ thống hoặc lỗi Windows
Các tệp hệ thống quản lý nguồn điện có thể bị lỗi hoặc hư hỏng do nhiều nguyên nhân như virus, phần mềm độc hại hoặc quá trình tắt máy không đúng cách. Khi đó, biểu tượng pin có thể không được hiển thị dù pin vẫn hoạt động bình thường.
Ngoài ra, trong một số bản cập nhật Windows bị lỗi, giao diện Taskbar có thể bị ảnh hưởng, dẫn đến việc không hiển thị các biểu tượng hệ thống, bao gồm biểu tượng pin.

Xung đột hệ thống hoặc lỗi Windows
Thay đổi cài đặt Power Plan
Nếu bạn thay đổi chế độ sử dụng năng lượng (Power Plan), chẳng hạn như chuyển sang chế độ High Performance hoặc sử dụng phần mềm tiết kiệm pin của bên thứ ba, các cài đặt hệ thống liên quan đến biểu tượng pin có thể bị thay đổi hoặc ghi đè.
Một số phần mềm tối ưu hóa hệ thống có thể can thiệp sâu vào Power Options, khiến biểu tượng pin không còn được ưu tiên hiển thị trên Taskbar.
Lỗi User Profile
Nếu tài khoản người dùng đang bị lỗi (corrupt profile), các biểu tượng hệ thống, bao gồm cả biểu tượng pin, có thể không hiển thị đúng như mặc định. Đối với tài khoản có quyền hạn chế (Limited User), việc truy cập hoặc hiển thị các biểu tượng hệ thống cũng có thể bị giới hạn, khiến biểu tượng pin bị ẩn đi.
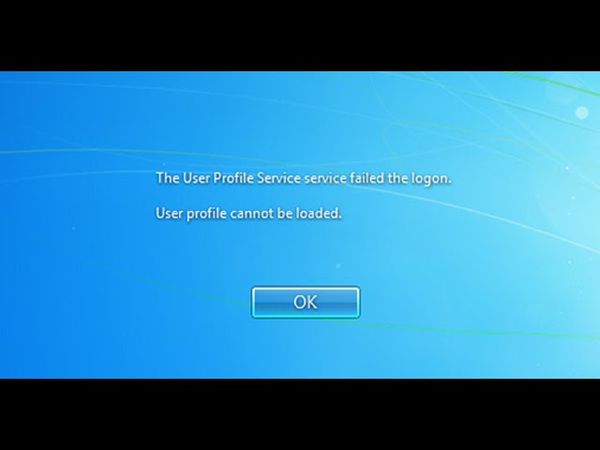
Lỗi User Profile
Do Virus, phần mềm độc hại
Virus, malware hoặc các phần mềm độc hại có thể can thiệp vào Registry của Windows, gây ra lỗi hiển thị biểu tượng pin. Một số loại virus còn có thể ẩn hoàn toàn biểu tượng pin nhằm gây khó khăn trong việc kiểm soát thời lượng sử dụng của thiết bị.
Lỗi thanh Taskbar hoặc Explorer.exe
Windows Explorer (explorer.exe) là tiến trình quản lý giao diện người dùng, bao gồm cả Taskbar. Nếu tiến trình này bị treo, lỗi các biểu tượng trên Taskbar, trong đó có biểu tượng pin, sẽ không được hiển thị. Hoặc bạn có thể đã tùy chỉnh lại thanh Taskbar, ví dụ như thu nhỏ biểu tượng hệ thống, vô tình ẩn khu vực thông báo hoặc thiết lập ẩn biểu tượng pin mà không nhận ra.
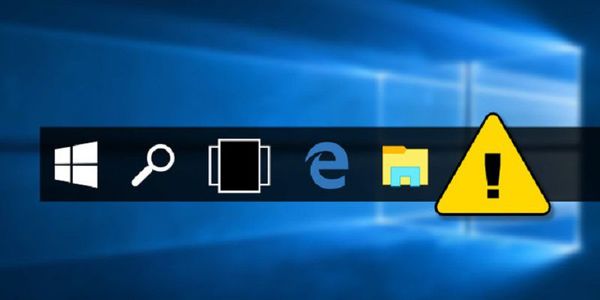
Lỗi thanh Taskbar
Xem thêm: Pin laptop Asus không sạc được? Cách khắc phục tận gốc
Cách khắc phục lỗi mất biểu tượng pin trên Windows 7
Dưới đây là các cách chi tiết giúp bạn khôi phục biểu tượng pin bị mất trên thanh Taskbar Windows 7, từ những thiết lập đơn giản đến các giải pháp xử lý hệ thống nâng cao:
Kiểm tra biểu tượng pin có bị ẩn trong Notification Area
Trong nhiều trường hợp, biểu tượng pin không bị mất mà chỉ bị ẩn do cài đặt giao diện. Bạn có thể làm theo các bước sau:
Bước 1: Nhấp vào mũi tên nhỏ hướng lên ở góc dưới bên phải thanh Taskbar (cạnh đồng hồ hệ thống).
Bước 2: Chọn Customize... để mở cửa sổ Notification Area Icons.
Bước 3: Trong danh sách hiển thị, tìm mục Power.
Bước 4: Nhấn vào menu thả xuống bên cạnh và chọn Show icon and notifications.
Bước 5: Nhấn OK để lưu thay đổi.
Bước 6: Kiểm tra xem biểu tượng pin đã xuất hiện lại chưa.
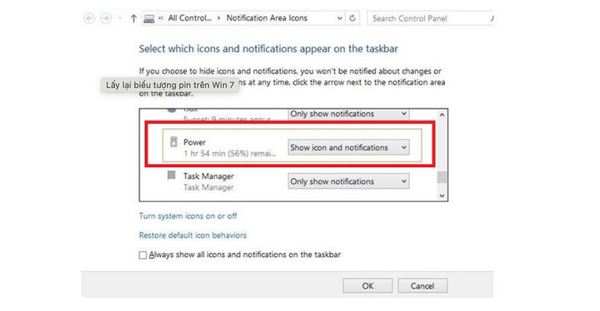
Kiểm tra biểu tượng pin có bị ẩn trong Notification Area
Lưu ý: Nếu không thấy mục Power trong danh sách, rất có thể hệ thống không nhận diện pin – hãy tiếp tục với các phương pháp bên dưới.
Quét lại phần cứng để sửa Driver pin
Driver pin bị lỗi hoặc không tương thích là nguyên nhân phổ biến khiến biểu tượng pin không hiển thị. Việc gỡ và cài lại driver sẽ giúp hệ thống nhận diện lại pin.
Bước 1: Nhấn tổ hợp phím Win + R để mở hộp thoại Run.
Bước 2: Gõ devmgmt.msc và nhấn Enter để mở Device Manager.
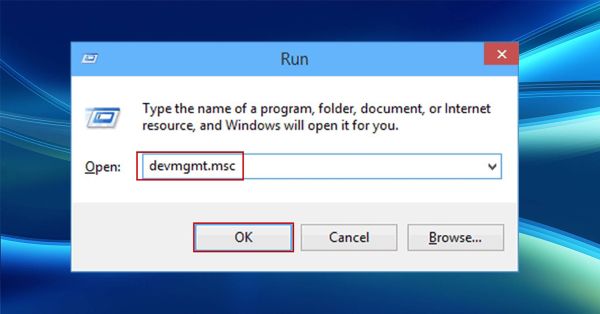
Gõ devmgmt.msc và nhấn Enter để mở Device Manager
Bước 3: Tìm và mở rộng mục Batteries.
Bước 4: Nhấp chuột phải vào Microsoft ACPI-Compliant Control Method Battery.
Bước 5: Chọn Uninstall và xác nhận khi có thông báo.
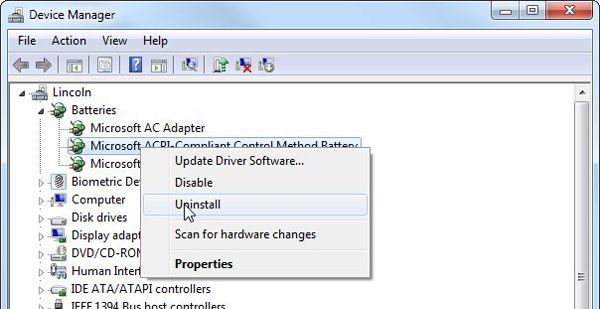
Chọn Uninstall
Bước 6: Trên thanh menu, chọn Action > Scan for hardware changes để Windows tự động cài lại driver.
Bước 7: Khởi động lại máy tính và kiểm tra kết quả.
Sửa lỗi tập tin hệ thống bằng Command Prompt
Nếu hệ thống bị lỗi file liên quan đến quản lý năng lượng, bạn có thể sử dụng công cụ quét và sửa lỗi tích hợp sẵn trong Windows.
Bước 1: Nhấn Win + R để mở hộp thoại Run.
Bước 2: Gõ cmd, sau đó nhấn Enter để mở Command Prompt với quyền Admin.
Bước 3: Trong cửa sổ Command Prompt, nhập lệnh sau và nhấn Enter:
sfc /scannow
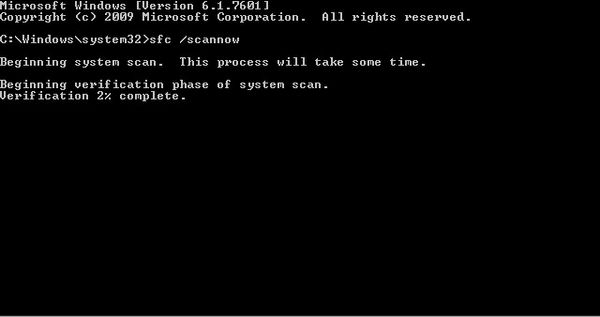
Nhập lệnh sfc /scannow
Chờ quá trình quét hoàn tất (có thể mất từ 5–15 phút). Sau đó hay khởi động lại máy và kiểm tra lại xem biểu tượng pin đã hiển thị lại chưa.
| productdata |
| https://baohanhone.com/products/thay-pin-laptop-sony-vpcs137gg-vpcs1;https://baohanhone.com/products/thay-pin-laptop-sony-vpc-sc41fm;https://baohanhone.com/products/thay-pin-laptop-sony-svf15n-series;https://baohanhone.com/products/thay-pin-laptop-nec-ll550 |
Kết luận
Tình trạng mất biểu tượng pin laptop trong Win 7 tuy phổ biến nhưng hoàn toàn có thể xử lý bằng các phương pháp đơn giản như kiểm tra thiết lập hiển thị, cập nhật driver hoặc khôi phục hệ thống. Sau khi áp dụng các bước hướng dẫn trên, bạn có thể dễ dàng lấy lại biểu tượng pin và quản lý nguồn điện một cách thuận tiện hơn.









