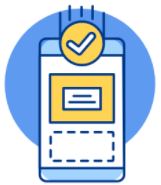Máy tính bị chậm, đơ- Nguyên nhân và cách khắc phục
Máy tính của bạn đang bị chậm, đôi lúc xuất hiện thêm tình trạng đơ màn hình. Bạn không biết nguyên nhân do đâu? Làm bạn cảm thấy khó chịu khi sử dụng và không có năng suất làm việc tốt nhất. Bài viết này sẽ hướng dẫn bạn cách khắc phục máy tính bị chậm, đơ một cách đơn giản và hiệu quả nhất.

Cách khắc phục máy tính bị chậm, đơ
Nguyên nhân máy tính bị chậm, đơ
Sẽ có rất nhiều nguyên nhân dẫn đến tình trạng máy tính của bạn bị chậm, đơ. Tuy nhiên, phổ biến nhất sẽ là những nguyên nhân sau:
Máy tính bị nhiễm virus.
CPU hoạt động quá tải 99%, 100%.
Nhiều phần mềm, ứng dụng hoạt động cùng lúc.
Ổ cứng RAM bị quá tải, cấu hình yếu.
Máy tính chứa quá nhiều tập tin rác.
Máy tính đã sử dụng khá lâu và hiệu năng không còn tốt như trước.
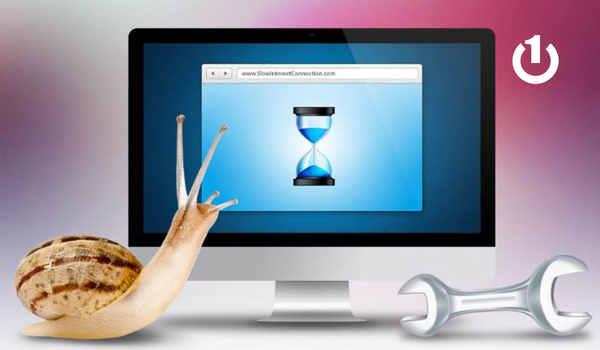
Nguyên nhân máy tính bị chậm, đơ
Xem thêm: Cách khắc phục lỗi your windows license will expire soon
Cách khắc phục máy tính bị chậm, đơ
Xóa các tập tin rác
Nhiều bạn vẫn cứ cho rằng các tập tin rác sẽ không ảnh hưởng đến máy tính. Tuy nhiên, điều này lại quá sai lầm, vì chính trong máy tính của bạn có quá nhiều tập tin rác nên xuất hiện tình trạng bị chậm, đơ. Để xóa các tập tin rác bạn thực hiện như sau:
Bước 1: Ấn tổ hợp Windows+R để mở hộp thư thoại Run > nhập lệnh %temp% > OK.
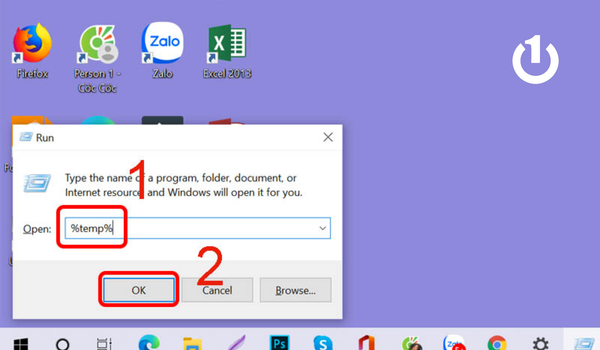
Nhập lệnh %temp%
Bước 2: Nhấn Ctrl + A > Nhấn Shift + Delete để xóa hoàn toàn các tập tin rác.
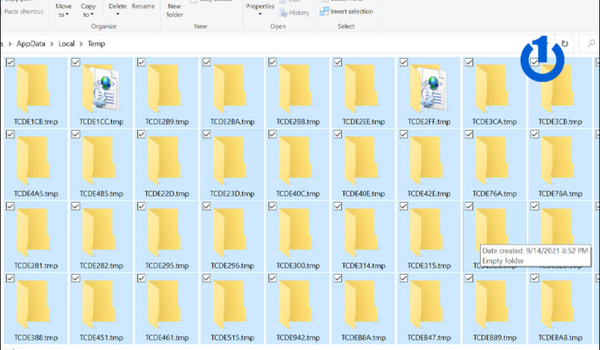
Nhấn Shift + Delete để xóa hoàn toàn các tập tin rác
Tắt các hiệu ứng đồ họa trên máy tính
Nếu máy tính của bạn có cấu hình thấp nhưng lại sử dụng hiệu ứng đồ họa cao, vì thế sẽ xuất hiện tình trạng bị lag, đơ. Hãy tắt các hiệu ứng đồ họa như sau:
Bước 1: Click chuột phải vào màn hình > chọn mục “Personalize”.
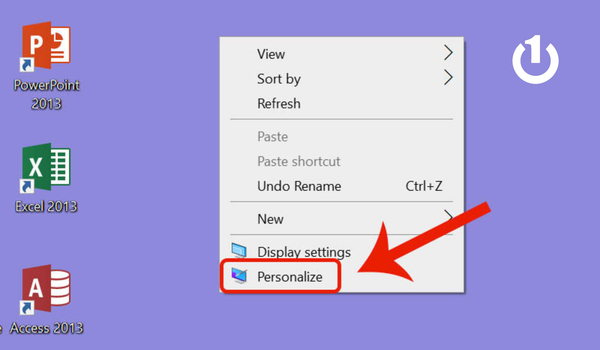
Chọn mục “Personalize”
Bước 2: Chọn mục Color và hãy tắt mục Transparency effects.
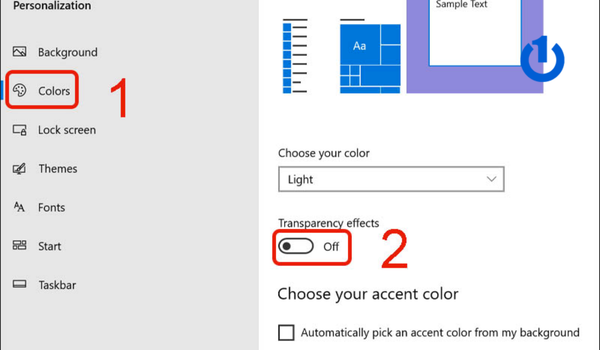
Tắt mục Transparency effects
Bước 3: Bỏ chọn 2 ô Start, taskbar, and action center và Title bars.
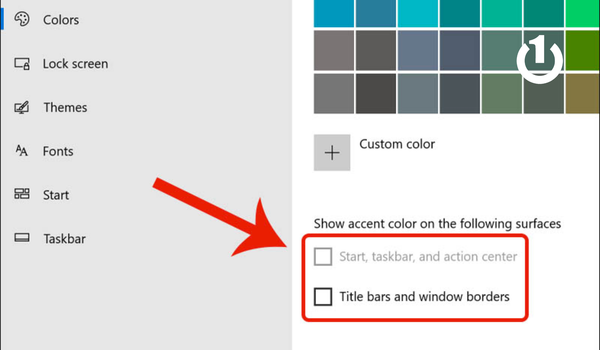
Bỏ chọn 2 ô như trên hình
Bật chế độ ưu tiên hoạt động theo hiệu suất
Bước 1: Tại thanh tìm kiếm của Windows bạn nhập Advanced > Sau đó chọn View advanced system settings.
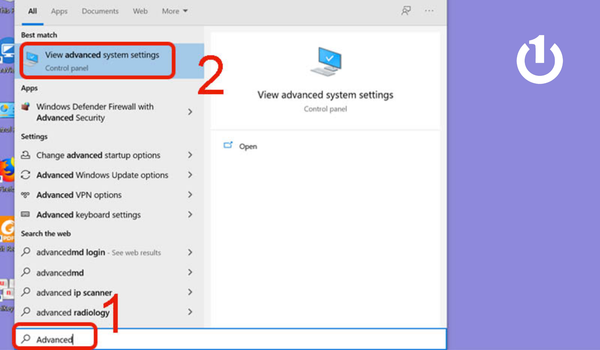
Chọn View advanced system settings
Bước 2: Tại mục Performance bạn tiếp tục nhấn chọn Settings.
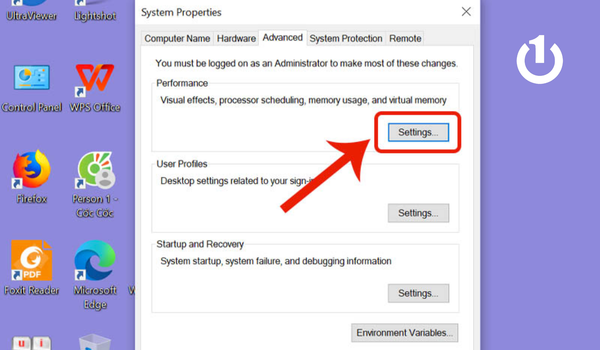
Chọn Settings
Bước 3: Tiếp theo tích chọn vào dòng Adjust for best performance > Nhấn OK là hoàn thành.
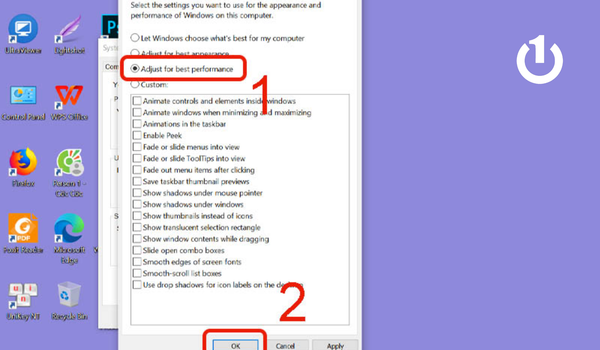
Adjust for best performance
Vô hiệu hóa chức năng System Restore
Bước 1: Tại thanh tìm kiếm của Windows bạn nhập Advanced > Sau đó chọn View advanced system settings.
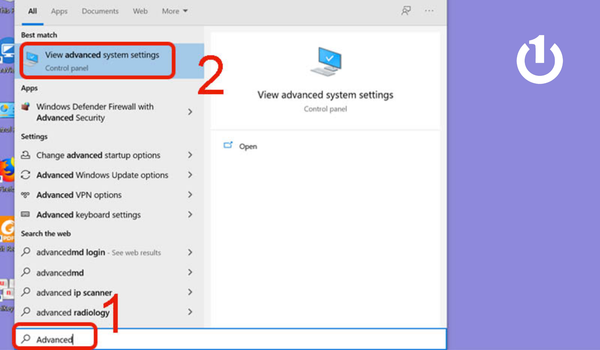
Nhập Advanced
Bước 2: Chọn tab System Protection ở phía trên > Tiếp tục nhấn chọn mục Configure.
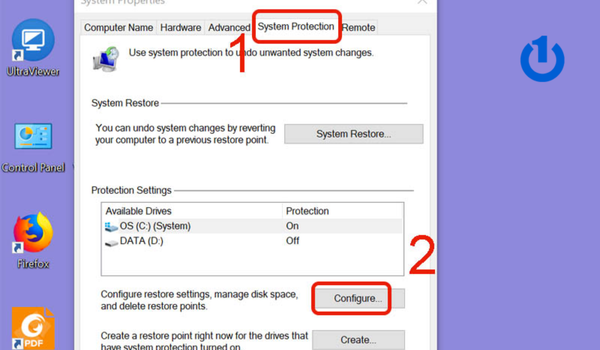
Bước 3: Sau đó Disable system protection và nhấn OK là sẽ hoàn thành.
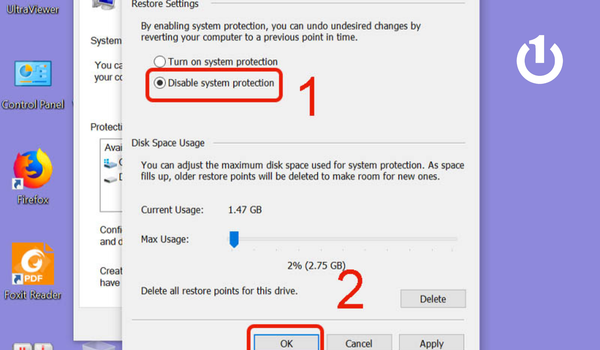
Disable system protection
Hạn chế tình trạng phân mảnh đĩa cứng
Bước 1: Vào My computer > click chuột phải vào ổ đĩa cần chống phân mảnh > Chọn tiếp mục Properties.
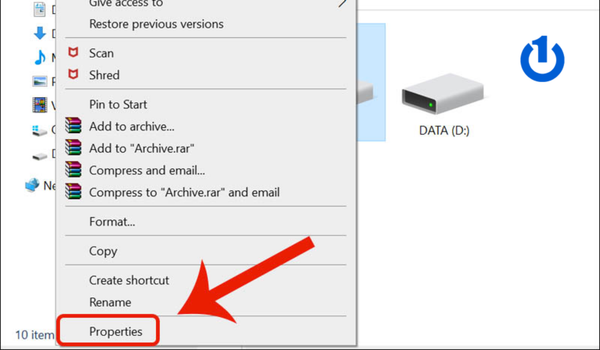
Vào My computer
Bước 2: Nhấn chọn tab Tools > Chọn vào mục Optimize ở phía dưới.
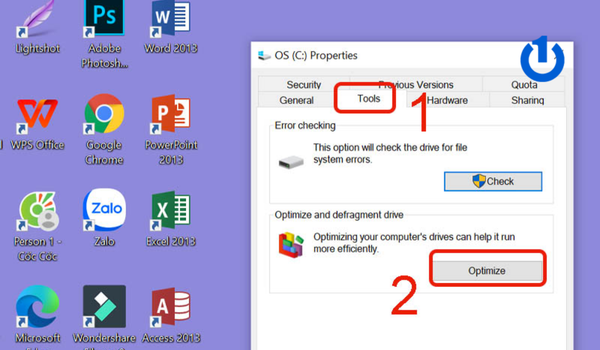
Chọn tab Tools
Bước 3: Tiếp tục bạn chọn vào Analyze all là hoàn tất việc thiết lập chống phân mảnh đĩa cứng.
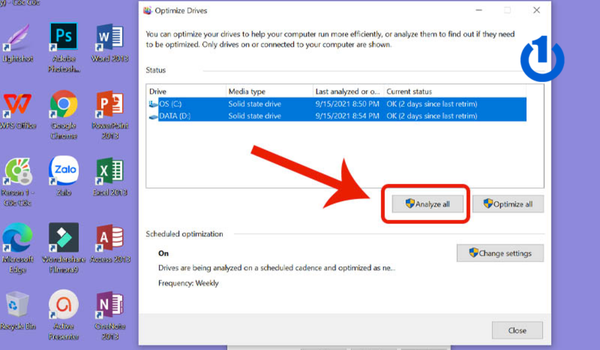
Chọn Analyze all
Sử dụng Disk Cleanup
Disk Cleanup sẽ giúp bạn xóa các tập tin rác nhanh chóng và tiện lợi hơn. Hãy làm theo hướng dẫn sau đây:
Bước 1: Ấn tổ hợp Windows+R để mở hộp thư thoại Run > nhập lệnh “cleanmgr” và click vào OK.
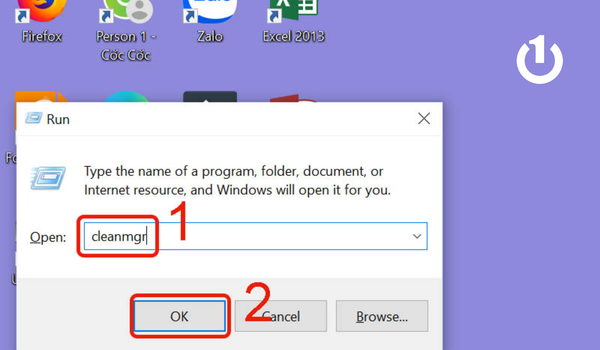
Nhập lệnh “cleanmgr”
Bước 2: Tiếp theo bạn lựa chọn ổ đĩa mà muốn xóa các tập tin rác sau đó tiếp tục nhấn OK là máy tính sẽ tự động xóa hết toàn bộ.
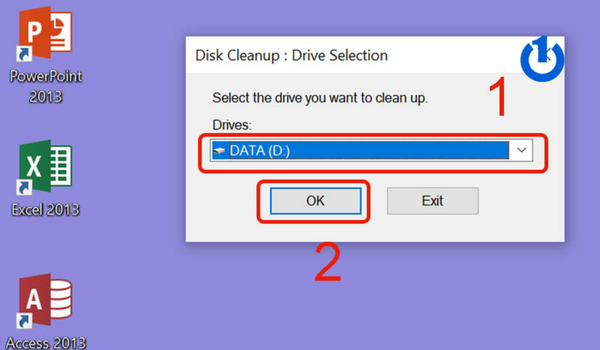
Xóa các tập tin rác
Gỡ bỏ chương trình không cần thiết
Việc xóa bỏ các ứng dụng không cần thiết sử dụng sẽ giúp máy tính của bạn nhẹ hơn, hoạt động mượt hơn.
Bước 1: Tại thanh tìm kiếm của Windows bạn nhập Control Panel và chọn vào.
Bước 2: Chọn mục Programs and Features.
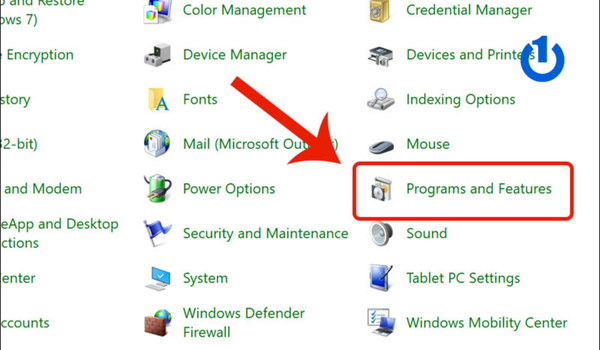
Chọn mục Programs and Features
Bước 3: Tìm những ứng dụng thật sự không cần thiết sau đó click chuột phải vào và chọn Uninstall để xóa.
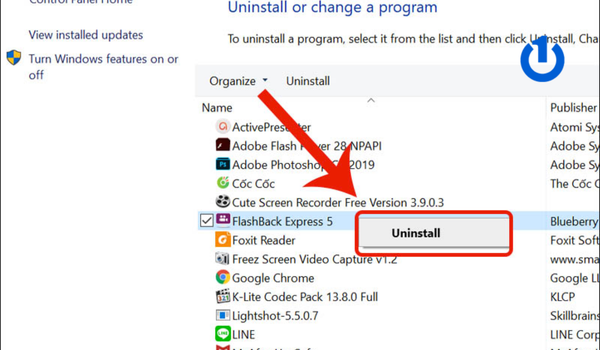
Chọn Uninstall để xóa
Không để máy tính quá nóng
Máy tính bị chậm, đơ có thể là do bị nóng lên mà bạn vẫn tiếp tục sử dụng. Để khắc phục được bạn nên đợi máy tính hạ nhiệt rồi sử dụng. Bạn có thể sử dụng dụng cụ đế tản nhiệt hoặc quạt tản nhiệt rời cho máy tính để quá trình tản nhiệt được nhanh chóng hơn.
| productdata |
| https://baohanhone.com/products/thay-ic-sac-laptop-dell-latitude-e6540;https://baohanhone.com/products/thay-quat-tan-nhiet-laptop-dell-1440;https://baohanhone.com/products/thay-pin-laptop-dell-m6400;https://baohanhone.com/products/thay-vo-c-laptop-dell-inspiron-15-5547 |
Xem thêm: 10 Cách sửa lỗi Macbook bị lag hiệu quả, nhanh chóng
Nâng cấp RAM
Để máy được hoạt động tốt hơn, mượt hơn mà không bị chậm, đơ hay lag bạn nên nâng cấp RAM của máy. Để nâng cấp RAM cho máy tính được bạn cần phải tìm hiểu thông số để tương thích cho máy của bạn, ngoài ra bạn cũng phải là một người am hiểu về công nghệ mới có thể tự thay RAM tại nhà.
Xem thêm: Hướng dẫn cách lắp RAM cho máy tính đơn giản nhất 2023
Kết luận
Nếu bạn gặp vấn đề về máy tính bị chậm, đơ và cần được hỗ trợ, Bảo Hành One có thể giúp bạn khắc phục. Chúng tôi sẽ kiểm tra và xác định nguyên nhân gây ra lỗi, sau đó cung cấp các biện pháp khắc phục phù hợp.
Bài viết trên Bảo Hành One đã chia sẻ nguyên nhân và cách giải quyết lỗi máy tính bị chậm, đơ một cách đơn giản. Ngoài ra nếu gặp các vấn đề khác các bạn có thể nhắn tin cho chúng tôi để được hỗ trợ. Chúc các bạn thực hiện thành công!