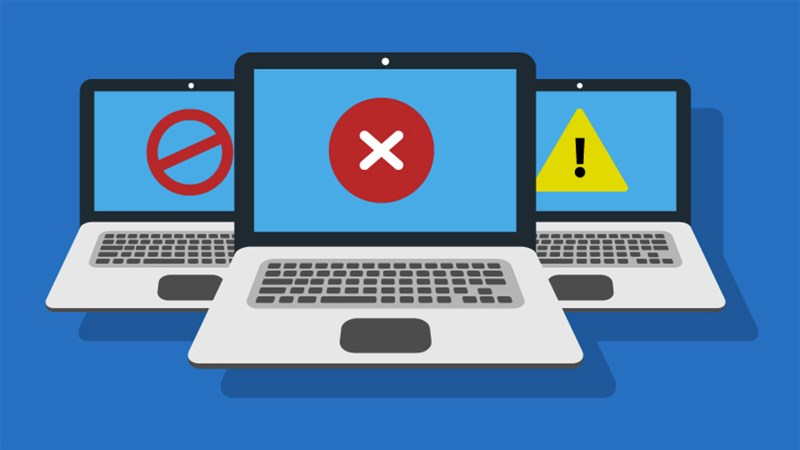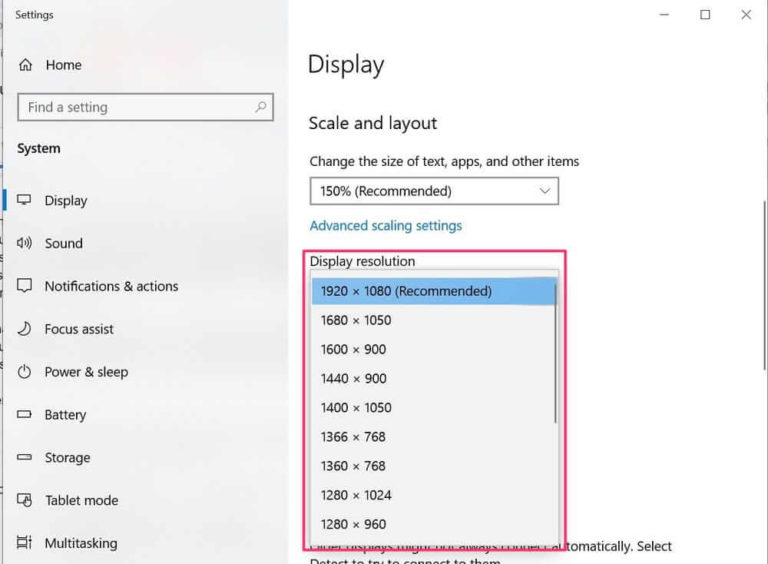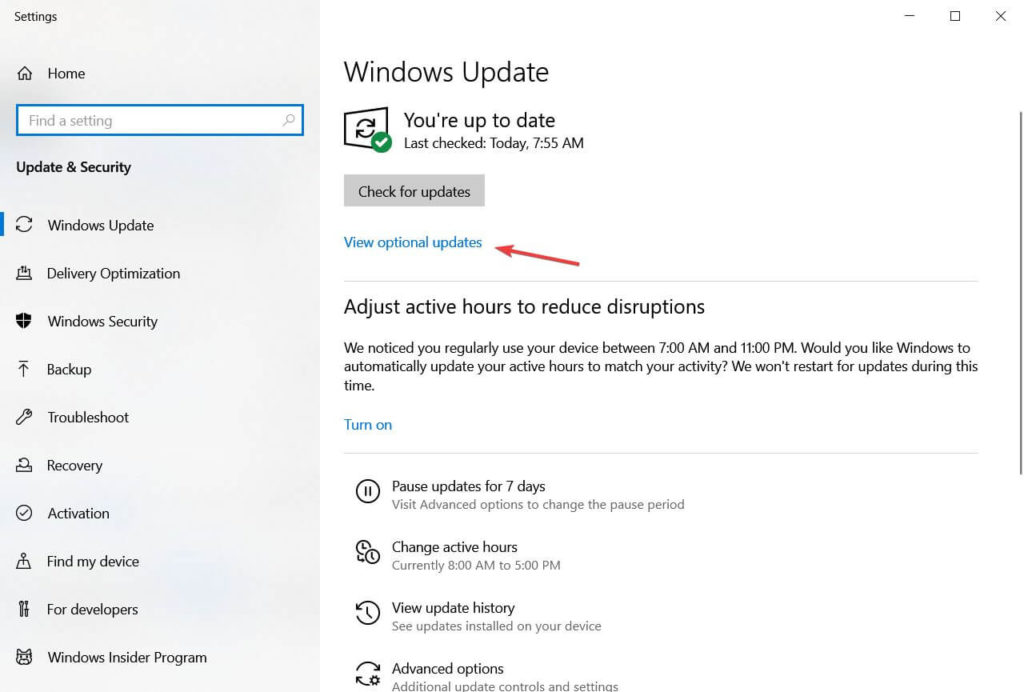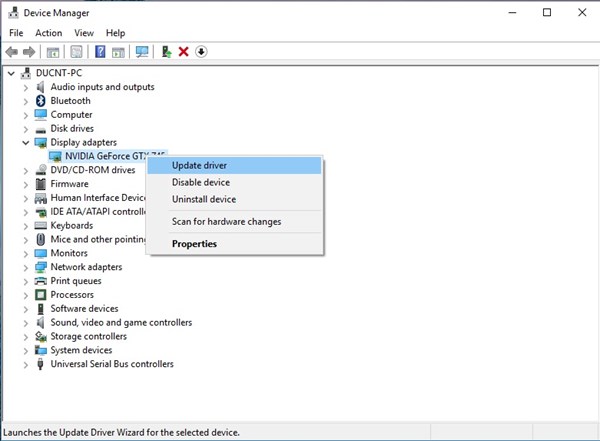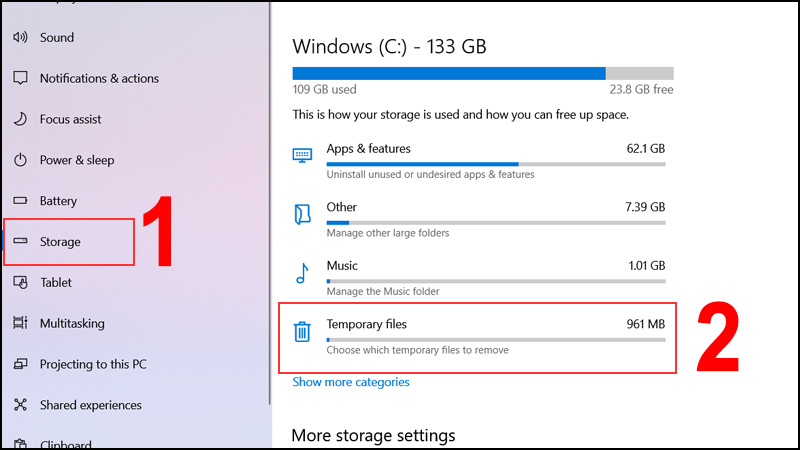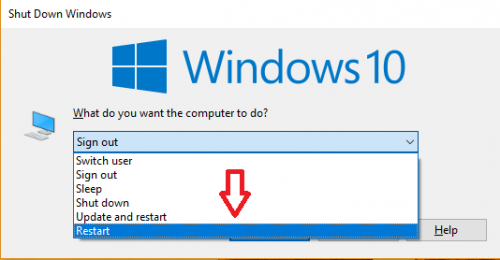Cách Sửa Lỗi Máy Tính Bị Treo Nhưng Chuột Vẫn Hoạt Động Nhanh Nhất
Sẽ không quá lạ khi bạn gặp trường hợp máy tính bị treo nhưng máy bị treo mà chuột vẫn hoạt động bình thường sẽ ít gặp. Bạn sẽ làm gì khi trường hợp này xãy ra, cùng Bảo Hành One tìm hiểu chi tiết các sửa lỗi máy tính bị treo nhưng chuột vẫn hoạt động bạn nha !
Nguyên Nhân Khiến Máy Tính Bị Treo Nhưng Chuột Vẫn Hoạt Động
Dưới đây là một số nguyên nhân phổ biến khiến máy tính bị treo nhưng chuột vẫn hoạt động:
Phiên bản BIOS hoặc vBIOS không còn được hỗ trợ. Hãy đảm bảo rằng bạn đang sử dụng bản cập nhật BIOS mới nhất hiện có cho bo mạch chủ của mình.
Độ phân giải không ổn định. Bạn thường xuyên sử dụng các phần mềm tiêu tốn nhiều tài nguyên trong khi GPU của bạn quá thấp cũng là nguyên nhân gây treo máy tính. Trong trường hợp này, việc giảm độ phân giải màn hình sẽ loại bỏ hoàn toàn tình trạng treo máy.
Thiếu VRAM – Nếu bạn chỉ có 4 GB RAM, bạn có thể gặp sự cố như thế này khi hệ thống của bạn cần chuyển dữ liệu tạm thời sang bộ nhớ ảo vì RAM đã đầy.
Trình điều khiển GPU không tương thích. Đảm bảo rằng trình điều khiển GPU mà bạn đang sử dụng là mới nhất.
Sạc pin đầy – Một số dòng laptop nhất định gây ra hiện tượng đơ và treo máy ngay khi pin được sạc đầy. Bạn có thể rút cắm sạc hoặc sử dụng Device Manager để tắt khả năng Kiểm soát pin ACPI để tránh sự cố này.

Máy tính bị treo nhưng chuột vẫn hoạt động
Sửa Lỗi Màn Hình Máy Tính Bị Treo Nhưng Chuột Vẫn Hoạt Động
Thay đổi độ phân giải màn hình
Độ phân giải màn hình của bạn đang đặt ở mức quá cao có thể là gánh nặng cho GPU, điều này có thể là nguyên nhân khiến máy tính bị treo. Thực hiện theo các bước sau để thay đổi độ phân giải màn hình của bạn:
Bước 1: Nhấp chuột phải vào menu Start (có logo của Windows ở góc trái cuối màn hình)
Bước 2: Chọn System
Bước 3: Chuyển đến tab Display
Bước 4: Xổ xuổng của sổ menu trong Display Resolution
Bước 5: Chọn độ phân giải màn hình phù hợp nhất với máy bạn

Thay đổi độ phân giải màn hình máy tính
Cập nhật lại trình điều khiển thiết bị mới nhất
Trình điều khiển lỗi thời cũng là một trong những nguyên nhân phổ biến dẫn đến hiện tượng máy tính bị đơ nhưng chuột vẫn hoạt động. Thực hiện theo các hướng dẫn bên dưới để tiến hành cập nhật trình điều khiển thiết bị của bạn:
Bước 1: Nhấp chuột phải vào menu Start (có logo của Windows ở góc trái cuối màn hình)
Bước 2: Chọn mục Options
Bước 3: Truy cập trang web Windows Update
Bước 4: Chọn Advanced Options > Optional Updates > từ menu updates to Drivers
Bước 5: Chọn bản cập nhật bạn muốn cài đặt từ Driver Updates
Bước 6: Bây giờ thiết bị của bạn sẽ tự động kiểm tra các bản cập nhật. Nếu có bản cập nhật mới nhất, máy tính của bạn sẽ tự động cập nhật và tải xuống

Cập nhật phiên bản trình điều khiển mới
Tải phiên bản trình điều khiển GPU mới nhất
Trình điều khiển GPU lỗi thời thường gây ra rất nhiều lỗi liên quan đến hoạt động của máy tính. Nếu bạn đã cập nhật hệ điều hành mà vẫn đang sử dụng các đĩa GPU cũ thì gần như đây là nguyên nhân khiến máy tính bị treo.
Làm theo các bước bên dưới để tải phiên bản trình điều khiển GPU:
Bước 1: Nhấn phím Windows + R để khởi chạy hộp thoại Run. Để mở Device Manager, hãy nhập 'devmgmt.msc' vào hộp văn bản và nhấp Enter
Bước 2: Khi User Account Control nhắc bạn, hãy chọn Yes để cấp đặc quyền quản trị viên
Bước 3: Khi đang ở trong hộp thư thoại Device Manager, hãy cuộn xuống danh sách các thiết bị đã cài đặt và mở rộng tùy chọn thả xuống Display Adapters
Bước 4: Nhấp chuột phải vào GPU của bạn trong menu thả xuống Display Adapters và chọn Update Driver từ menu xuất hiện
Bước 5: Khi bạn được chuyển đến màn hình tiếp theo, hãy chọn Automatically search for updated driver software và đợi quá trình quét kết thúc
Bước 6: Nếu tìm thấy phiên bản trình điều khiển mới, hãy cài đặt phiên bản đó

Tải trình điều khiển GPU mới nhất
Xóa tập tin tạm thời
Khi xóa hoặc gỡ cài đặt một ứng dụng khỏi máy tính, nó thường để lại một số tệp tạm thời. Các tệp tạm thời này tích lũy và có khả năng làm giảm hiệu suất tổng thể của hệ thống của bạn. Do đó, sau khi loại bỏ bất kỳ ứng dụng hoặc chương trình nào trên hệ thống của bạn, bạn phải xóa các tệp tạm thời. Thực hiện theo các hướng dẫn bên dưới để xóa các tệp tạm thời trên máy tính của bạn:
Bước 1: Nhấp chuột phải vào menu Start (có logo của Windows ở góc trái cuối màn hình)
Bước 2: Chọn System
Bước 3: Chọn Storage
Bước 4: Chọn Temporary files từ menu thả xuống
Bước 6: Lập danh sách tất cả các tệp tạm thời mà bạn muốn xóa bỏ
Bước 7: Xóa những files tạm thời đó ra khỏi máy tính của bạn

Xóa tập tin tạm thời trên máy tính
Khởi động lại máy tính
Nếu máy tính của bạn không tải được và bị đơ nhưng chuột vẫn hoạt động, điều đầu tiên bạn nên làm là chạy Startup Repair. Thực hiện theo các bước bên dưới để tiến hành sửa lỗi:
Bước 1: Bật máy tính của bạn lên
Bước 2: Nhấn F11 ngay sau khi máy tính của bạn khởi động
Bước 3: Thao tác này sẽ đưa bạn đến Advanced Startup Options
Bước 4: Khi máy tính khởi động, chọn Troubleshoot
Bước 5: Tiếp tục chọn Advanced Options
Bước 6: Chọn tùy chọn Startup Repair từ menu thả xuống

Khởi động lại máy tính
Kết Luận
Hy vọng bài viết trên có thể giúp bạn sửa lỗi máy tính bị đơ nhưng chuột vẫn hoạt động, có bất kì câu hỏi nào xin để lại bình luận bên dưới, đội ngũ Bảo Hành One sẽ tận tình giải đáp cho bạn ! Chúc các bạn thành công !
Xem thêm bài viết khác: