Mẹo sửa lỗi ổ cứng không hiện trong My Computer dễ hiểu nhất
Bạn có bao giờ gặp phải tình huống ổ cứng không hiện trong My Computer, dù cho nó đã được kết nối với máy tính? Tuy nhiên, không cần phải lo lắng quá nhiều vì có rất nhiều cách để khắc phục vấn đề này. Trong bài viết dưới đây, Bảo Hành One sẽ giới thiệu cho bạn một số mẹo sửa lỗi ổ cứng không hiện trong My Computer dễ hiểu nhất. Hãy cùng theo dõi nhé.

Tại sao ổ cứng không hiện trong My Computer
Mất phân vùng ổ cứng là tình trạng xảy ra khá phổ biến và có nhiều nguyên nhân khác nhau, từ những sơ suất của người sử dụng máy đến các vấn đề khách quan. Ví dụ như có người mượn và sử dụng máy tính của bạn để thực hiện thao tác tạo phân vùng ổ cứng mà không cẩn thận, hoặc sau khi cài đặt hệ điều hành Windows và bị bung file ghost, mất phân vùng ổ cứng.
Dù bạn vẫn có thể truy cập vào hệ điều hành Windows bình thường, nhưng dữ liệu trong các phân vùng lại không thể đọc, xem hay lấy ra được. Trong trường hợp này, nếu bạn không có kiến thức về máy tính thì việc khắc phục không đơn giản, tuy nhiên nếu có sự trợ giúp của người có chuyên môn, cách sửa cũng không quá khó.
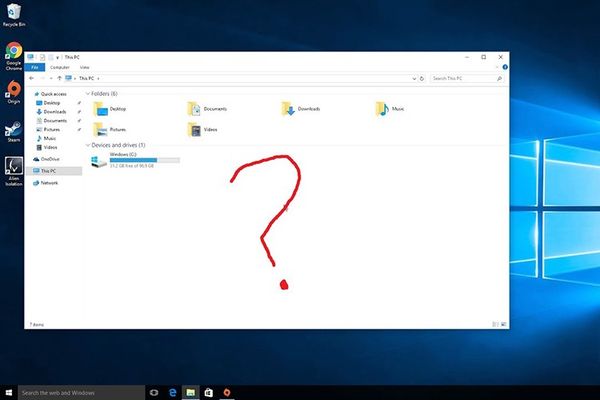
Cách khắc phục lỗi ổ cứng không hiện trong My Computer
Sửa lỗi bằng công cụ Run
Dưới đây là hướng dẫn để hiển thị ổ cứng bị mất trên hệ điều hành Windows. Ban đầu, máy tính của bạn có 3 phân vùng trên ổ cứng. Tuy nhiên, sau khi cài đặt hệ điều hành Windows, bạn đã bị mất một phân vùng quan trọng trên ổ cứng, chỉ còn lại 2 phân vùng mặc dù bạn không xóa phân vùng đó trong quá trình cài đặt.
- Bước 1: Để tránh các lỗi có thể xảy ra trong quá trình thực hiện, trước tiên bạn cần rút tất cả các thiết bị ngoại vi ra khỏi máy tính như USB hoặc ổ cứng di động và thẻ nhớ.
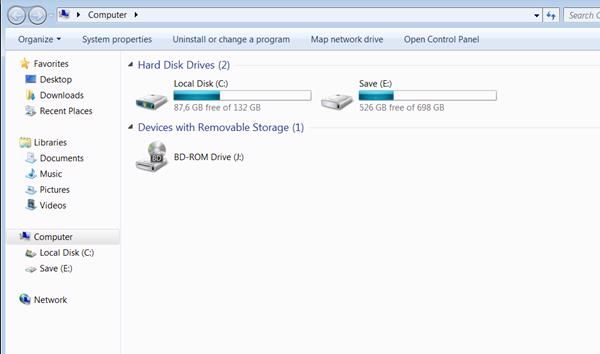
- Bước 2: Trên giao diện sử dụng Windows, nhấn tổ hợp phím Windows + R để mở hộp thoại Run và gõ lệnh "diskmgmt.msc", sau đó nhấn OK hoặc Enter.
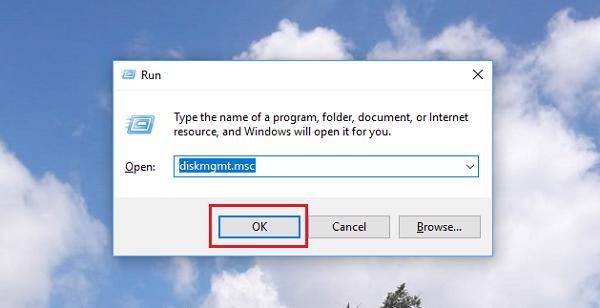
- Bước 3: Một cửa sổ mới sẽ hiển thị, trong đó bạn sẽ thấy danh sách các ổ cứng và phân vùng trên máy tính của mình. Trên máy tính của bạn có hai ổ cứng là Disk 0 và Disk 1 và các phân vùng được đánh dấu bằng các ô màu xanh da trời hoặc đen. Thông thường, mỗi máy tính chỉ có một cổng Disk 0, các thao tác với máy tính có một hoặc nhiều ổ cứng đều giống nhau.
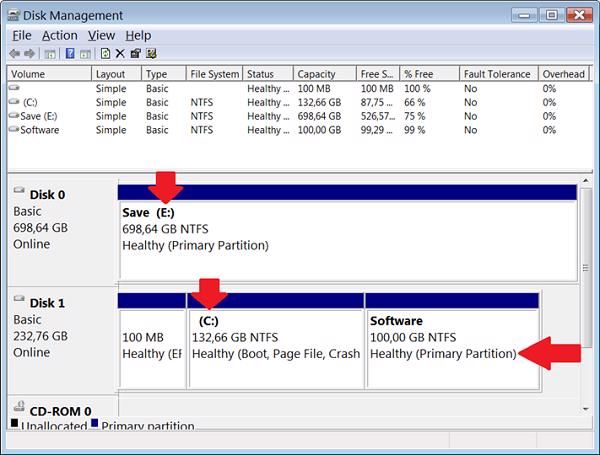
- Bước 4: Truy cập vào danh sách các phân vùng trên máy tính của bạn và tìm xem có phân vùng nào có chữ "Healthy" trên các phân vùng chính không? Nếu có, hãy nhấp chuột phải vào phân vùng đó và chọn "Change Drive Letter and Paths". Lưu ý rằng bạn chỉ nên thực hiện thao tác này trên các phân vùng có dung lượng lớn hơn 1GB.
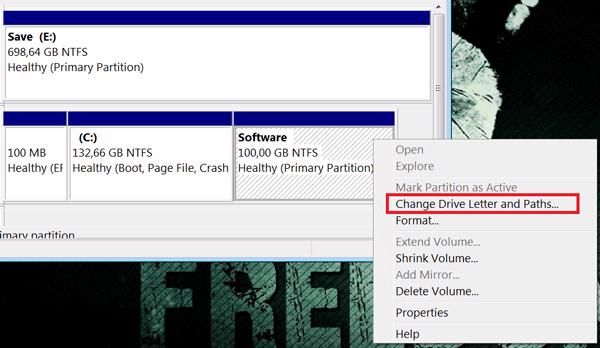
- Bước 5: Một cửa sổ mới sẽ hiển thị, bạn chọn "Add".
- Bước 6: Bạn chọn "OK". Bạn cũng có thể tùy chỉnh ký tự ổ đĩa theo ý muốn, trong trường hợp này là ổ đĩa D.

Ngay sau đó, ổ đĩa D của bạn sẽ được đặt tên lại.
- Bước 7: Bây giờ, bạn quay trở lại mục "My Computer" bằng cách sử dụng tổ hợp phím "Windows + E". Bạn sẽ thấy ổ đĩa cứng bị ẩn đã được khôi phục và tất cả các file trong đó cũng không bị mất.
Hiển thị ổ cứng trong This PC Windows 10
Để hiển thị đầy đủ danh sách ổ đĩa trên máy tính của bạn, bạn có thể thực hiện các bước sau đây:
- Bước 1: Mở "File Explorer" trên Windows và chọn tab "View" trên thanh công cụ. Tiếp theo, nhấn vào "Options" ở cuối danh sách.
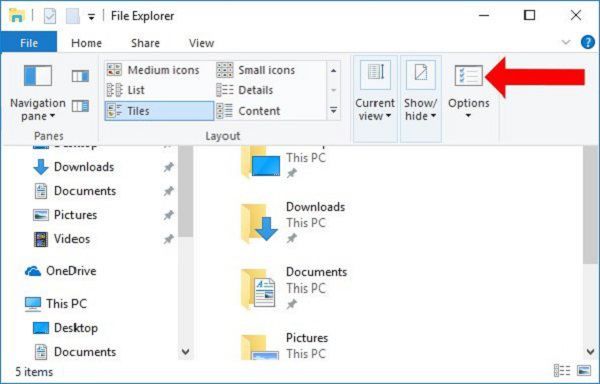
- Bước 2: Trong giao diện "Folder Options" xuất hiện, tại "Open File Explorer to", nhấp vào và chọn "This PC". Sau đó nhấn vào "Apply" và "Ok" để lưu lại thay đổi.
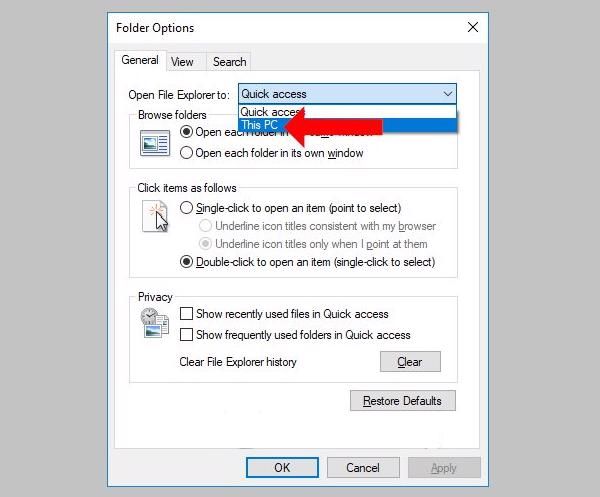
- Bước 3: Tắt giao diện cửa sổ "Quick Access" và truy cập lại This PC (My Computer) bằng cách nhấn tổ hợp phím "Windows + E" hoặc mở "File Explorer". Danh sách các ổ đĩa trên This PC sẽ hiển thị đầy đủ ngay sau đó.
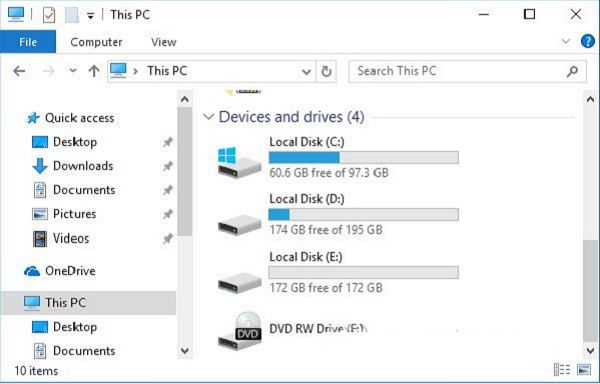
Khắc phục lỗi ổ cứng yêu cầu format khi kết nối với máy tính
Khi ổ cứng của bạn bị hỏng hoặc không tương thích với máy tính, bạn có thể gặp phải thông báo lỗi "you need to format the disk in driver E: before you can use it". Thông báo này xuất hiện vì hệ thống tập tin của ổ cứng bị hỏng và máy tính không thể nhận ra nó, do đó, bạn không thể truy cập dữ liệu lưu trữ trên ổ cứng.
| productdata |
| https://baohanhone.com/products/thay-man-hinh-may-tinh-bang-samsung-tab-3;https://baohanhone.com/products/thay-pin-surface-book;https://baohanhone.com/products/thay-pin-surface-book-1;https://baohanhone.com/products/thay-pin-surface-pro-3 |
Để khôi phục dữ liệu từ ổ cứng bị hỏng và sử dụng nó lại, bạn cần tuân thủ theo một số bước đơn giản.
Bước đầu tiên là truy cập vào "Disk Management" và tìm kiếm ổ cứng hoặc phân vùng ổ cứng bị hỏng. Sau đó, bạn cần nhấp chuột phải vào đó và chọn "Format" để định dạng lại ổ cứng.

Vệ sinh hệ thống và quét virus
Nếu bạn là một người thường xuyên sử dụng máy tính, thì bạn chắc chắn từng gặp phải vấn đề bắt nguồn từ một điều - máy tính của bạn bị nhiễm virus. Máy tính bị nhiễm virus dẫn đến hệ thống của bạn chạy chậm hơn, bị treo hoặc bị mất dữ liệu quan trọng. Vì vậy, một trong những cách đơn giản nhất để bảo vệ máy tính của bạn là thường xuyên quét virus và đảm bảo phần mềm bảo mật của bạn được cập nhật.
Ngoài ra, việc sử dụng máy tính trong một khoảng thời gian dài có thể dẫn đến chất lượng của ổ cứng bị suy giảm. Khi đó, tình trạng ổ cứng không hiện trong My Computer sẽ là một trong những dấu hiệu rõ ràng nhất và dẫn đến mất dữ liệu hoặc các vấn đề khác trên hệ thống của máy tính.

Thay thế hoặc vệ sinh ổ cứng
Việc sử dụng ổ cứng trong một thời gian dài cũng sẽ dẫn đến hiện tượng chất lượng bị kém. Nếu máy tính của bạn bắt đầu hoạt động chậm chạp và hay bị đơ, hãy xem xét việc vệ sinh máy tính thường xuyên. Việc này sẽ giúp máy tính của bạn hoạt động mượt mà hơn, tránh được nhiều vấn đề liên quan đến ổ cứng. Trường hợp bạn thấy rằng tình trạng ổ cứng không hiện trong My Computer xảy ra khá thường xuyên. Đây là dấu hiệu cho thấy cần phải thay thế ổ cứng mới cho laptop của bạn.

Cập nhật hoặc cài đặt lại trình điều khiển thiết bị
- Bước 1: Bạn cần mở menu "Win + X" bằng cách nhấn Windows Key + X, sau đó chọn Device Manager từ danh sách hiển thị.
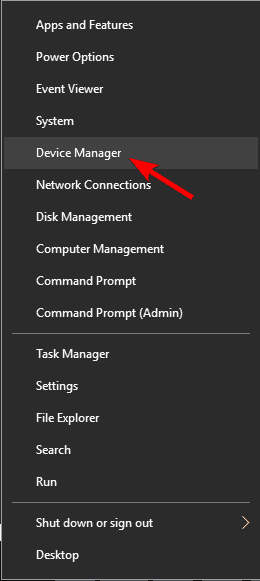
- Bước 2: Tìm và mở rộng phần thiết bị lưu trữ (Disk Device) để xác định ổ đĩa của bạn.

- Bước 3: Nếu có bất kỳ thiết bị nào được liệt kê với dấu chấm than màu vàng, điều này cho thấy có vấn đề với trình điều khiển. Bạn có thể khắc phục vấn đề này bằng cách chuột phải vào thiết bị đó và chọn "Update driver".

- Bước 4: Chọn "Search automatically for updated driver software" sẽ tìm kiếm và cài đặt trình điều khiển mới phù hợp.

Nếu việc này vẫn không giải quyết được vấn đề, hãy thử gỡ cài đặt trình điều khiển và cài đặt lại nó. Và nhớ thường xuyên cập nhật trình điều khiển để đảm bảo cho hệ thống hoạt động tốt nhất có thể.
Xem Thêm: Mẹo hay cho Laptop
Hy vọng với các bước hướng dẫn trên, bạn đã có thể giải quyết được vấn đề với ổ cứng không hiện trong My Computer. Theo dõi Bảo Hành One để có thêm nhiều thông tin hữu ích.









