Hướng dẫn cách mở khóa chuột cảm ứng của laptop HP khi bị vô hiệu hóa hiệu quả
Mở khóa chuột cảm ứng của laptop HP ngay khi chuột gặp lỗi di chuyển, bạn vô tình khóa touchpad, cùng Bảo Hành One xem ngay bài viết này để khắc phục lỗi nhé.
Nguyên nhân chuột cảm ứng laptop HP bị khóa
Một vài nguyên nhân dưới đây khiến Touchpad bị khóa, cần bạn biết cách mở khóa chuột cảm ứng của laptop HP:
- Vô tình khóa bằng phím chức năng: Người dùng vô ý nhấn tổ hợp phím Fn + phím chức năng (F5, F6, F7, hoặc F9) trên laptop, khiến Touchpad bị tắt.
- Touchpad bị vô hiệu hóa trong cài đặt hệ thống: Trong Windows, cài đặt Touchpad có thể bị tắt bởi người dùng hoặc do phần mềm.
- Driver Touchpad bị lỗi hoặc thiếu: Driver cũ, lỗi thời hoặc bị xóa có thể làm Touchpad không hoạt động.
- Xung đột phần mềm hoặc hệ điều hành: Các phần mềm bên thứ ba hoặc bản cập nhật hệ điều hành không tương thích có thể gây xung đột, làm Touchpad bị khóa.
- Sự cố phần cứng: Hỏng hóc Touchpad, dây kết nối bên trong lỏng lẻo hoặc cổng kết nối bị lỗi đều có thể dẫn đến tình trạng khóa.
- Bật chế độ tiết kiệm pin: Một số dòng máy tự động tắt Touchpad khi chế độ tiết kiệm pin được kích hoạt.
- Kết nối chuột ngoài: Cài đặt tự động tắt Touchpad khi kết nối chuột ngoài có thể khiến Touchpad ngừng hoạt động.
- Sự cố với phần mềm quản lý Touchpad của hãng: Ứng dụng quản lý Touchpad như Synaptics hoặc ELAN có thể bị lỗi hoặc không tương thích với máy.
Để khắc phục, bạn có thể thử các phương pháp mở khóa Touchpad HP hoặc kiểm tra lại driver và phần cứng. Nếu vấn đề vẫn còn, hãy đem máy đến trung tâm sửa chữa uy tín để kiểm tra chi tiết.
Cách mở khóa chuột cảm ứng trên laptop HP
Bật tắt chuột cảm ứng HP bằng phím tắt
Trên nhiều dòng laptop HP, bạn có thể bật/tắt Touchpad bằng cách nhấn tổ hợp phím Fn + phím có biểu tượng Touchpad (thường là F5, F6, hoặc F7, tùy thuộc vào dòng máy). Hoặc tìm biểu tượng Touchpad hoặc biểu tượng bàn tay nhỏ trên phím chức năng để xác định phím chính xác.
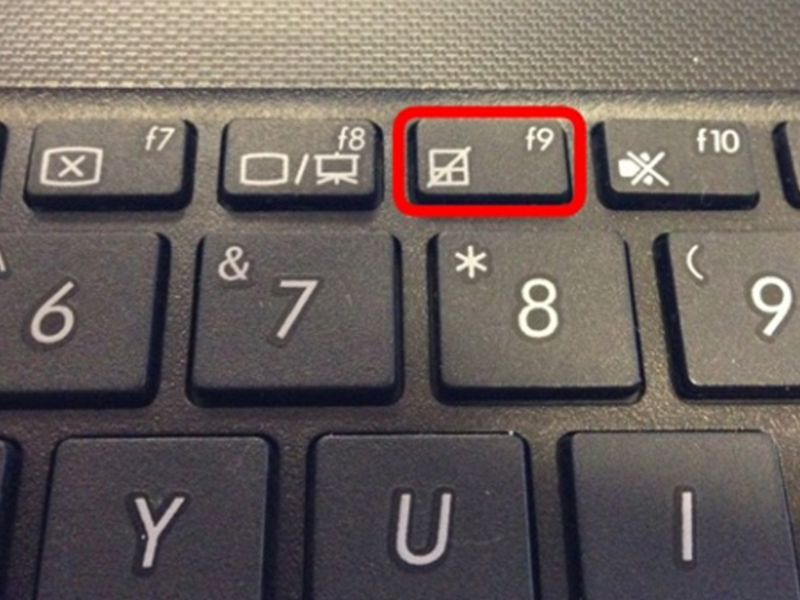
Mở khóa chuột cảm ứng HP trong Touch keyboard service
Touch Keyboard Service trên Windows hỗ trợ hoạt động của bàn phím ảo và các tính năng liên quan, bao gồm cả Touchpad trên một số thiết bị. Nếu chuột laptop bị vô hiệu hóa, bạn có thể dùng cách này để mở chuột cảm ứng của laptop HP.
Bước 1: Nhấn tổ hợp phím Windows + R để mở hộp thoại Run, gõ services.msc và Enter.
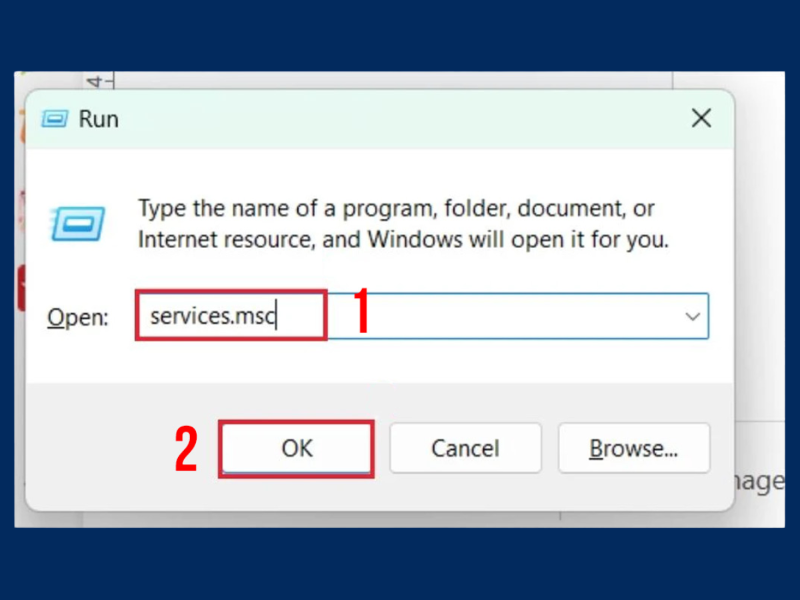
Bước 2: Tìm mục Touch Keyboard and Handwriting Panel Service, nhấp chuột phải chọn Properties.
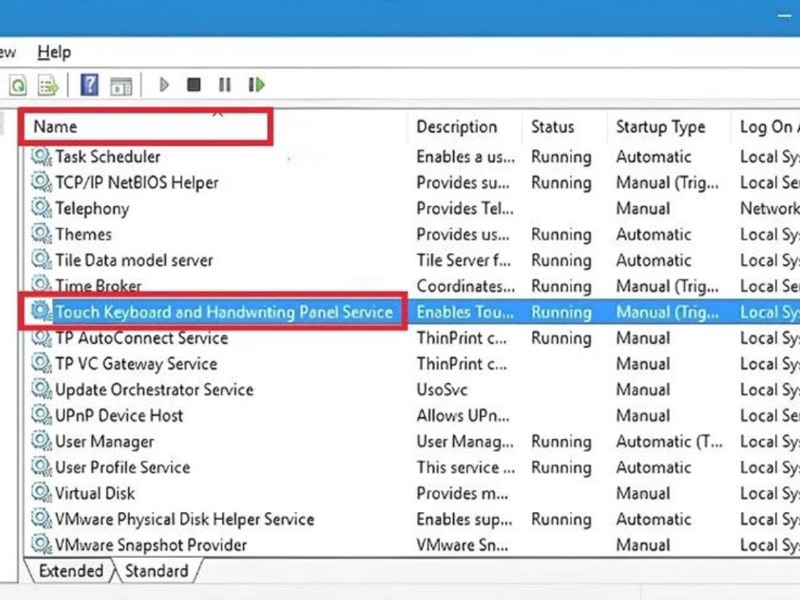
Bước 3: Kiểm tra mục Startup type, nếu đang là Disabled, chuyển sang Automatic hoặc Manual.
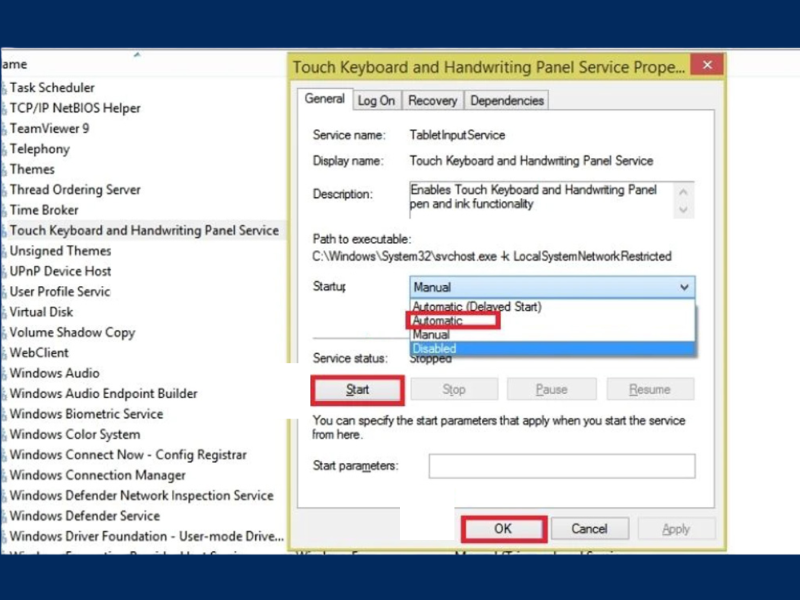
Bước 4: Sau khi thay đổi cài đặt, khởi động lại máy tính để áp dụng và kiểm tra xem Touchpad đã hoạt động chưa.
Kiểm tra trong Device Manager
Bước 1: Nhấn Windows + X chọn Device Manager.
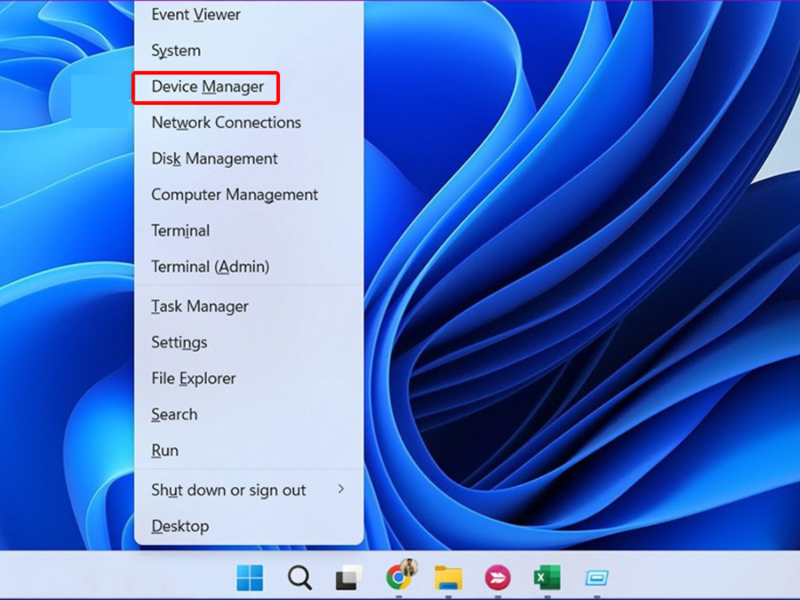
Bước 2: Mở rộng danh mục Mice and other pointing devices.
Bước 3: Nhấp chuột phải vào Touchpad Driver chọn Enable (nếu đang bị tắt).
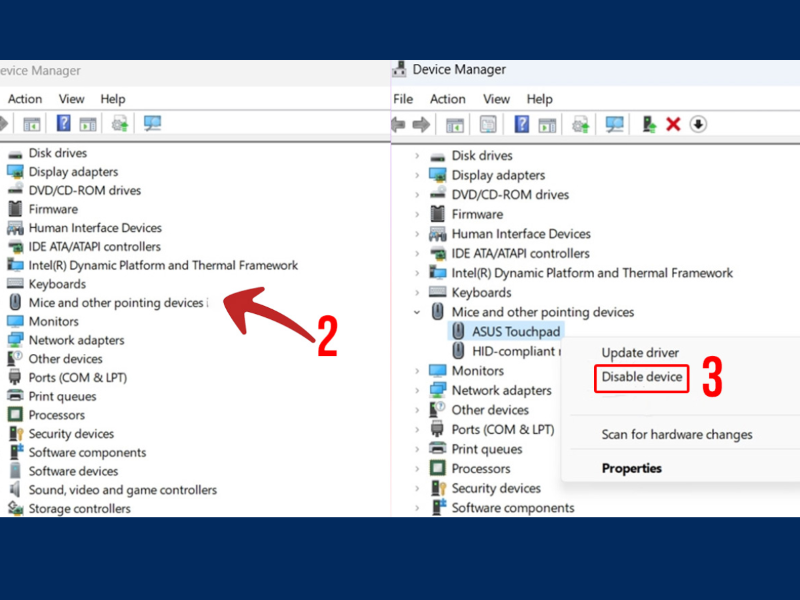
Kiểm tra trong cài đặt Windows
Mở touchpad HP trên Windows 7
Nếu bạn thấy chuột cảm ứng laptop không di chuyển, thử kiểm tra chức năng trong Control Panel.
Bước 1: Nhấn Start tìm Control Panel.
Bước 2: Chọn Mouse hoặc Hardware and Sound đi đến Devices and Printers tìm Mouse.
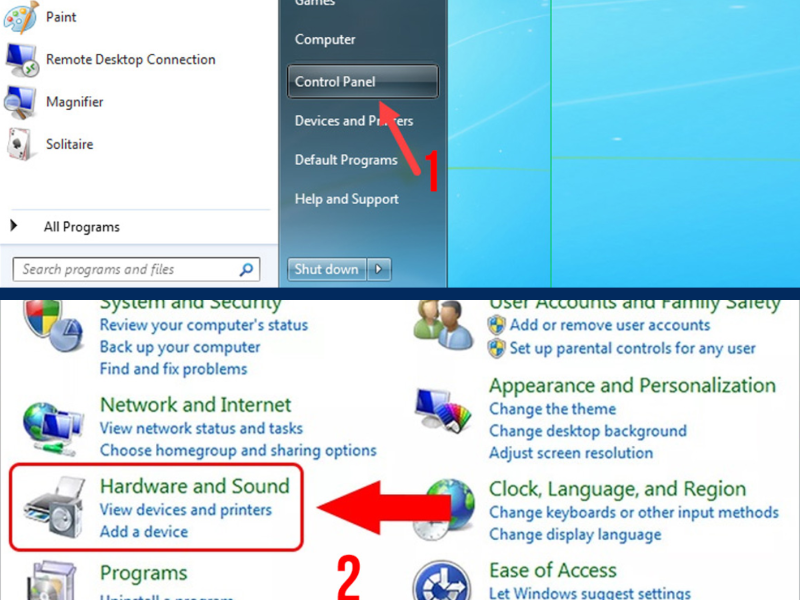
Bước 3: Chọn thiết bị và nhấn Enable.
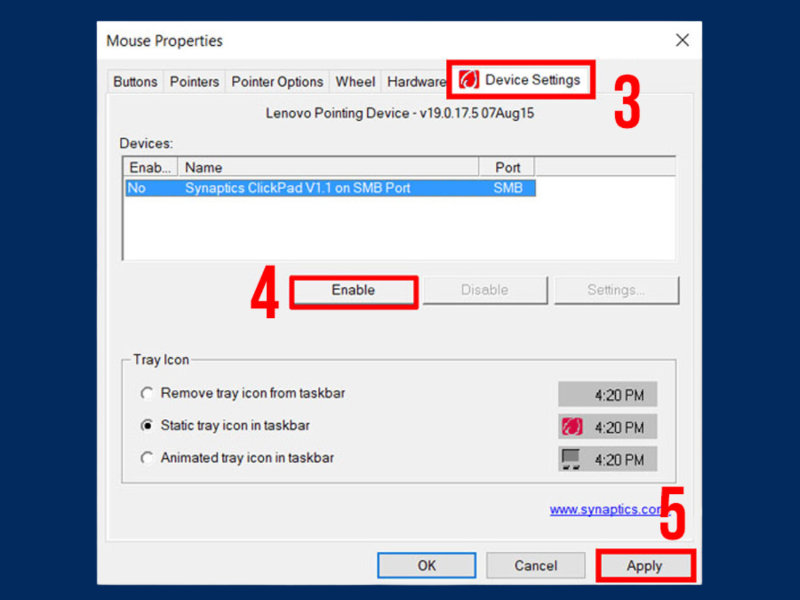
Bật tắt chuột cảm ứng trên Windows 10
Bước 1: Nhấn Windows + I để mở Settings hoặc vào Start chọn Settings.
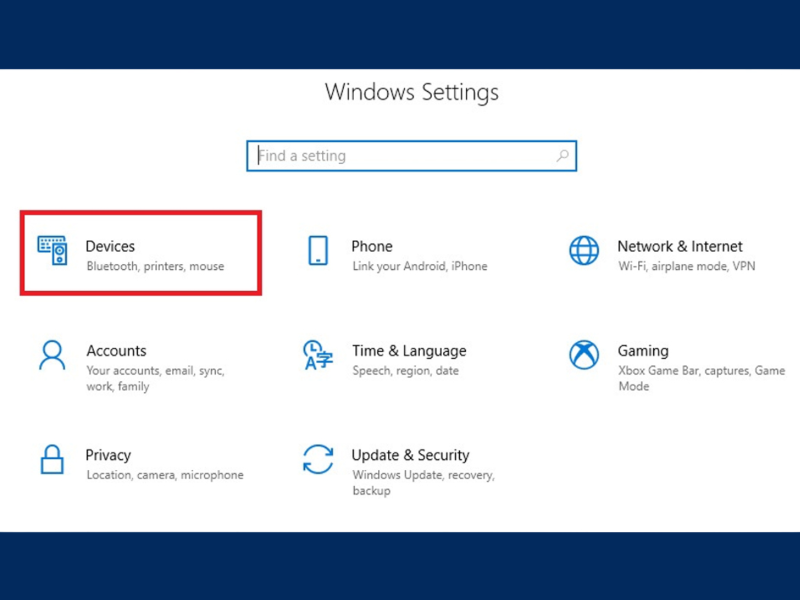
Bước 2: Chọn Devices, sau đó bật/tắt Touchpad bằng cách gạt thanh ngang.
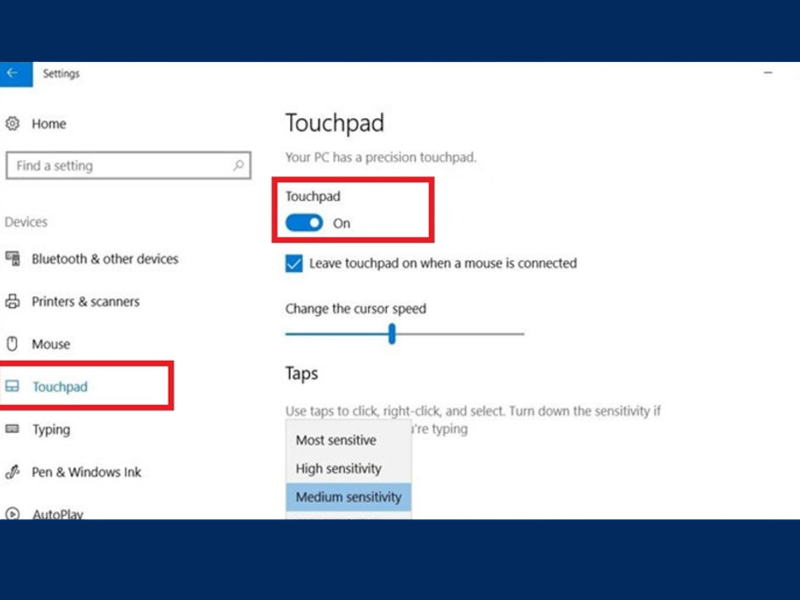
Ngoài ra, trong cùng giao diện, bạn cũng có thể điều chỉnh các tùy chọn khác như độ nhạy, độ sáng, cử chỉ, hoặc tắt Touchpad khi kết nối chuột ngoài.
Bật tắt Touchpad HP trên Windows 11
Bước 1: Nhấn tổ hợp phím Windows + I hoặc chọn Start ấn Settings.
Bước 2: Trong cửa sổ Settings, chọn Bluetooth & devices tìm Touchpad.
Bước 3: Tại mục Touchpad, gạt công tắc sang On để bật hoặc Off để tắt Touchpad.
Ngoài việc mở chuột cảm ứng của laptop HP, bạn có thể điều chỉnh cài đặt nâng cao hư nhấn, kéo, cử chỉ ba ngón tay (nếu cần) trong mục Gestures & Interaction.
Sửa lỗi phần cứng khi Touchpad bị khóa
Trong trường hợp đã áp dụng các cách tắt mở chuột cảm ứng của laptop HP nhưng không thành công, touchpad bị vô hiệu hóa, bạn nên mang đến các trung tâm sửa chữa laptop HP để được kiểm tra sớm.
Có thể chuột cảm ứng laptop HP bị hỏng, đứt cáp kết nối hoặc bị lỗi trên main laptop, tại Bảo Hành One kỹ thuật viên sẽ kiểm tra chi tiết tình trạng máy, tư vẫn, sửa lỗi Touchpad tiết kiệm chi phí và thời gian cho khách hàng.
| productdata |
| https://baohanhone.com/products/cam-ung-hp-touchpad;https://baohanhone.com/products/sac-laptop-hp-3-33a;https://baohanhone.com/products/vo-laptop-hp-15s-du1040tx;https://baohanhone.com/products/pin-laptop-hp-15-da0033tx-1 |
Bảo Hành One là địa chỉ sửa chữa điện thoại, laptop, máy tính bảng uy tín được khách hàng tin tưởng và sử dụng dịch vụ, ngoài việc thăm khám và sửa lỗi, Bảo Hành One còn áp dụng chính sách hậu mãi hấp dẫn, bảo dưỡng dài hạn, giúp khách hàng an tâm.
Một vài lưu ý để tránh tình trạng Touchpad bị khóa
- Tránh nhấn tổ hợp phím tắt: Bạn nên nắm rõ một số tổ hợp phím tắt như Fn + F7, Fn + F9, hoặc phím có biểu tượng Touchpad để bật/tắt Touchpad để không kích hoạt nhầm.
- Kiểm tra và vệ sinh Touchpad thường xuyên: Dùng vải mềm lau phần diện tích tiếp xúc, để tránh bụi bẩn hoặc vết dính trên bề mặt Touchpad làm gián đoạn hoạt động.
- Cập nhật driver thường xuyên: Driver Touchpad lỗi thời có thể gây lỗi hoạt động hoặc khiến Touchpad bị vô hiệu hóa.
- Tránh tác động vật lý mạnh: Không tác động lực mạnh lên Touchpad hoặc khu vực xung quanh để tránh làm hỏng các kết nối bên trong.
Bằng cách tuân thủ các lưu ý trên, bạn có thể giữ cho Touchpad hoạt động ổn định và tránh tình trạng bị khóa ngoài ý muốn.
Tạm kết
Nếu Touchpad HP bị lỗi cảm ứng, chuột không di chuyển hoặc bị vô hiệu hóa, bạn có thể áp dụng các cách trên để mở chuột cảm ứng của laptop HP, nếu gặp bất kỳ vấn đề liên quan đến chuột, bàn phím, màn hình hay các bộ phận khác của laptop bạn có thể liên hệ hotline hoặc Website Bảo Hành One để được hỗ trợ tư vấn.
Xem thêm
- Remote Desktop là gì? Cách mở Remote Desktop Win 10 để kết nối với máy tính nhanh chóng
- Nên khắc phục lỗi card màn hình laptop như thế nào?









