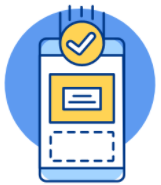Nguyên nhân và cách khắc phục tình trạng màn hình máy tính bị phóng to
Màn hình máy tính bị phóng to? Bạn muốn điều chỉnh nhưng chưa biết cách thực hiện? Hãy theo dõi bài viết dưới đây của Bảo Hành One bạn nhé!

Nguyên nhân và cách khắc phục tình trạng màn hình máy tính bị phóng to
Nguyên nhân khiến màn hình máy tính bị phóng to
Màn hình máy tính bị phóng to gây ra cho bạn khá nhiều phiền toái. Có thể kể đến như dữ liệu không tràn ra ngoài màn hình, chữ quá to gây nhức mắt… Một số nguyên nhân gây ra tình trạng màn hình bị phóng to đó là:
Độ phân giải không đúng tỷ lệ chuẩn
Thiếu Driver Card màn hình
Driver phiên bản cũ không còn phù hợp với Card màn hình
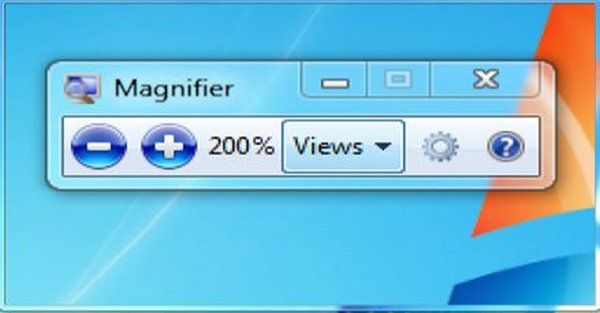
Nguyên nhân khiến màn hình máy tính bị phóng to
Cách khắc phục tình trạng màn hình máy tính bị phóng to
Cách 1: Sử dụng con lăn chuột
Cách cơ bản mà bất cứ ai có thể thực hiện để điều chỉnh kích thước màn hình, đó là bạn hãy giữ nút “Ctrl” và lăn chuột theo hướng từ trước ra sau. Trong lúc bạn thực hiện thao tác, trên màn hình sẽ hiển thị phần trăm tỷ lệ màn hình, để ở mốc 100%, màn hình sẽ hiển thị tỷ lệ chuẩn như ban đầu.
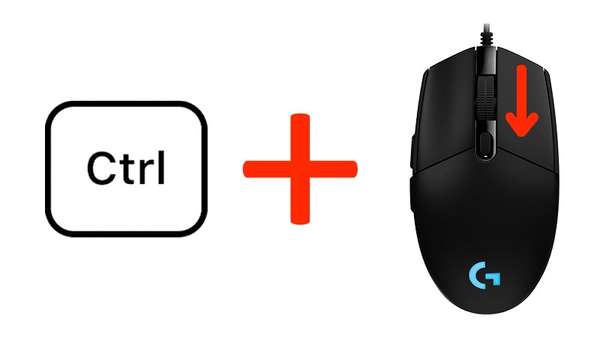
Sử dụng con lăn chuột
Cách 2: Sử dụng các phím tắt
Sử dụng phím tắt là một cách nhanh chóng khắc phục tình trạng máy tính bị phóng to, tuy nhiên không phải ai cũng biết và sử dụng chúng.
Để giảm kích thước màn hình, bạn hãy nhấn tổ hợp phím “Ctrl + dấu -”. Ngược lại, nếu bạn muốn tăng kích thước màn hình, bạn hãy nhấn tổ hợp phím “Ctrl + dấu +”. Để điều chỉnh kích thước màn hình về tỷ lệ ban đầu, bạn hãy nhận tổ hợp phím “Ctrl + 0”.
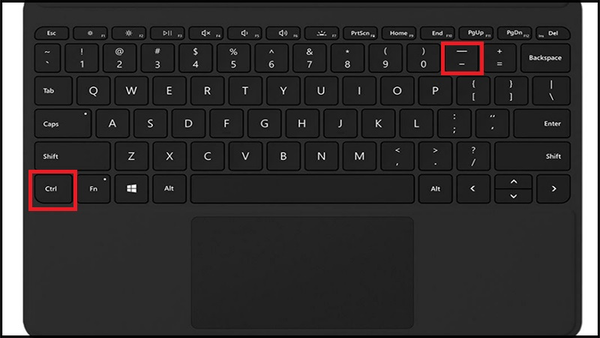
Để giảm kích thước màn hình, bạn hãy nhấn tổ hợp phím “Ctrl + dấu -”
Cách 3: Sử dụng công cụ Custom Scaling
Các thao tác cụ thể bạn thực hiện như sau, vô cùng đơn giản và hoàn toàn thực hiện được tại nhà:
Bước 1: Tại thanh tìm kiếm trên giao diện màn hình bạn gõ “System”. Hoặc bạn có thể gõ tổ hợp phím “Windows + l” rồi chọn “System”.
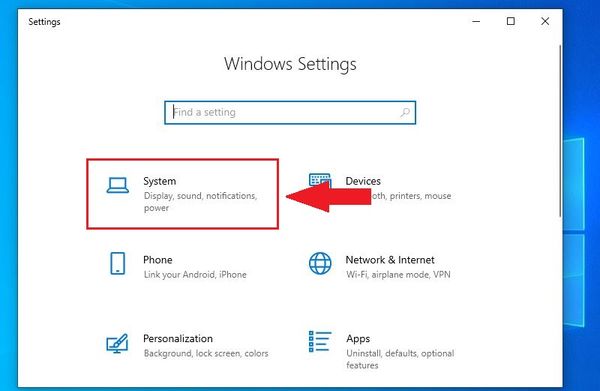
Tại thanh tìm kiếm trên giao diện màn hình bạn gõ “System”
Bước 2: Nhấn chọn “Display”, ở “Change the size of text , apps, and other items” bạn chọn 100%
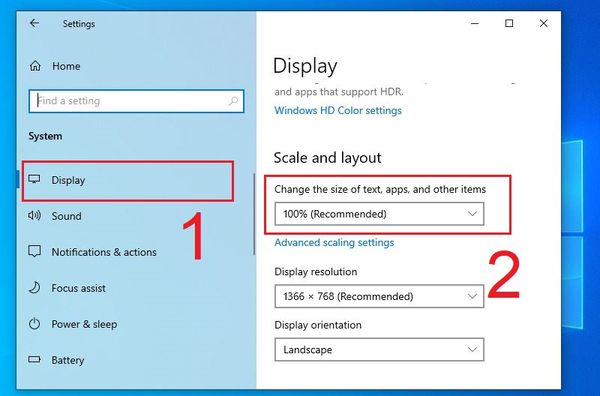
Nhấn chọn “Display”, ở “Change the size of text , apps, and other items” bạn chọn 100%
Bước 4: Sau đó ở mục “Display Resolution” bạn hãy điều chỉnh độ phân giải về mốc mình mong muốn
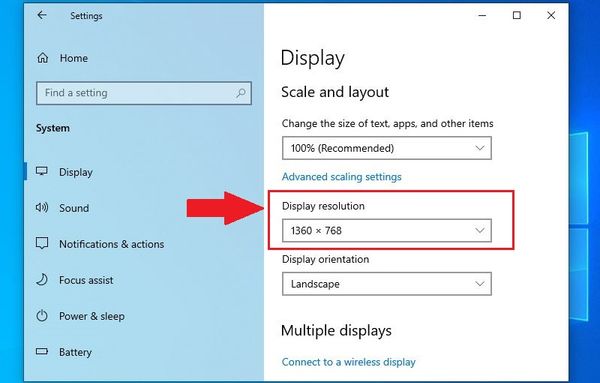
Ở mục “Display Resolution” bạn hãy điều chỉnh độ phân giải về mốc mình mong muốn
Cách 4: Sử dụng Magnifier
Ngoài ra bạn có thể sử dụng Magnifier để điều chỉnh tình trạng màn hình bị phóng to. Thao tác khá đơn giản, bao gồm:
Bước 1: Truy cập “Menu start” và click“ Magnifier”
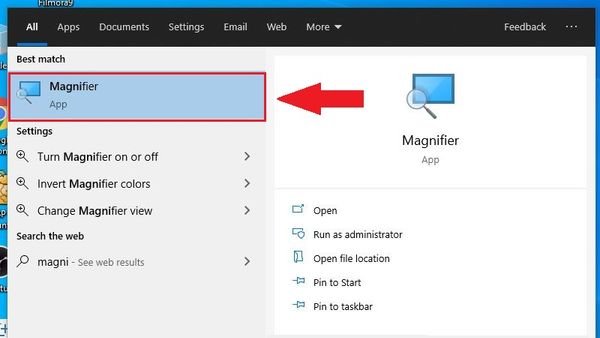
Truy cập “Menu start” và click“ Magnifier”
Bước 2: Nhấn điều chỉnh kích thước bằng dấu (+) hoặc dấu (-)

Nhấn điều chỉnh kích thước bằng dấu (+) hoặc dấu (-)
Như vậy là bạn đã có thể điều chỉnh kích thước màn hình thành công.
Cách 5: Điều chỉnh kích thước của các biểu tượng trên màn hình chính
Đôi khi bạn thấy các biểu tượng trên màn hình chính quá to và muốn thu nhỏ lại. Điều này không phải do kích thước màn hình bị phóng to mà là do kích thước của các biểu tượng quá to. Để thu nhỏ chúng bạn thực hiện theo các bước sau:
Bước 1: Click chuột phải vào giao diện màn hình. Trên các thanh lựa chọn nhấn “View”.
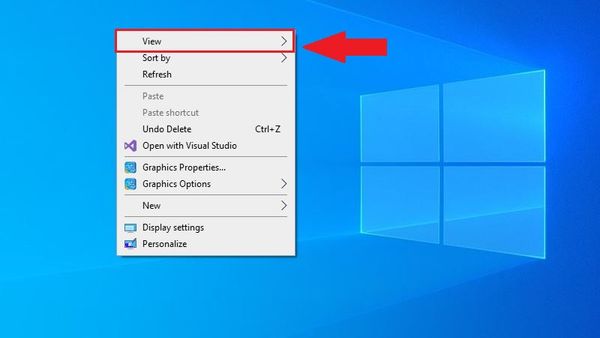
Click chuột phải vào giao diện màn hình. Trên các thanh lựa chọn nhấn “View”
Bước 2: Có các mục để điều chỉnh kích thước của Icon bao gồm (Large icons, Medium icons, Small icons)
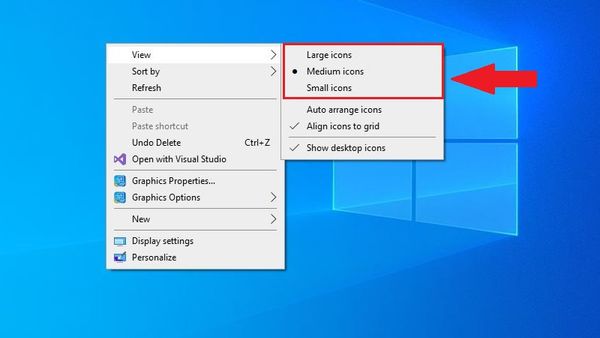
Có các mục để điều chỉnh kích thước
Giới thiệu dịch vụ Bảo Hành One
Nếu bạn đang gặp khó khăn trong việc thu nhỏ kích thước màn hình tại nhà, đừng lo lắng. Đôi khi, thực hiện những thay đổi về kỹ thuật có thể là một thách thức đối với những người không có kinh nghiệm hoặc kiến thức đầy đủ về thiết bị điện tử. Vì vậy, nếu bạn không chắc chắn về cách thực hiện hoặc có bất kỳ thắc mắc nào liên quan đến việc thu nhỏ kích thước màn hình, hãy liên hệ với đội ngũ hỗ trợ khách hàng của Bảo Hành One để được tư vấn và giải đáp thắc mắc.
Xem thêm: Màn hình laptop bị tối? Mách bạn một số cách khắc phục đơn giản
Bảo Hành One là Trung tâm sửa chữa và thay thế linh kiện điện thoại, laptop tại TP. Hồ Chí Minh được nhiều khách hàng tin tưởng lựa chọn.
Bảo Hành One cam kết hỗ trợ khách hàng các chính sách tốt nhất như: Đảm bảo không đánh tráo linh kiện; Hỗ trợ đổi trả 1:1 đối với các lỗi từ nhà sản xuất; Bảo hành lên đến 24 tháng; Giá cả phải chăng, minh bạch nói không với khống giá; Vệ sinh và cài đặt phần mềm miễn phí dành riêng cho khách hàng của Bảo Hành One.

Bảo Hành One - Địa chỉ sửa chữa laptop uy tín
Bên cạnh đó đội ngũ hơn 300 kỹ thuật viên của Bảo Hành One đảm bảo sẽ mang đến cho khách hàng sự hài lòng. Bảo Hành One luôn hoạt động theo phương châm UY TÍN LÀ SỐ 1.
Tầm nhìn tương lai, Bảo Hành One hy vọng mở rộng hệ thống trên toàn quốc, tiếp cận và cung cấp dịch vụ đến nhiều khách hơn hơn nữa, đặc biệt là mở rộng tệp khách hàng đại lý và nhà phân phối.
Xem thêm: Cách khắc phục lỗi màn hình máy tính bị bóng mờ đơn giản
Sự ủng hộ của bạn sẽ làm nên sự thành công của chúng tôi. Bảo Hành One sẽ luôn nỗ lực hơn nữa trên chặng đường chinh phục khách hàng.
Trên đây là bài viết về cách khắc phục tình trạng màn hình máy tính bị phóng to. Hy vọng bạn đã “bỏ túi” cho mình những kiến thức bổ ích. Hãy theo dõi website của chúng tôi để có thêm những mẹo hay về công nghệ bạn nhé!