NVIDIA Control Panel không hiển thị đầy đủ: Nguyên nhân và cách khắc phục
Đôi khi bạn gặp phải vấn đề NVIDIA Control Panel không hiển thị đầy đủ các tùy chọn. Trong bài viết này, Bảo Hành One sẽ giúp bạn hiểu nguyên nhân của vấn đề này và cách khắc phục nhanh chóng.
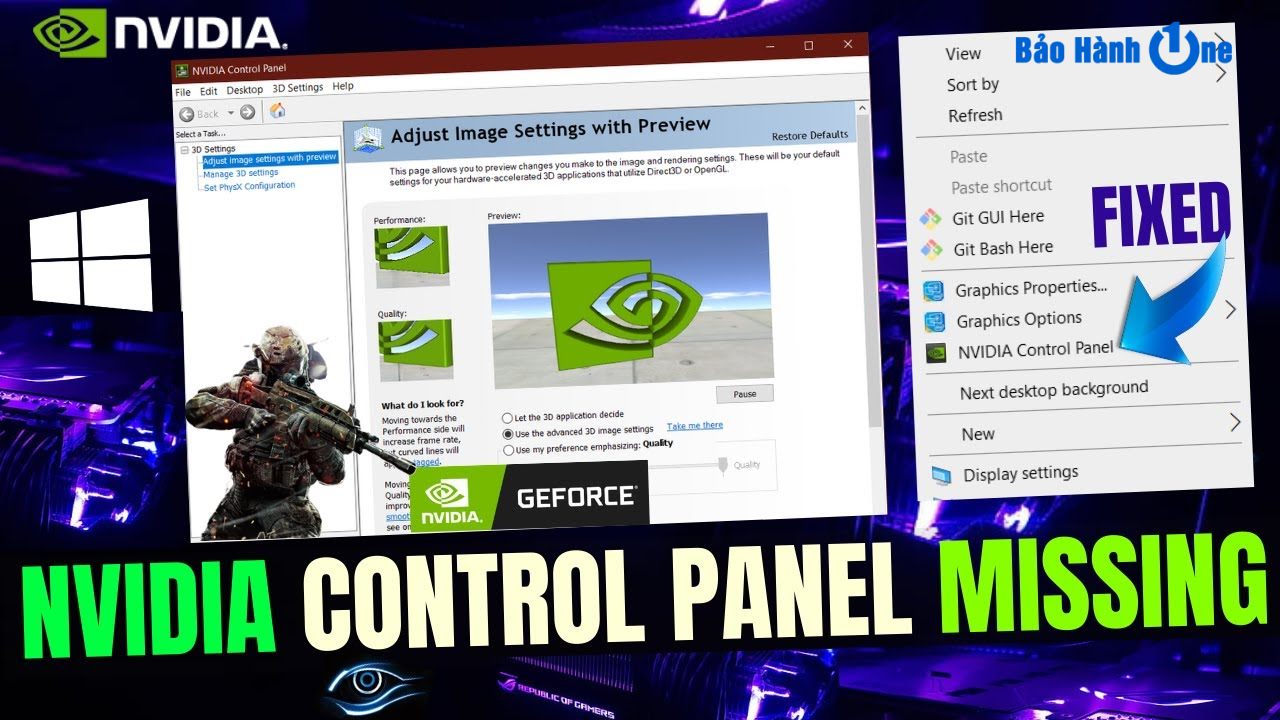
Nguyên nhân khiến NVIDIA Control Panel không hiển thị đầy đủ
Có một số nguyên nhân khiến NVIDIA Control Panel không hiển thị đầy đủ tùy chọn:
Các lỗi thường gặp với thẻ đồ họa
Khi driver không được cập nhật, các tính năng và tùy chọn mới sẽ không hiển thị. Ngoài ra, nếu card đồ họa của bạn đã cũ và chưa được cập nhật phiên bản quá lâu và không thể được sửa chữa, bạn có thể cân nhắc nâng cấp card đồ họa của mình để có trải nghiệm tốt hơn.

Dịch vụ NVIDIA Display Container LS bị tắt
Dịch vụ NVIDIA Display Container LS là một thành phần của bộ điều khiển NVIDIA, quản lý các hình ảnh được hiển thị trên màn hình và cung cấp các tùy chọn để điều chỉnh chất lượng hình ảnh.
Nếu dịch vụ này bị tắt, NVIDIA Control Panel sẽ không hiển thị đầy đủ các tùy chọn, gây khó khăn trong việc điều chỉnh chất lượng hình ảnh. Vì vậy, nếu bạn muốn sử dụng NVIDIA Control Panel để tùy chỉnh hiển thị của mình, bạn cần phải đảm bảo dịch vụ NVIDIA Display Container LS đang hoạt động.
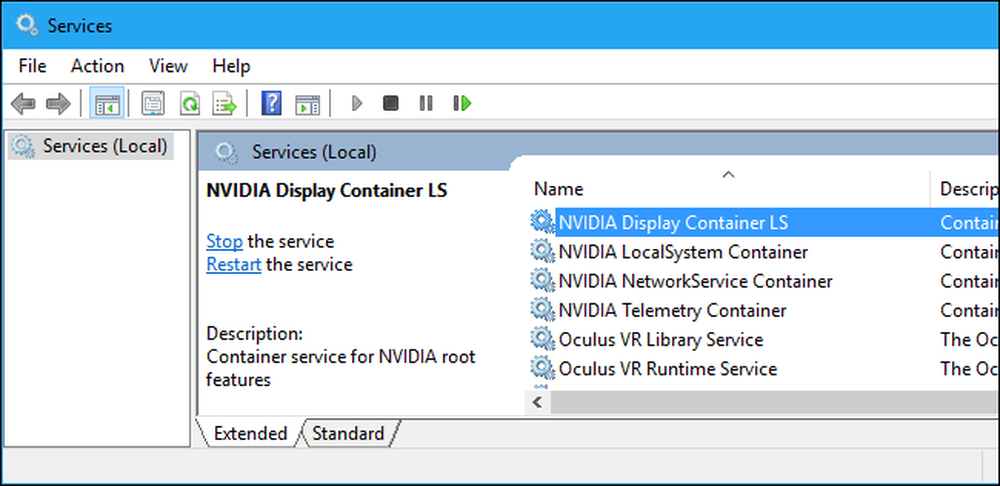
Lỗi cài đặt NVIDIA Control Panel
Lỗi cài đặt NVIDIA Control Panel là một trong những vấn đề thường gặp khi cài đặt hoặc cập nhật phần mềm. Nếu bạn gặp phải lỗi này, có thể do máy tính của bạn không đáp ứng được các yêu cầu cài đặt của phần mềm hoặc do xung đột với các chương trình khác.
Ngoài ra, các nguyên nhân khác bao gồm sự cố kết nối internet hoặc phiên bản phần mềm không phù hợp với hệ điều hành của bạn.
| productdata |
| https://baohanhone.com/products/thay-man-hinh-laptop-dell-inspiron-7591;https://baohanhone.com/products/thay-man-hinh-laptop-dell-inspiron-7559;https://baohanhone.com/products/thay-man-hinh-laptop-dell-inspiron-7590;https://baohanhone.com/products/thay-man-hinh-laptop-dell-inspiron-5770 |
Cách khắc phục vấn đề NVIDIA Control Panel không hiển thị đầy đủ
Cập nhật driver card màn hình
Để cập nhật driver cho card màn hình, có một số bước mà bạn có thể làm để đảm bảo rằng bạn đang sử dụng phiên bản mới nhất và tối ưu nhất của driver.
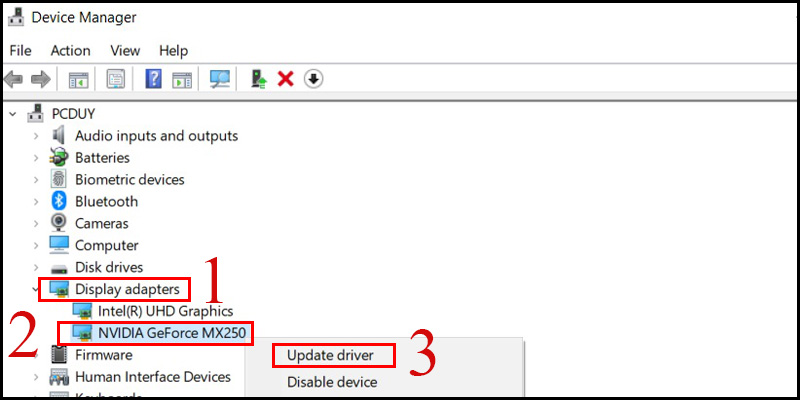
Đầu tiên, bạn có thể kiểm tra trang web chính thức của nhà sản xuất card màn hình của bạn để tìm phiên bản mới nhất của driver. Nếu có phiên bản mới hơn, bạn có thể tải xuống và cài đặt nó trên máy tính của mình.
Sau đó khởi động lại máy tính của bạn sau khi đã cài đặt driver mới. Việc này giúp đảm bảo rằng driver mới được cài đặt sẽ hoạt động tốt nhất trên máy tính của bạn.
Khởi động lại dịch vụ NVIDIA Display Container LS
Bạn có thể làm theo các bước sau:
- Mở cửa sổ Run bằng cách nhấn tổ hợp phím Windows + R, sau đó nhập "services.msc" và nhấn Enter.
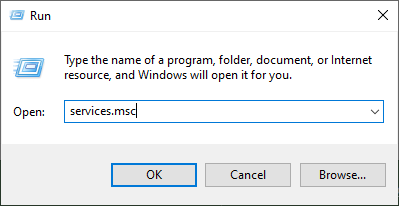
- Tìm dịch vụ "NVIDIA Display Container LS" trong danh sách, nhấp chuột phải và chọn "Restart".
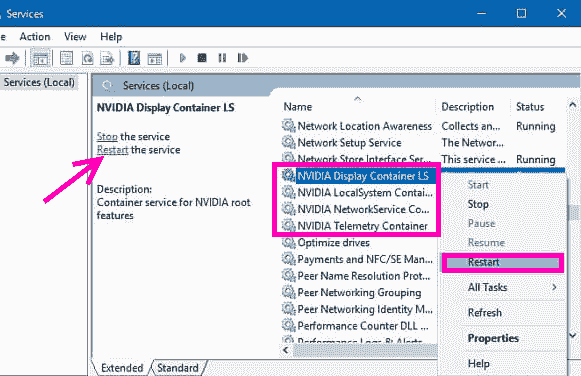
- Kiểm tra lại NVIDIA Control Panel để xem các tùy chọn đã hiển thị đầy đủ chưa.
Thiết lập lại cài đặt NVIDIA Control Panel
- Mở NVIDIA Control Panel bằng cách nhấp chuột phải vào màn hình desktop và chọn "NVIDIA Control Panel".
- Trong giao diện NVIDIA Control Panel, nhấp vào "Desktop" trên thanh menu và chọn "Restore Defaults".
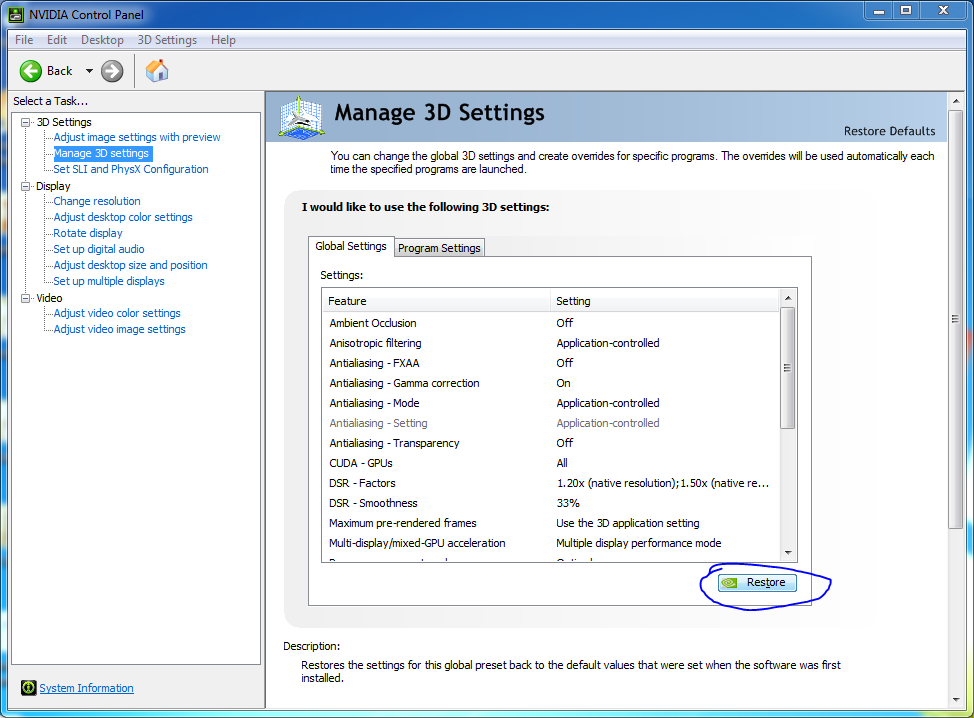
- Đợi một lát cho quá trình thiết lập lại hoàn tất, sau đó kiểm tra lại các tùy chọn.
Cài đặt lại NVIDIA Control Panel
- Gỡ bỏ NVIDIA Control Panel hiện tại bằng cách mở Control Panel, chọn "Uninstall a Program" và tìm "NVIDIA Control Panel". Nhấp chuột phải và chọn "Uninstall".
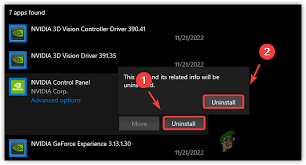
- Tải xuống phiên bản mới nhất của NVIDIA Control Panel từ trang web chính thức của NVIDIA hoặc Microsoft Store.
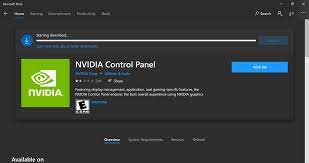
- Cài đặt và khởi động lại máy tính, sau đó kiểm tra lại các tùy chọn trong NVIDIA Control Panel.
Mẹo tối ưu hóa NVIDIA Control Panel
Sau khi khắc phục vấn đề NVIDIA Control Panel không hiển thị đầy đủ, bạn có thể tận dụng các mẹo sau để tối ưu hóa hiệu năng đồ họa:
Điều chỉnh cài đặt chất lượng hình ảnh
Trong NVIDIA Control Panel, chọn "Adjust image settings with preview" và thiết lập theo nhu cầu sử dụng: Chất lượng hình ảnh cao, hiệu năng tối ưu hoặc trung bình giữa cả hai.
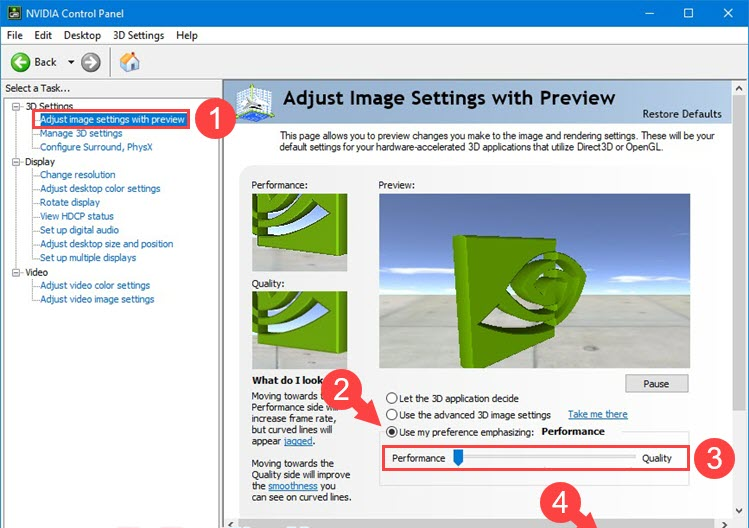
Tùy chỉnh cài đặt đồ họa 3D
Chọn "Manage 3D settings" và tinh chỉnh các tùy chọn như Anisotropic filtering, Antialiasing, Texture filtering, Vertical sync để phù hợp với yêu cầu của bạn.
Thiết lập độ phân giải màn hình
Để đạt được chất lượng hình ảnh tốt nhất, việc lựa chọn độ phân giải phù hợp với màn hình của bạn là rất quan trọng. Trong phần "Change resolution", bạn có thể chọn từ một loạt các tùy chọn tương thích với màn hình của bạn.

Bằng cách chọn đúng độ phân giải, bạn có thể trải nghiệm một trải nghiệm hình ảnh chân thực hơn và đảm bảo rằng nội dung của bạn được hiển thị một cách tốt nhất có thể.
Tối ưu hóa cài đặt cho trò chơi
Bạn có thể tận dụng tính năng "Optimize all games" trong NVIDIA GeForce Experience để tự động điều chỉnh cài đặt tốt nhất cho từng trò chơi. Tính năng này sẽ giúp bạn tiết kiệm thời gian và nỗ lực trong việc tìm kiếm và điều chỉnh các cài đặt phù hợp với từng trò chơi một cách thủ công.
Bạn sẽ không cần phải lo lắng về việc tối ưu hóa cài đặt cho mỗi trò chơi một cách độc lập nữa, bởi vì tính năng này đã tự động hoá quá trình đó. Hơn nữa, tính năng "Optimize all games" cũng giúp bạn đảm bảo rằng tất cả các trò chơi của bạn đều được cài đặt với chất lượng đồ họa tốt nhất mà thiết bị của bạn có thể đạt được.
Xem Thêm: Mẹo hay cho laptop
Việc NVIDIA Control Panel không hiển thị đầy đủ các tùy chọn có thể gây phiền toái cho bạn. Nhưng thông qua bài viết này, Bảo Hành One hy vọng bạn đã nắm được các nguyên nhân chính dẫn đến vấn đề này và cách khắc phục nhanh chóng. Đừng quên áp dụng các mẹo tối ưu hóa hiệu năng đồ họa mà trung tâm đã đề cập để tận dụng tối đa khả năng của card màn hình NVIDIA nhé.
Xem thêm:
- Bảng so sánh card màn hình phổ biến nhất hiện nay
- Nvidia Graphics Driver là gì? Các tính năng của Nvidia Graphics Driver









