Nvidia Control Panel là gì? Khám phá các tính năng chính của Nvidia Control Panel
Bạn đã bao giờ gặp phải tình trạng máy tính của mình không hiển thị đúng độ phân giải hoặc màu sắc không chính xác khi chơi game hoặc làm việc với các phần mềm đồ họa không? Đây là một vấn đề phổ biến và giải pháp cho vấn đề này chính là NVIDIA Control Panel.
NVIDIA Control Panel là gì?
NVIDIA Control Panel là một phần mềm điều khiển đồ họa được phát triển bởi NVIDIA, một trong những nhà sản xuất card đồ họa hàng đầu thế giới hiện nay.
Phần mềm này cung cấp các công cụ để điều chỉnh các thiết lập hiển thị trên màn hình của bạn, hỗ trợ tùy chỉnh và cấu hình hiệu năng của card đồ họa NVIDIA của mình.
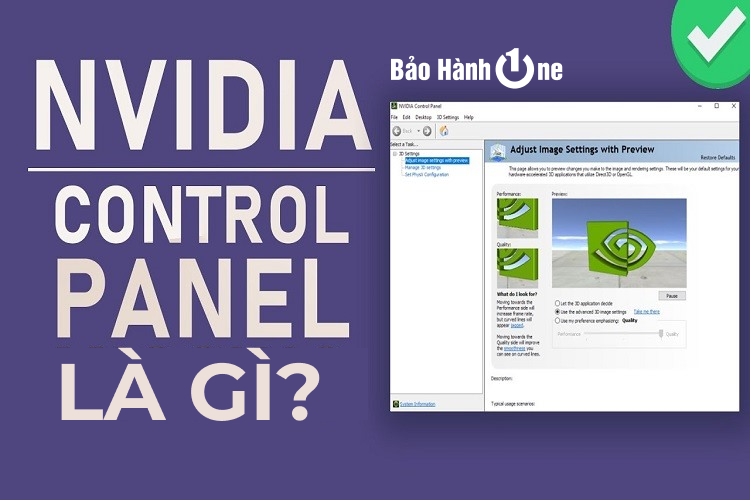
NVIDIA Control Panel là một phần quan trọng trong việc cải thiện hiệu suất đồ họa và tạo được khả năng xử lý ổn định cho hệ thống. Nếu bạn đang sử dụng card đồ họa NVIDIA, thì NVIDIA Control Panel sẽ là công cụ quan trọng để giúp bạn tùy chỉnh và cấu hình card đồ họa của mình để đáp ứng nhu cầu của công việc hoặc giải trí. Hãy cùng xem chi tiết hơn các tính năng chính của NVIDIA Control Panel dưới đây nhé.
Các tính năng chính của NVIDIA Control Panel
Giao diện NVIDIA Control Panel
Trước tiên, mình sẽ nói về giao diện NVIDIA Control Panel trước để bạn có thể dễ dàng hình dung. Phần mềm này được thiết kế đơn giản và dễ sử dụng, khi bạn mở phần mềm sẽ thấy một số menu chính như Display, 3D Settings, Video, và các menu khác liên quan đến card đồ họa NVIDIA. Bạn có thể chọn một trong các menu này để truy cập vào các tính năng và tùy chọn cấu hình tương ứng.
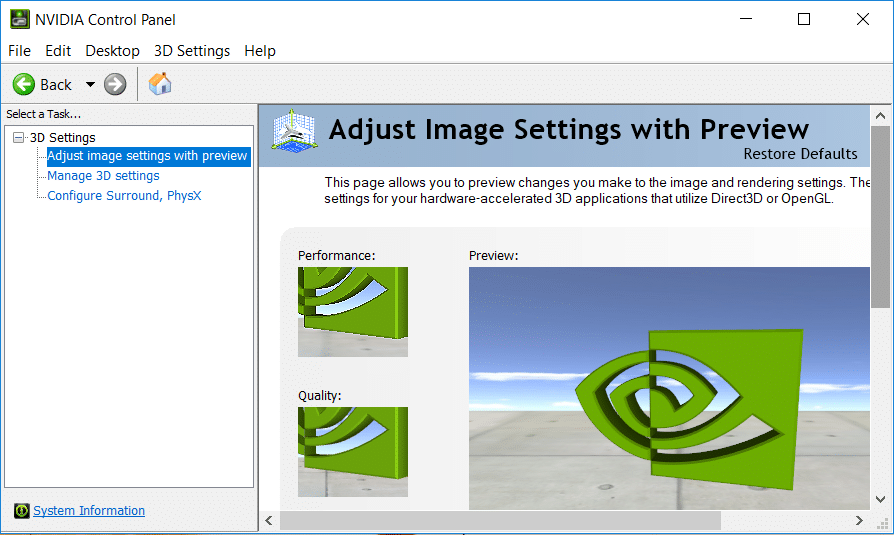
Tính năng quản lý màn hình
Tính năng quản lý màn hình của NVIDIA Control Panel cho phép bạn điều chỉnh độ phân giải và tần số quét hình của màn hình. Độ phân giải là số lượng điểm ảnh được hiển thị trên màn hình, còn tần số quét hình là số lần màn hình được làm mới trong một giây.
Bằng cách tinh chỉnh hai thông số này, bạn có thể tăng cường chất lượng hình ảnh và cải thiện trải nghiệm người dùng của mình.
Tính năng điều khiển đồ họa
Tính năng điều khiển đồ họa của NVIDIA Control Panel cung cấp các tùy chọn để điều chỉnh ánh sáng, màu sắc và độ sáng của hình ảnh. Bạn có thể tinh chỉnh độ tương phản, độ sáng, độ tương phản và màu sắc để hiển thị hình ảnh chính xác nhất.
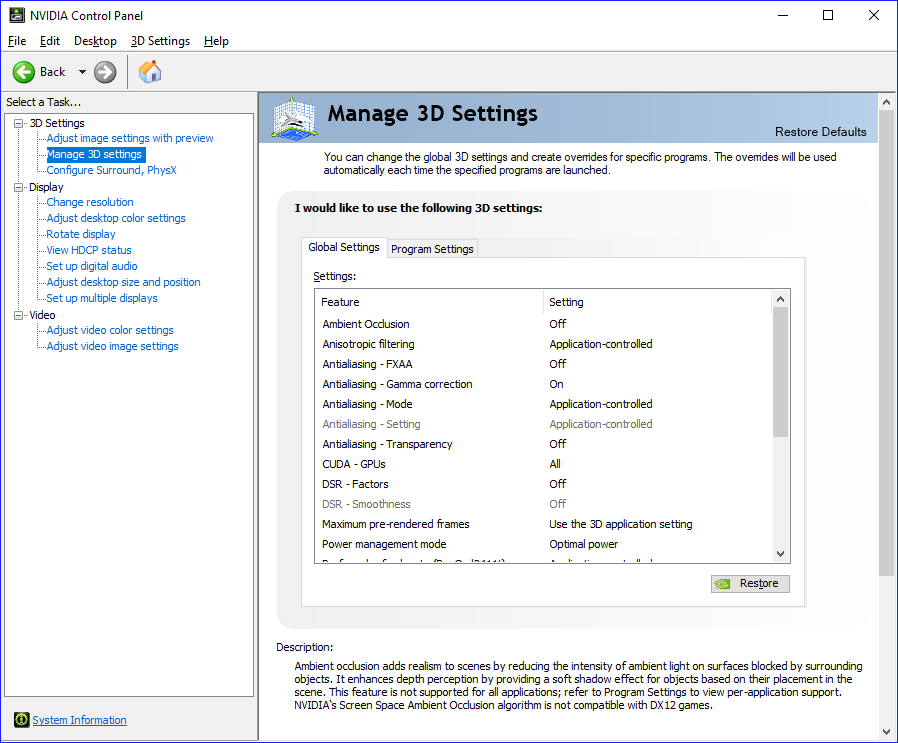
NVIDIA Control Panel cũng có tính năng quản lý hiệu năng điều khiển đồ họa, cho phép bạn tinh chỉnh các thiết lập đồ họa của card đồ họa của mình để tăng cường hiệu suất. Bạn có thể tùy chỉnh các thiết lập cho game, phần mềm đồ họa và ứng dụng khác để đáp ứng nhu cầu của mình.
Tính năng hiệu chỉnh trò chơi
NVIDIA Control Panel cung cấp các tính năng hiệu chỉnh trò chơi giúp tối ưu hóa hiệu suất đồ họa khi chơi game. Bạn có thể tinh chỉnh các thiết lập đồ họa của card đồ họa để đáp ứng nhu cầu của trò chơi yêu thích của mình.
Các tính năng này bao gồm chế độ chơi game, tối ưu hóa hình ảnh, chế độ hiệu suất cao và cấu hình hiệu năng trực tiếp từ NVIDIA.
Những tùy chỉnh trong Nividia Control Panel
Trong Nvidia Control Panel, có nhiều tùy chỉnh và công cụ giúp người dùng tùy biến và tối ưu hóa hiệu năng đồ họa. Dưới đây là giải thích về một số tùy chỉnh phổ biến:
Ambient Occlusion (AO)
Ambient Occlusion là một kỹ thuật đồ họa dùng để tính toán cách ánh sáng môi trường chiếu vào và tán xạ trên các bề mặt trong một cảnh 3D. AO giúp tăng độ thực tế của cảnh 3D bằng cách tạo ra bóng đổ và chi tiết sâu trong các khu vực không nhận được ánh sáng trực tiếp.
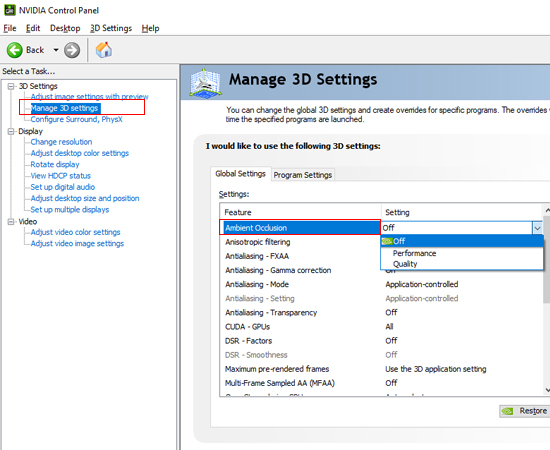
Trong Nvidia Control Panel, bạn có thể tùy chọn mức độ Ambient Occlusion: Off, Performance, Quality hoặc High Quality.
Anisotropic Filtering (AF)
Anisotropic Filtering là một kỹ thuật cải thiện chất lượng hình ảnh khi nhìn từ góc nhìn nghiêng hoặc xa. AF giúp giảm mờ và tăng độ nét của các đối tượng và bề mặt trong khoảng cách xa, đặc biệt là khi chúng có kết cấu phức tạp. Trong Nvidia Control Panel, bạn có thể tùy chọn mức độ AF từ 2x đến 16x.
Antialiasing FXAA
Fast Approximate Anti-Aliasing (FXAA) là một kỹ thuật antialiasing được phát triển bởi Nvidia. FXAA giúp làm mượt các cạnh dứt khúc và giảm hiện tượng răng cưa (jaggies) trong hình ảnh 3D. Tuy nhiên, FXAA ít tốn tài nguyên hơn các kỹ thuật antialiasing truyền thống như MSAA, giúp cải thiện hiệu năng đồ họa. Trong Nvidia Control Panel, bạn có thể bật/tắt tùy chọn FXAA.
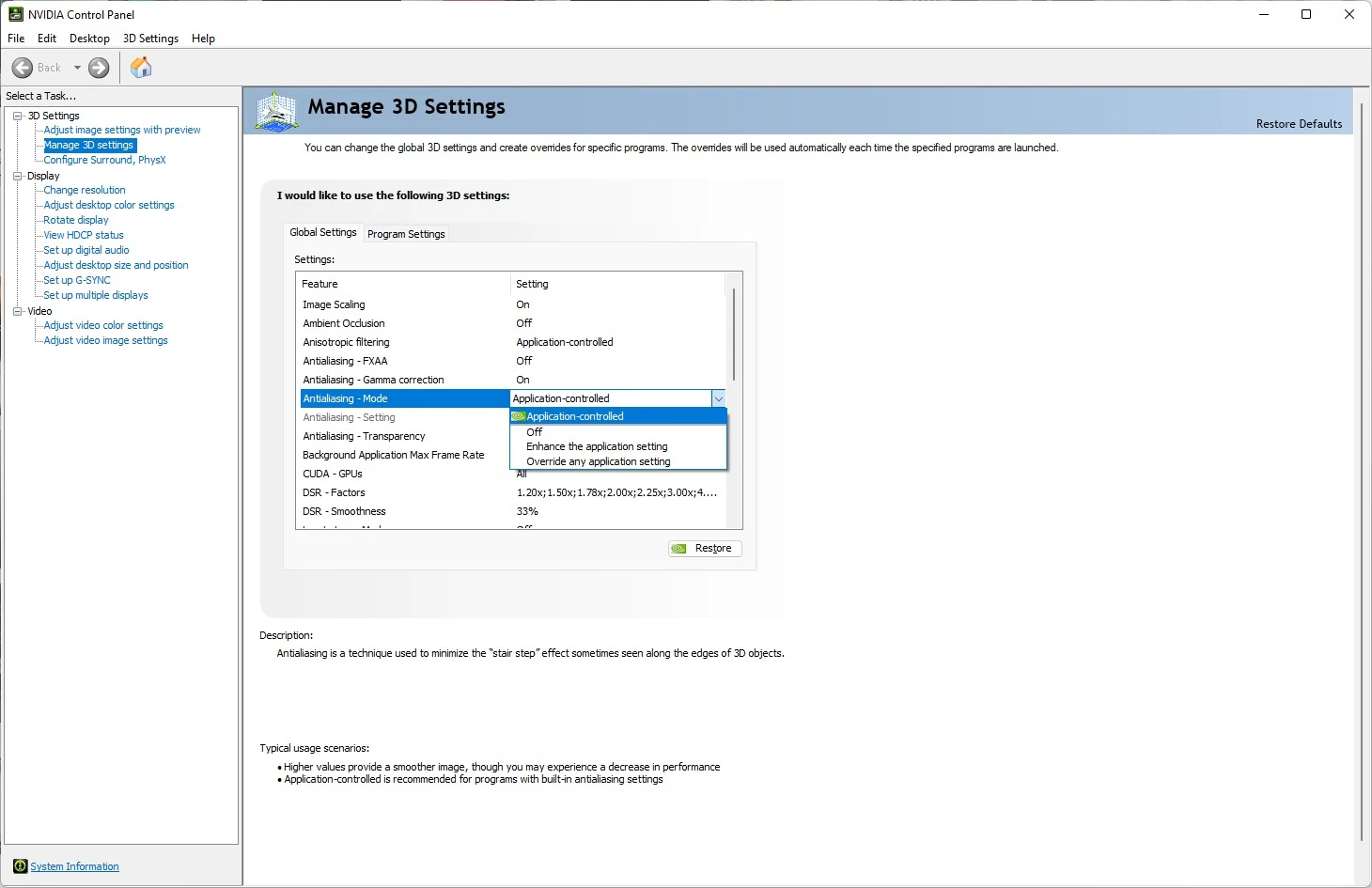
Các tùy chỉnh và công cụ khác trong Nvidia Control Panel bao gồm:
- Antialiasing - Gamma Correction: Cho phép điều chỉnh độ sáng của các đường viền được làm mượt bởi antialiasing, giúp cân bằng độ sáng giữa các phần của hình ảnh.
- Antialiasing - Mode: Cho phép chọn chế độ antialiasing mong muốn, bao gồm "Off", "Override any application setting", "Enhance the application setting" và "Application-controlled".
- Antialiasing - Transparency: Điều chỉnh độ mượt của các đối tượng trong suốt, giúp làm giảm hiện tượng răng cưa trên các đối tượng này.
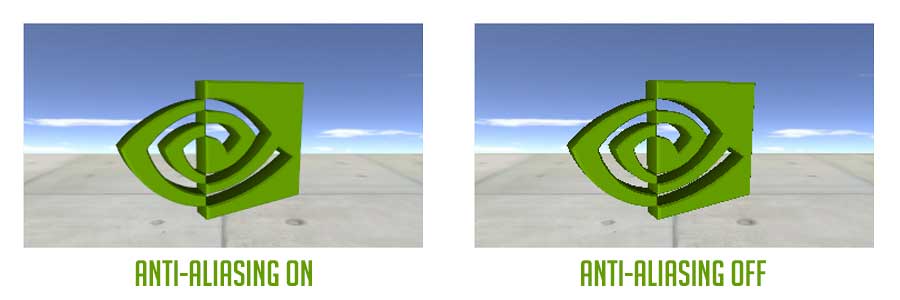
- DSR - Factors: Dynamic Super Resolution (DSR) là một kỹ thuật giúp tăng độ phân giải của hình ảnh trong game và ứng dụng đồ họa, sau đó thu nhỏ lại phù hợp với độ phân giải màn hình. Điều này giúp cải thiện chất lượng hình ảnh và giảm hiện tượng răng cưa. Bạn có thể chọn các tỷ lệ DSR từ 1.2x đến 4x.
- DSR - Smoothness: Điều chỉnh mức độ làm mượt khi sử dụng DSR. Giá trị cao hơn sẽ làm mờ hình ảnh, trong khi giá trị thấp hơn giữ lại nhiều chi tiết hơn.
- Maximum Pre-rendered Frames: Cho phép thiết lập số khung hình tối đa được xử lý trước bởi CPU trước khi gửi đến GPU. Tùy chọn này ảnh hưởng đến độ trễ và hiệu suất của hệ thống. Giá trị thấp hơn giảm độ trễ nhưng có thể giảm hiệu suất, trong khi giá trị cao hơn cải thiện hiệu suất nhưng tăng độ trễ.
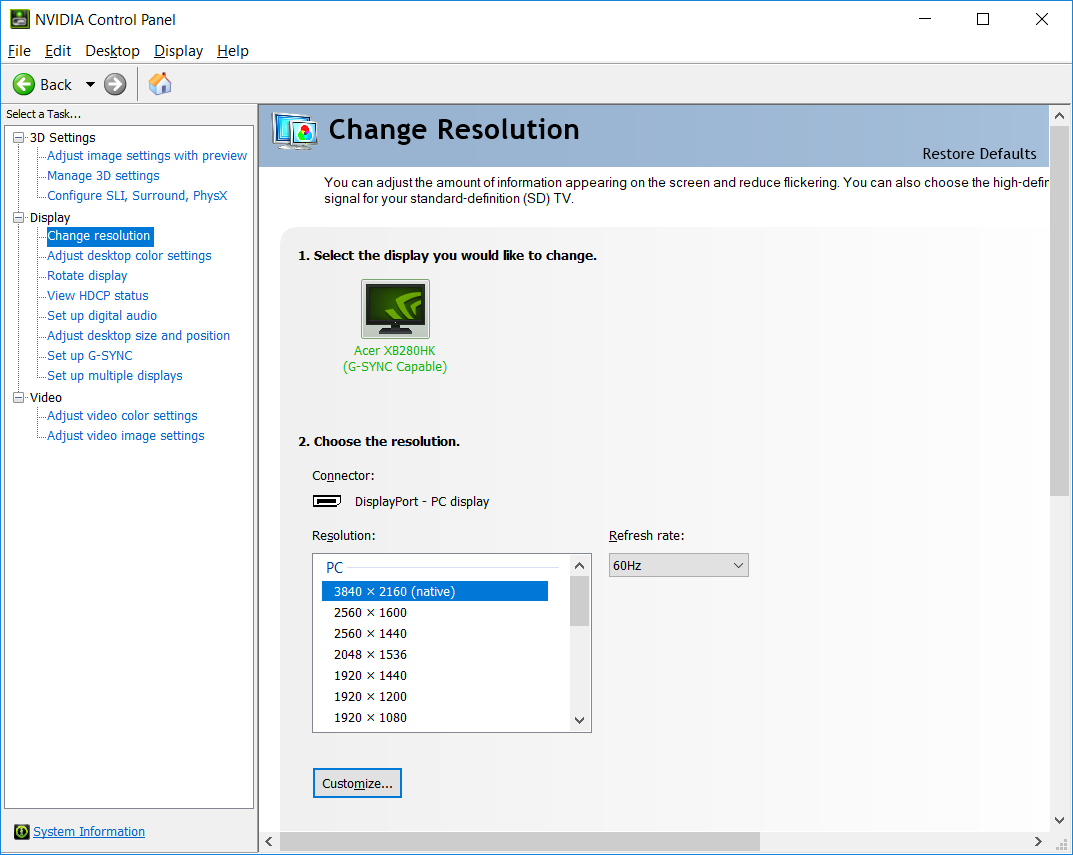
- Multi-Frame Sampled AA (MFAA): Là một kỹ thuật antialiasing tiên tiến hơn, kết hợp nhiều khung hình với mẫu lấy mẫu khác nhau để giảm hiện tượng răng cưa. MFAA cung cấp chất lượng hình ảnh tương tự như MSAA nhưng với hiệu suất cao hơn.
Ngoài ra, các tùy chỉnh phổ biến như Ambient Occlusion, Anisotropic Filtering và Antialiasing FXAA giúp nâng cao chất lượng hình ảnh và giảm hiện tượng răng cưa trong các trò chơi và ứng dụng đồ họa.
Nếu gặp phải vấn đề khi sử dụng NVIDIA Control Panel, bạn có thể thực hiện các bước khắc phục đơn giản để sửa chữa các lỗi thường gặp. Hãy sử dụng NVIDIA Control Panel để tối ưu hóa trải nghiệm đồ họa của bạn và đạt được hiệu suất tốt nhất trên card đồ họa NVIDIA của mình nhé.
Xem thêm:
Hướng dẫn cách đổi tên ổ cứng đơn giản ai cũng làm được
Cách khắc phục ổ cứng ngoài không hiện trong my computer









