Pin laptop báo plugged in not charging? Cách xử lý hiệu quả
Pin laptop báo plugged in not charging khiến laptop không nhận sạc, pin không vào điện dù đã cắm sạc đúng cách. Nguyên nhân có thể do dây sạc, nguồn điện, pin bị chai hoặc lỗi phần mềm. Trong bài viết này, Bảo Hành One sẽ hướng dẫn bạn cách xác định nguyên nhân và khắc phục lỗi một cách nhanh chóng và hiệu quả nhất.
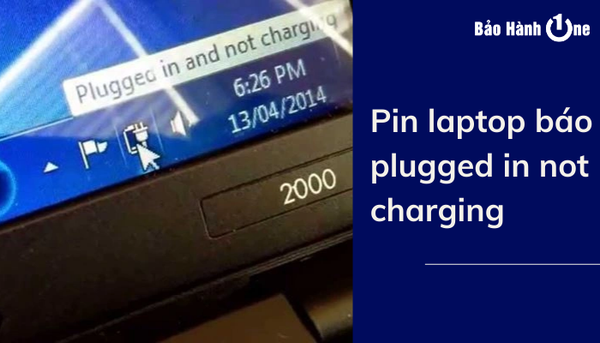
Pin laptop báo plugged in not charging
Nguyên nhân gây lỗi pin laptop báo plugged in not charging
Lỗi pin laptop không nhận sạc có thể xuất phát từ nhiều nguyên nhân khác nhau, dưới đây là một số nguyên nhân phổ biến nhất:
Lỗi do nguồn điện hoặc ổ cắm bị sự cố
Một trong những nguyên nhân phổ biến khiến laptop báo "plugged in not charging" là do ổ điện hoặc nguồn điện không ổn định. Nếu ổ điện bị hỏng hoặc không cung cấp đủ điện áp, laptop sẽ không thể sạc pin hiệu quả. Hơn nữa, nếu dây sạc không được cắm chắc chắn vào ổ điện, tình trạng này cũng có thể xảy ra.
Dây sạc hoặc củ sạc bị hỏng
Dây sạc và củ sạc là những phần quan trọng ảnh hưởng đến khả năng sạc pin của laptop. Nếu dây sạc bị đứt ngầm, gãy hoặc có mùi khét, điều này cho thấy có vấn đề nghiêm trọng cần khắc phục. Thêm vào đó, củ sạc nếu bị nóng bất thường cũng có thể gây ra tình trạng không sạc được.

Dây sạc hoặc củ sạc bị hỏng
Cổng kết nối sạc bị bám bụi hoặc lỏng lẻo
Cổng sạc trên laptop có thể bị bám bụi, làm cản trở quá trình kết nối điện giữa sạc và laptop. Ngoài ra, khi cổng sạc bị lỏng lẻo, sự tiếp xúc giữa dây sạc và laptop trở nên không ổn định, dẫn đến việc laptop không nhận diện được nguồn điện.
Pin laptop bị chai, hỏng
Pin laptop sau thời gian dài sử dụng có thể bị chai, làm giảm khả năng giữ điện. Khi pin không còn hoạt động bình thường, laptop sẽ không thể sạc đầy và thường xuyên báo lỗi.
Nhiệt độ laptop quá cao ảnh hưởng đến quá trình sạc
Laptop hoạt động trong môi trường quá nóng có thể kích hoạt cơ chế bảo vệ, khiến pin ngừng sạc để tránh hư hại. Việc đặt laptop trên bề mặt không tản nhiệt tốt góp phần làm tăng nhiệt độ.

Nhiệt độ laptop quá cao ảnh hưởng đến quá trình sạc
Driver quản lý pin bị lỗi hoặc chưa cập nhật
Driver quản lý pin là phần mềm quan trọng giúp laptop nhận diện và quản lý pin hiệu quả. Khi driver pin bị lỗi hoặc quá cũ, laptop có thể không nhận diện được pin, dẫn đến tình trạng không sạc được. Hơn nữa, xung đột giữa driver và hệ điều hành cũng có thể gây gián đoạn quá trình sạc, làm giảm hiệu suất sử dụng laptop.
Cài đặt pin trong Windows bị xung đột
Một nguyên nhân khác khiến laptop báo "plugged in not charging" là do cài đặt pin trong Windows bị xung đột. Một số cài đặt tiết kiệm pin có thể khiến laptop ngừng sạc ngay cả khi đã cắm sạc. Chẳng hạn, chế độ Battery Saver có thể vô tình chặn quá trình sạc pin, làm giảm hiệu suất và khả năng sử dụng của laptop.

Cài đặt pin trong Windows bị xung đột
Cách khắc phục lỗi pin laptop báo plugged in not charging
Sau khi xác định nguyên nhân, bạn có thể áp dụng một trong cách sau để sửa lỗi pin laptop sạc không vào.
Kiểm tra nguồn điện và cáp sạc
Đầu tiên, hãy kiểm tra nguồn điện và cáp sạc để đảm bảo mọi thứ hoạt động bình thường. Bạn có thể thử cắm một thiết bị khác vào ổ điện để xác nhận rằng nó không bị hỏng. Đồng thời, hãy kiểm tra dây sạc xem có dấu hiệu đứt ngầm hay hư hỏng nào không.
Vệ sinh cổng kết nối laptop
Cổng kết nối sạc cũng có thể bị bám bụi, gây cản trở quá trình sạc pin. Bạn có thể sử dụng tăm bông hoặc bình khí nén để làm sạch cổng sạc trên laptop. Việc vệ sinh định kỳ sẽ giúp cải thiện tình trạng sạc.

Vệ sinh cổng kết nối laptop
Tháo pin và kết nối trực tiếp với nguồn điện
Nếu laptop của bạn có pin rời, hãy thử tháo pin và cắm sạc trực tiếp để kiểm tra. Nếu laptop hoạt động bình thường mà không cần pin, có thể pin đã bị hỏng và cần thay thế.
Xả hết pin và sạc lại từ đầu
Một phương pháp hiệu quả khác là xả hết pin và sạc lại từ đầu. Bạn hãy rút sạc và sử dụng laptop cho đến khi pin cạn hoàn toàn. Sau đó, cắm lại sạc và để pin sạc đầy 100% mà không sử dụng laptop trong quá trình sạc. Cách làm này có thể giúp tái thiết lập lại hệ thống sạc và cải thiện hiệu suất của pin.
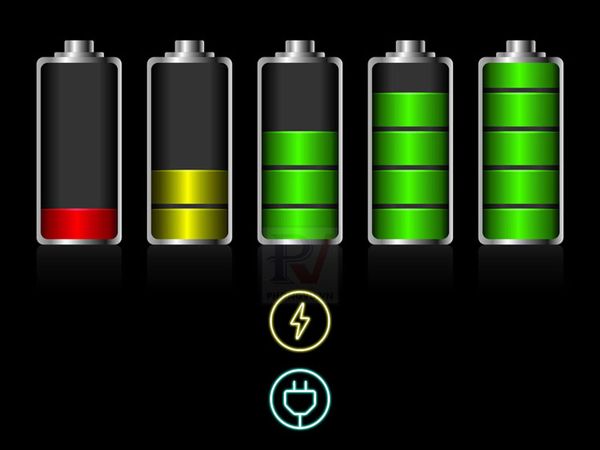
Xả hết pin và sạc lại từ đầu
Cập nhật driver pin laptop
Cập nhật driver pin laptop cũng là một cách hiệu quả trong việc khắc phục lỗi này.
Bước 1: Mở Device Manager và tìm đến mục Batteries.
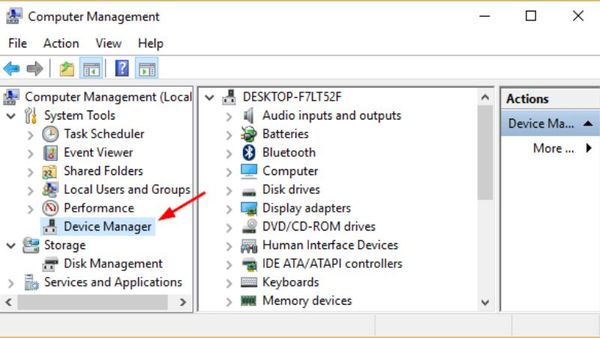
Mở Device Manager và tìm đến mục Batteries
Bước 2: Sau đó tìm Microsoft ACPI-Compliant Control Method Battery. Chọn Update Driver để đảm bảo trình điều khiển đang ở phiên bản mới nhất.
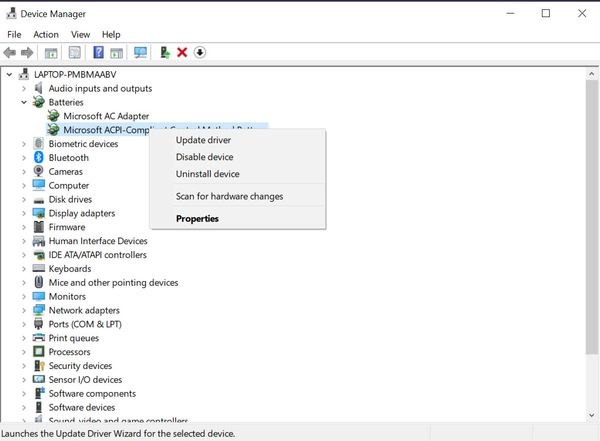
Tìm Microsoft ACPI-Compliant Control Method Battery. Chọn Update Driver
Gỡ bỏ và cài lại driver ACPI quản lý pin
Nếu cập nhật driver không giúp khắc phục tình trạng, bạn có thể gỡ bỏ và cài lại driver ACPI quản lý pin.
Bước 1: Trong Device Manager, nhấn chuột phải vào Microsoft ACPI-Compliant Control Method Battery và chọn Uninstall Device.
Bước 2: Sau đó, khởi động lại laptop để Windows tự động cài lại driver pin.
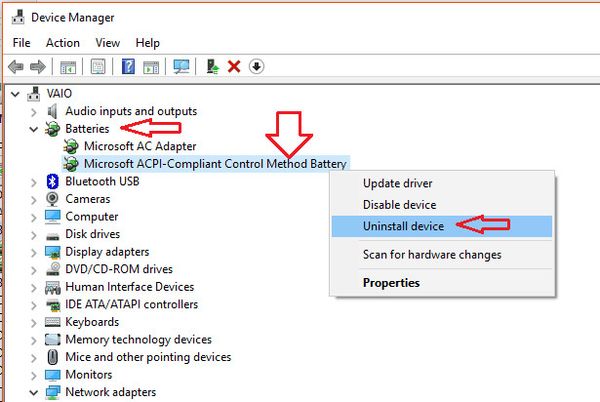
Gỡ bỏ và cài lại driver ACPI quản lý pin
Sử dụng tính năng troubleshooting để kiểm tra lỗi
Một cách dễ dàng để kiểm tra và khắc phục lỗi là sử dụng tính năng troubleshooting của Windows.
Bước 1: Vào Settings, chọn Update & Security.
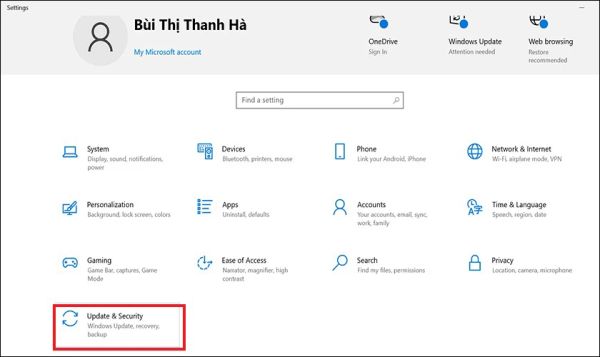
Vào Settings, chọn Update & Security
Bước 2: Làm theo hướng dẫn để Windows tự sửa lỗi liên quan đến quá trình sạc pin.
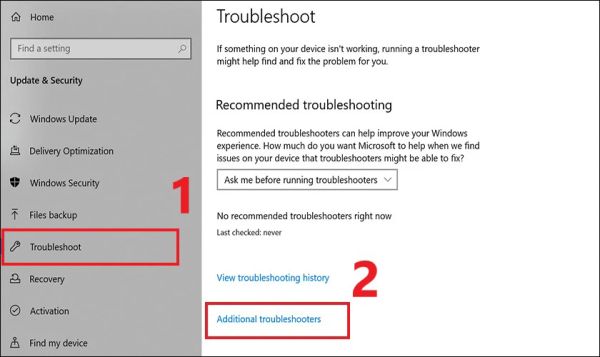
Chọn Troubleshoot -> Additional troubleshooters
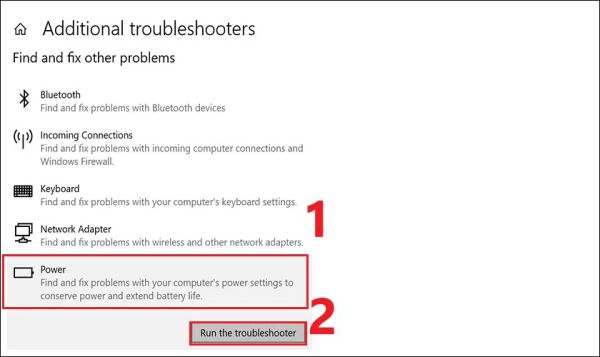
Power -> Run the troubleshooter
Kiểm tra nhiệt độ laptop và giảm nhiệt
Nếu laptop quá nóng, hãy đặt máy ở nơi thoáng mát và sử dụng quạt tản nhiệt để giảm nhiệt độ. Đừng quên vệ sinh quạt laptop thường xuyên để giúp hệ thống tản nhiệt hoạt động hiệu quả hơn. Việc này không chỉ giúp laptop hoạt động ổn định mà còn kéo dài tuổi thọ của pin.
Đem máy đến trung tâm sửa chữa uy tín để thay pin mới
Nếu bạn đã thử tất cả các cách trên mà vẫn không khắc phục được lỗi, có thể pin đã hỏng và cần thay thế. Đưa laptop đến trung tâm bảo hành hoặc cửa hàng sửa chữa uy tín như Bảo Hành One để được kiểm tra và tư vấn. Bạn không nên tự ý thay pin nếu không có kinh nghiệm, để tránh gây hư hại cho thiết bị.

Đem máy đến trung tâm sửa chữa uy tín để thay pin mới
| productdata |
| https://baohanhone.com/products/thay-pin-laptop-asus-x454l;https://baohanhone.com/products/thay-pin-laptop-acer-e1-572;https://baohanhone.com/products/thay-pin-laptop-msi-ge62-ge72-bty-m6h;https://baohanhone.com/products/thay-pin-laptop-lenovo-a1000 |
Câu hỏi thường gặp khi laptop báo plugged in not charging
Vừa cắm sạc vừa dùng laptop có làm hư pin không?
Laptop hiện đại sử dụng pin Li-ion hoặc Li-Po có cơ chế tự ngắt sạc khi pin đầy, giúp hạn chế tình trạng chai pin. Do đó, vừa cắm sạc vừa sử dụng laptop không ảnh hưởng nhiều đến pin.
Tuy nhiên, nếu sử dụng laptop trong thời gian dài khi cắm sạc, máy có thể bị nóng, đặc biệt là khi chạy các tác vụ nặng như chơi game, chỉnh sửa video. Nhiệt độ cao có thể ảnh hưởng tiêu cực đến tuổi thọ pin và linh kiện bên trong laptop.
Có nên cắm sạc laptop liên tục không?
Nhiều người lo lắng cắm sạc liên tục có thể làm giảm tuổi thọ pin. Tuy nhiên, đối với các dòng laptop hiện đại, cắm sạc liên tục không gây hại nhiều nếu bạn sử dụng bộ sạc chính hãng và hệ thống pin có cơ chế ngắt sạc khi đầy.
Tuy vậy, nếu không có nhu cầu sử dụng laptop trong thời gian dài, bạn có thể ngắt sạc khi pin đầy để tránh việc pin luôn trong trạng thái 100% trong thời gian dài, điều này giúp kéo dài tuổi thọ pin.

Có nên cắm sạc laptop liên tục không?
Xem thêm: Sửa chữa laptop
Làm sao để kéo dài tuổi thọ pin laptop?
Pin laptop có số chu kỳ sạc giới hạn (thường từ 300 – 1000 chu kỳ sạc) trước khi bị chai. Để giúp pin bền hơn, bạn có thể áp dụng các mẹo sau:
Không để pin cạn kiệt hoàn toàn trước khi sạc lại
Khi mức pin giảm xuống dưới 20%, hãy cắm sạc ngay để tránh tình trạng pin bị kiệt năng lượng thường xuyên, làm giảm tuổi thọ.
Sạc pin đúng cách
Không nên sạc – rút liên tục, hãy sạc đầy hoặc gần đầy trước khi rút sạc.
Đối với laptop có pin liền, nên sạc đến khoảng 80% – 90% để kéo dài tuổi thọ pin.
Tránh nhiệt độ cao
Không để laptop ở nơi quá nóng, đặc biệt là dưới ánh nắng trực tiếp.
Sử dụng quạt tản nhiệt hoặc đế nâng laptop để giúp luồng khí lưu thông tốt hơn.
Cập nhật driver pin và hệ điều hành thường xuyên
Cập nhật driver pin trong Device Manager để đảm bảo hệ thống quản lý pin hiệu quả.
Luôn cập nhật Windows hoặc macOS để đảm bảo laptop hoạt động ổn định.
Bật chế độ tiết kiệm pin khi không cần hiệu suất cao
Windows và macOS đều có chế độ Battery Saver hoặc Energy Saver, giúp giảm mức tiêu thụ điện năng khi laptop dùng pin.
Áp dụng những cách trên có thể giúp kéo dài tuổi thọ pin laptop lên đến 3 – 5 năm trước khi cần thay pin mới.
Xem thêm:
- Pin laptop HP sử dụng được mấy tiếng và những điều cần biết
- Pin laptop chai bao nhiêu thì nên thay? Gợi ý địa chỉ thay pin laptop chuyên nghiệp
Kết luận
Lỗi pin laptop báo plugged in not charging có thể do nhiều nguyên nhân khác nhau. Việc kiểm tra và khắc phục kịp thời sẽ giúp laptop hoạt động ổn định, kéo dài tuổi thọ pin và đảm bảo hiệu suất làm việc. Nếu đã thử các cách trên mà vẫn không khắc phục được lỗi, hãy mang laptop đến trung tâm Bảo Hành One để được kiểm tra và sửa chữa kịp thời.









