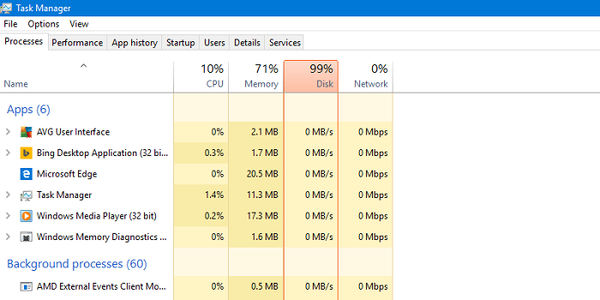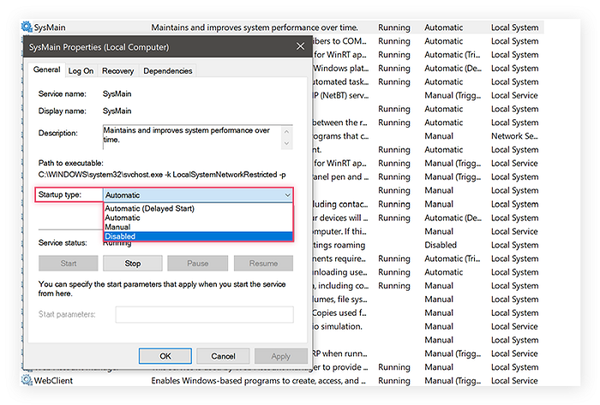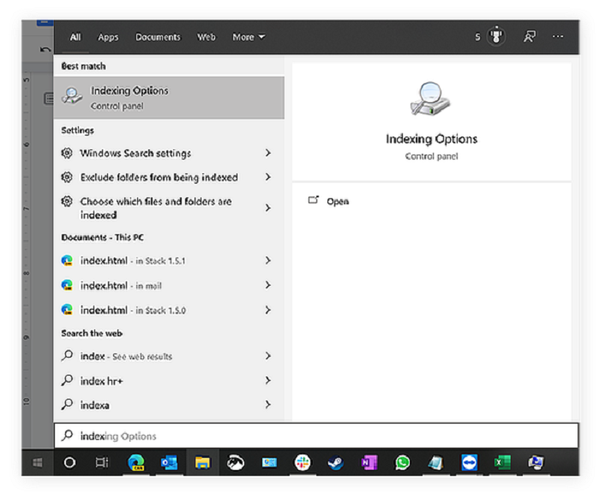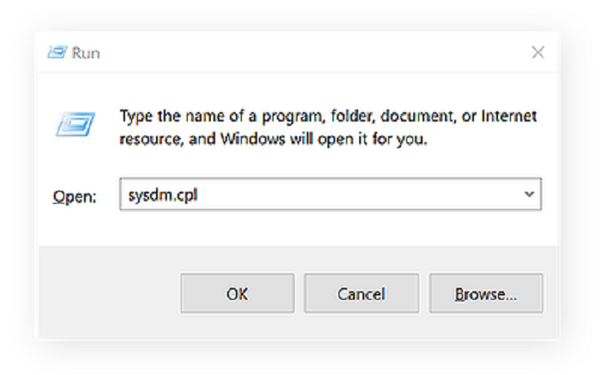Sửa Lỗi FULL DISK 100% Trên Hệ Điều Hành Windows Chắc Chắn Thành Công - Bảo Hành One
Sẽ ra sao nếu chiếc máy tính của bạn thường xuyên có dấu hiệu giật lag, hiệu suất hoạt động rất kém, làm ảnh hưởng đến khả năng xử lí công việc của bạn. Lỗi Full Disk trên Win 10 là một trong những nguyên nhân làm cho máy của bạn luôn trong tình trạng ì ạch. Trong bài viết này hãy cùng Bảo Hành One khám phá chi tiết về cách sửa lỗi Full Disk trên Win 10 nhé !
Xem thêm:
• Cách sửa lỗi bàn phím máy tính không gõ được
• Lỗi Boot Device Not Found là gì ?
• Tháo pin laptop dùng trực tiếp, có nên không ?
Dấu Hiệu Nhận Biết Lỗi FULL DISK Trên Windows 10
Dưới đây là một số dấu hiệu giúp bạn nhận biết chính xác máy tính của bạn đang bị lỗi Full Disk:
Mở thư mục ảnh và video: Hình ảnh hiển thị trước của tệp hiển thị rất chậm và mờ
Trải nghiệm chơi game: Ngay cả khi bạn có một chiếc máy tính chơi game mạnh mẽ, việc tải một tựa game nặng sẽ mất nhiều thời gian và thỉnh thoảng có hiện tượng giật lag
Tiếng ồn phát ra khi hoạt dộng: Các loại đĩa cứng cơ học kiểu cũ vẫn chưa thật sự hoạt động mượt mà, vẫn phát ra âm thanh lớn
Độ trễ thao tác: Mất nhiều thời gian kể từ khi click chuột mở một tệp hoặc ứng dụng bất kì cho đến khi nó hoạt động
Dấu hiệu rõ ràng nhất để phát hiện ra rằng mức sử dụng đĩa cao có đang làm chậm máy tính của bạn. Bất kỳ quy trình nào tiêu thụ hơn vài MB mỗi giây trong một khoảng thời gian dài đều đáng xem xét và đanh giá.

Dấu hiệu lỗi Full Disk trên Win 10
Tổng Hợp Các Cách Hiệu Quả Nhất Để Sửa Lỗi FULL DISK 100% Trên Win 10
Cập nhật Windows 10
Microsoft thường xuyên phát hành các bản cập nhật Windows 10 để sửa lỗi lỗ hổng bảo mật và đảm bảo tính ổn định của máy. Thông thường các bản cập nhật này sẽ được thông báo đến người dùng và cài đặt tự động, nhưng vì một lí do nào đó mà máy bạn không thể cập nhật tự động phiên bản mới nhất, thì việc cập nhật lại Windows 10 có thể khắc phục nhiều sự cố, trong đó có cả lỗi Full Disk 100%.
Thực hiện các bước sau để cập nhật Windows 10 nhanh nhất:
Bước 1: Click vào mục Start trong phần menu
Bước 2: Click chọn mục Settings
Bước 3: Nhấn chọn tiếp mục Updates and Security. Quá trình cập nhật sau đó sẽ tự diễn ra
Tuy nhiên, trong một số trường hợp, bạn vẫn có thể thấy mức sử dụng đĩa là 100% vì Windows đang trong quá trình cập nhật. Máy tính sẽ được thay thế hàng chục nghìn tệp khi cập nhật bản Windows mới, vì vậy mọi thứ khác sẽ chậm lại trong quá trình cập nhật, thậm chí Windows có thể không phản hồi. Quá trình này có mất khoảng thời gian khá lâu, điều bạn cần làm là hãy chờ đợi và đặt máy ở vị trí thoáng mát để quá trình này diễn ra nhanh hơn.
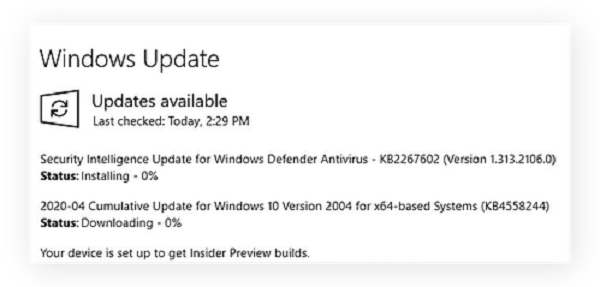
Cập nhật hệ điều hành Win 10
Vô hiệu hóa Superfetch
Superfetch là một chức năng đặc biệt của Windows được ứng dụng trong Vista để phân tích các kiểu sử dụng của bạn, lấy ví dụ khi bạn khởi chạy một số ứng dụng nhất định và tần suất sử dụng những ứng dụng đó. Nhiệm vụ của Superfetch bấy giờ là tải trước dữ liệu của các chương trình, ứng dụng mà bạn sử dụng và lưu trữ vào bộ nhớ. Trong hầu hết các trường hợp, Superfetch hoạt động khá tốt, đặc biệt là trên các đĩa cũ nhưng nó không hoàn toàn hoàn hảo.
Phản hồi tiêu cực từ người dùng cho rằng Superfetch thường xuyên gây tình trạng lag máy, giật máy, full đĩa. Đặc biệt là các game thủ, họ dường như rất không thích sự hoạt động của Superfetch vì tính năng này sẽ tải trước tệp của trò chơi mà nó cho rằng game thủ sẽ chơi nhưng thực tế họ lại muốn chơi một tựa game khác. Đừng quá lo lắng vì bạn hoàn toàn có thể tự vô hiệu hóa Superfetch.
Bước 1: Nhấn kết hợp cùng lúc phím Windows và R
Bước 2: Nhập vào services.msc. Sau đó nhấn OK
Bước 3: Cuộn xuống cho đến khi bạn thấy SysMain
Bước 4: Tại Startup type, nhấp vào Disable và nhấn OK
Bước 5: Khởi động lại máy tính và xem hiệu suất có được cải thiện không. Nếu không, hãy bật lại Superfetch bằng cách hoàn thành các bước tương tự — khi kết thúc, chỉ cần chọn Tự động thay thế.

Vô hiệu hóa Superfetch
Quét virus và phần mềm độc hại
Quét virus máy tính định kỳ, thường xuyên là biện pháp tốt để ngăn chặn dữ liệu bị mất và giúp máy tính hoạt động ổn định, giảm rủi ro khi đối diện với các phần mềm độc hại. Ngoài việc làm ảnh hưởng đến hiệu suất hoạt động của máy tính, phần mềm độc hại còn có thể lấy cắp thông tin cá nhân của bạn, làm hỏng các tệp hoặc ứng dụng.
Đóng các ứng dụng nền
Nhiều ứng dụng đang hoạt động cùng lúc có thể gây ra tình trạng sử dụng 100% ổ đĩa trong Windows 10. Tất nhiên là không vì thế mà bạn phải xóa hết các ứng dụng đó vì có thể sẽ cần sử dụng lại. Dừng hoạt động các ứng dụng nền theo cách thủ công chỉ là một giải pháp ngắn hạn, vì nhiều ứng dụng sẽ khởi động lại hoặc vẫn chạy ngầm. Để đảm bảo các ứng dụng nền được kiểm soát triệt để thì có thể bạn sẽ cần sự hỗ trợ chuyên nghiệp của các phần mềm diệt virus hiện nay.
Thiết lập lại hoặc cài đặt lại công cụ đồng bộ hóa
Một số công cụ như OneDrive hoặc Dropbox cần thời gian để đồng bộ hóa tất cả dữ liệu sau một thời gian dài hoạt động. Đôi khi bạn sẽ thấy những công cụ này gặp trục trặc và đẩy mức sử dụng đĩa lên 100% ngay cả sau khi các quá trình đồng bộ hóa đã kết thúc. Điều này thường xuyên xảy ra với lượng dữ liệu lớn.
Để khắc phục điều này, bạn có thể thiết lập lại các chương trình hoặc cài đặt lại chúng. Ví dụ: bạn có thể đặt lại OneDrive bằng cách nhấn đồng thời các phím Windows và R rồi nhập lệnh sau:
%localappdata%\Microsoft\OneDrive\onedrive.exe /reset
Sau khi nhấp vào OK, OneDrive sẽ đặt lại và đồng bộ lại các tệp của bạn. Cách này có thể giải quyết các vấn đề khi đĩa được sử dụng liên tục. Vì vậy, hãy kiểm tra xem liệu công cụ đồng bộ hóa có đang làm tắc nghẽn ổ đĩa của bạn hay không và thử cài đặt sửa chữa để khắc phục sự cố.
Xây dựng lại chỉ mục Windows Search
Chỉ mục trong Windows Search giúp bạn tìm tệp, thư mục, email và thậm chí cả nội dung của một số tệp trong khoảng thời gian ngắn. Máy sẽ quét đĩa cứng của bạn và tạo thành một chỉ mục siêu nhanh để cung cấp cho bạn kết quả ngay lập tức. Tuy nhiên, việc lập chỉ mục mà không có dấu hiệu dừng lại có thể đẩy đĩa sử dụng lên tới 100%. Trong những trường hợp như vậy, tốt nhất là xây dựng lại chỉ mục. Nhấp vào nút Bắt đầu và nhập lập chỉ mục. Cách thực hiện như sau:
Bước 1: Nhấn vào Start
Bước 2: Nhập Indexing tại thanh tìm kiếm
Bước 3: Tại kết quả tìm kiếm click vào Indexing Options
Bước 4: Tiếp tục nhấn chọn Advanced và click vào nút Rebuild

Lập chỉ mục Windows Search
Xóa các tập tin lỗi
Khi máy tính của bạn sử dụng hết bộ nhớ RAM, tiếp đến nó sẽ sử dụng tệp trang trên đĩa cứng của bạn để mở rộng bộ nhớ. Dần dần, tệp trang này có thể bị lỗi và dẫn đến tình trạng máy chạy chậm và mức sử dụng đĩa cao. Để khắc phục, hãy xóa tệp trang đó và tạo một tệp mới bằng cách thực hiện theo những cách sau đây:
Bước 1: Nhấn đồng thời các phím Windows và R rồi nhập sysdm.cpl
Bước 2: Nhấn OK để xác nhận lệnh tìm kiếm
Bước 3: Tuần tự thực hiện theo các các thao tác sau: Click chọn Advanced > Performance > Settings > Advanced > Change.
Bước 4: Bỏ chọn Automatically manage paging file size for all drives và sau đó tiếp tục chọn No paging file
Bước 5: Nhấn Set và bắt đầu khởi động lại máy tính của bạn
Bước 6: Lặp lại tất cả các bước đó một lần nữa, chọn System managed size và nhấn Set. Sau đó, chọn Automatically manage paging file size for all drives.

Xóa tệp tin lỗi
Xóa các tệp tạm thời
Xóa các file tạm thời giúp giải phóng dung lượng và ngăn ngừa sự cố Full Disk. Một số ít trường hợp, lỗi với các tệp tạm thời có thể khiến Windows hiểu nhầm và tạo ra hàng trăm hoặc hàng nghìn tệp, đẩy mức sử dụng đĩa của bạn lên tới 100%.

Xóa tệp tin tạm thời
Cập nhật lại Drivers
Khi Drivers bị lỗi có thể đẩy mức sử dụng đĩa của Windows 10 lên 100%. Trong trường hợp chỉ có cách cập nhật lại Drivers mới có thể giải quyết được vấn đề.
Bài viết liên quan:
• iPhone mã LL/A được sản xuất dành cho thị trường nào ? Giá cả, chính sách bảo hành ra sao ?
• Địa chỉ bán laptop cũ, giá rẻ, hàng chính hãng chất lượng cao
• Cài Win laptop giá rẻ, nhanh chóng lấy liền