Gợi ý các cách sửa lỗi has stopped working win 7 ultimate
Lỗi Has stopped working là một vấn đề phổ biến thường xảy ra trên nhiều ứng dụng và phần mềm khác nhau. Vậy nguyên nhân nào dẫn đến lỗi này là gì? Chúng ta có thể thực hiện những biện pháp nào để sửa lỗi has stopped working win 7 ultimate? Mời bạn cùng khám phá những thông tin hữu ích trong bài viết dưới đây của Bảo Hành One để tìm ra câu trả lời.
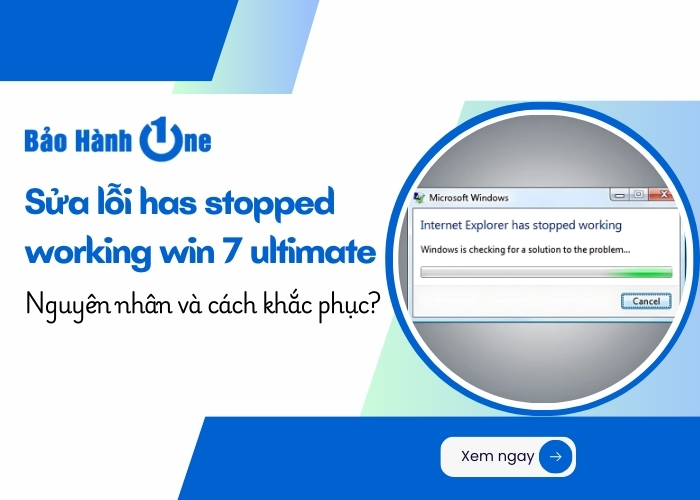
Nguyên nhân gây ra lỗi has stopped working win 7 ultimate
Trước khi tìm hiểu về những biện pháp sửa lỗi has stopped working win 7 ultimate trên máy tính, bạn cần xác định rõ nguyên nhân gây ra sự cố. Dưới đây là một số lý do phổ biến có thể dẫn đến lỗi này:
Lỗi có thể xuất phát từ RAM của máy tính, gây ra sự cố trong quá trình xử lý.
Ổ cứng của máy tính có thể bị phân mảnh quá mức, ảnh hưởng đến hiệu suất hoạt động.
Có thể do xung đột giữa các phần mềm được cài đặt trên máy tính.
Do máy tính có thể đã bị lây nhiễm virus hoặc các loại phần mềm gây hại khác.
Ngoài ra, cũng có thể do card đồ họa gặp trục trặc do cài đặt không đúng hoặc driver đã cũ và không còn tương thích.
Việc nhận biết và phân tích những nguyên nhân này sẽ giúp bạn có cái nhìn rõ ràng hơn về sự cố này và lựa chọn phương pháp khắc phục phù hợp nhất.
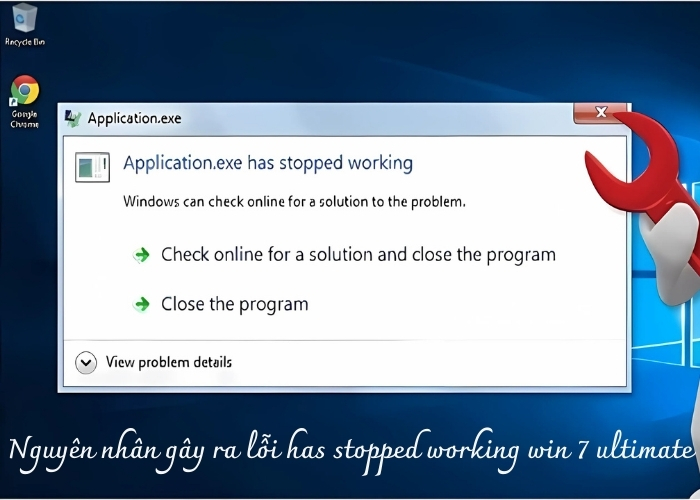
Nguyên nhân phổ biến gây ra lỗi has stopped working win 7 ultimate
Xem thêm: Khắc phục lỗi laptop lúc lên nguồn lúc không lên hiệu quả nhất
Những biện pháp sửa lỗi has stopped working win 7 ultimate
Đây chắc chắn sẽ là những thông tin hữu ích được nhiều người quan tâm. Để khắc phục sự cố has stopped working, bạn có thể áp dụng các phương pháp hiệu quả sau đây:
Thực hiện tùy chỉnh trong Registry
Bạn có thể thực hiện theo các bước sau đây để chỉnh sửa Registry:
Bước 1: Đầu tiên, bạn cần nhấn tổ hợp phím “Windows + R”, sau đó nhập “regedit” và nhấn “OK” để khởi động Registry Editor.
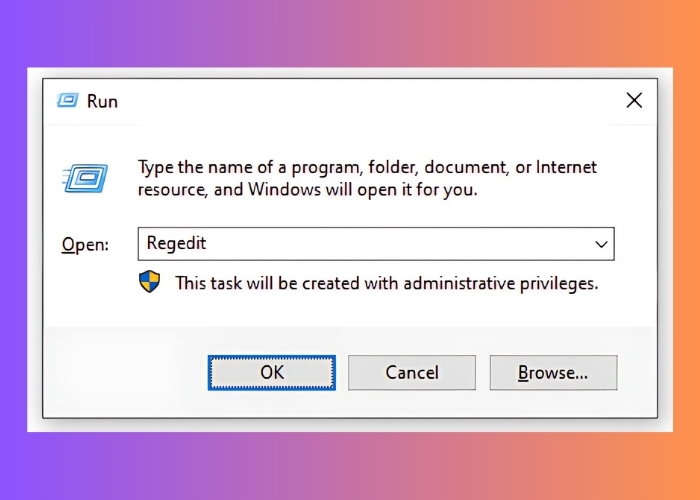
Nhập lệnh “regedit” sau đó nhấn chọn “OK”
Bước 2: Tại cửa sổ Registry Editor, bạn tìm và nhấn chọn “HKEY_CURRENT_USER”. Tiếp theo nhấn chọn “Software” và “Microsoft”. Sau đó tiếp tục nhấn chọn mục “Windows” và “Windows Error Reporting”.

Nhấn chọn “Windows Error Reporting” và chọn “DontShowUI”
Bước 3: Ở bước này, bạn nhấn chọn mục “DontShowUI”. Trong phần “Value data”, hãy thay đổi giá trị từ “0” thành “1”, sau đó nhấn “OK” để lưu thay đổi.
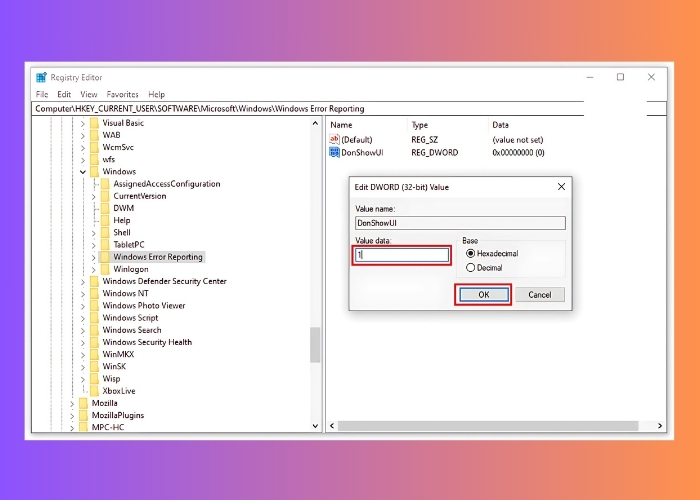
Nhập số “1” và nhấn chọn “OK”
Bước 4: Cuối cùng, để áp dụng những thay đổi vừa thực hiện, bạn cần khởi động lại máy tính. Sau khi khởi động lại, bạn có thể tiếp tục sử dụng máy tính như bình thường.
Thực hiện vô hiệu hóa các phần mềm, ứng dụng chạy ngầm
Thêm một cách sửa lỗi has stopped working win 7 ultimate hiệu quả mà bạn có thể áp dụng theo 3 bước sau đây:
Bước 1: Đầu tiên, bạn nhấn chọn tổ hợp phím “Windows + R” để tiến hành mở hộp thoại “Run”. Sau đó, nhập lệnh “msconfig” vào mục open và nhấn chọn “OK”.
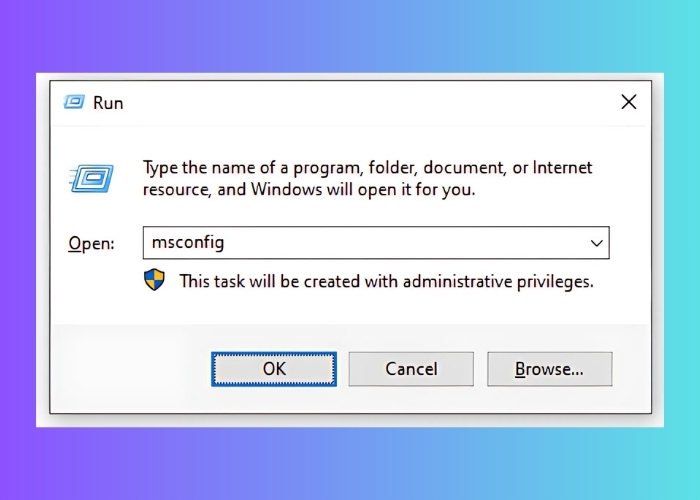
Nhập lệnh “msconfig” sau đó nhấn chọn “OK”.
Bước 2: Trong cửa sổ cấu hình hệ thống (System Configuration), chuyển sang tab "Services". Tích chọn ô “Hide all Microsoft services” để ẩn các dịch vụ của Microsoft, rồi nhấn nút “Disable all” để tắt tất cả dịch vụ không phải Microsoft.
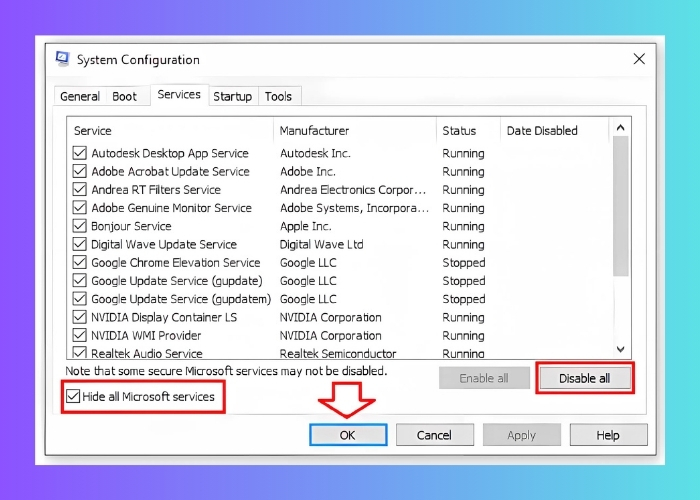
Tích chọn ô “Hide all Microsoft services”, nhấn chọn “Disable all” và “OK”
Lưu ý: Đảm bảo rằng bạn đã chọn “Hide all Microsoft services” trước khi nhấn “Disable all”, nếu không, bạn có thể gặp khó khăn trong việc khởi động lại Windows sau khi tắt máy.
Bước 3: Khởi động lại máy tính của bạn để hoàn tất quá trình này.
Sửa lỗi ổ cứng bị hư bỏng
Bước 1: Đầu tiên, bạn nhấn chọn “My Computer” (hoặc This PC) và tìm chọn ổ đĩa C.
Bước 2: Tiếp theo, nhấp chuột phải vào ổ đĩa “C” và chọn “Properties” để mở cửa sổ thuộc tính.
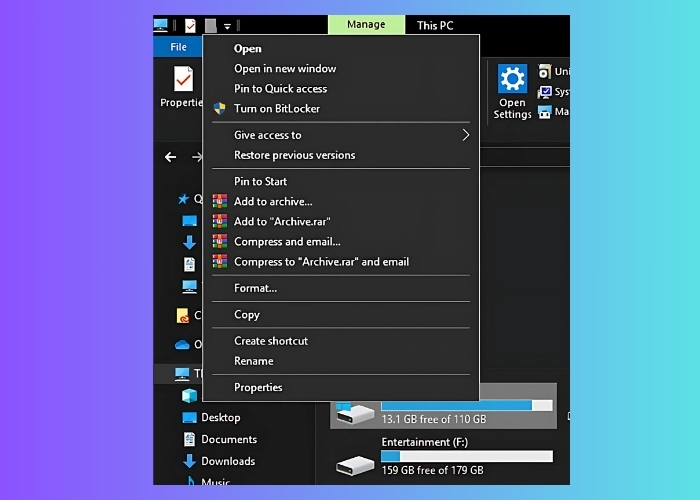
Nhấn chọn “Properties”
Bước 3: Trong cửa sổ “Properties”, chuyển sang tab “Tools”.
Bước 4: Tại phần “Error checking”, bấm vào nút “Check” để bắt đầu kiểm tra ổ cứng.
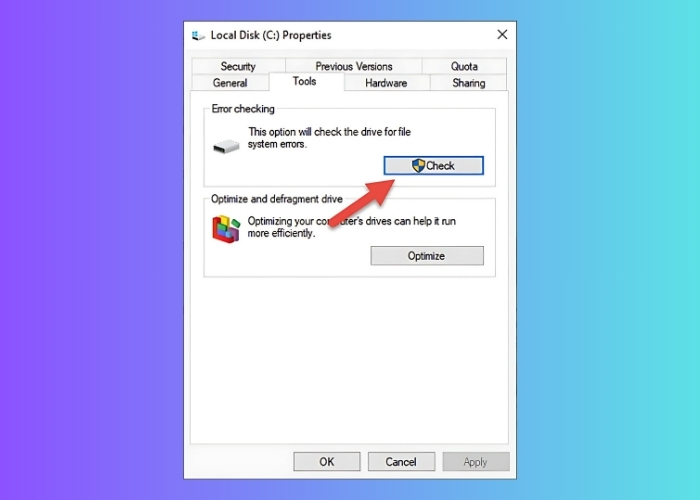
Nhân chọn “Check”
Bước 5: Trong cửa sổ “Error checking” mới xuất hiện, chọn tùy chọn “Scan Driver” để tiến hành quét.
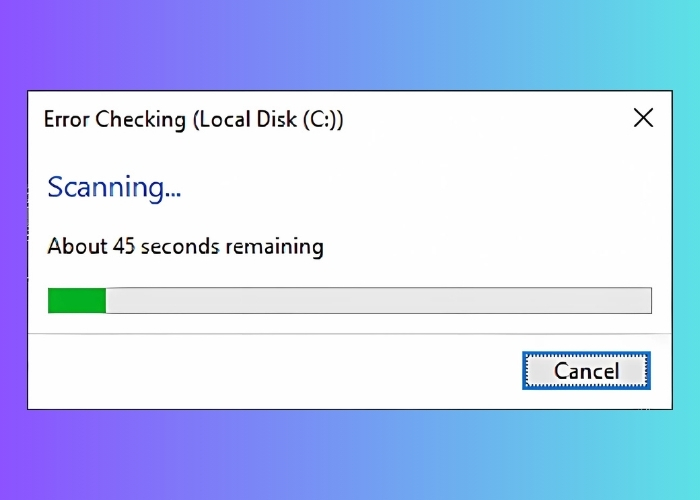
Quá trình quét ổ cứng
Bước 6: Cuối cùng chờ cho đến khi quá trình quét ổ cứng hoàn tất. Nếu không phát hiện lỗi nào, bạn có thể tiếp tục thử các phương pháp khác để khắc phục vấn đề.
Đây cũng được đánh giá là một trong những cách sửa lỗi has stopped working win 7 ultimate hiệu quả, an toàn và được rất nhiều người áp dụng.
Xem thêm: Cách khắc phục màn hình laptop tự nhiên bị tối
Gợi ý trung tâm hỗ trợ xử lý sự cố và sửa chữa laptop tại TP HCM
Nếu bạn đang gặp sự cố với laptop và cần tìm một trung tâm hỗ trợ xử lý sự cố và sửa chữa đáng tin cậy tại TP HCM, hãy đến với Bảo Hành One. Tại đây, đơn vị đảm bảo sẽ mang đến cho bạn dịch vụ sửa chữa chất lượng nhất với nhiều lợi ích nổi bật.

Cửa hàng sửa chữa laptop uy tín, chất lượng tại TP HCM
Khi lựa chọn sửa chữa laptop tại Bảo Hành One, bạn sẽ được hưởng những lợi ích sau:
Đội ngũ kỹ thuật viên giàu kinh nghiệm: Đơn vị sở hữu một đội ngũ kỹ thuật viên chuyên nghiệp, có kinh nghiệm xử lý đa dạng các vấn đề về laptop từ phần mềm đến phần cứng.
Giá cả cạnh tranh: Bảo Hành One cung cấp dịch vụ sửa chữa với mức giá hợp lý, phù hợp với nhu cầu của người sử dụng.
Thời gian sửa chữa nhanh chóng: Hiểu được tầm quan trọng của thời gian, vì vậy đơn vị hứa hẹn sẽ hoàn thành việc sửa chữa nhanh chóng nhất có thể nhưng vẫn đảm bảo chất lượng.
Bảo hành dịch vụ: Đến với Bảo Hành One, bạn sẽ nhận được chế độ bảo hành cho các dịch vụ sửa chữa, mang lại sự yên tâm cho bạn.
| productdata |
| https://baohanhone.com/products/thay-o-cung-ssd-120gb;https://baohanhone.com/products/thay-o-cung-ssd-512gb-macbook-air-a1466-2013;https://baohanhone.com/products/thay-mainboard-macbook-air-m1-2020-13-inch;https://baohanhone.com/products/thay-mainboard-macbook-air-a1370 |
Xem thêm: Những mẹo hay liên quan đến laptop
Kết luận
Vừa rồi, Bảo Hành One đã giúp bạn tìm ra những nguyên nhân gây ra lỗi sửa lỗi has stopped working win 7 ultimate. Đồng thời đưa ra những biện pháp khắc phục đơn giản, hiệu quả và dễ thực hiện. Hãy lưu lại những thông tin hữu ích trên để áp dụng khi gặp phải vấn đề tương tự nhé.









