Sửa lỗi máy tính Win 7 không kết nối được WiFi
Máy tính không kết nối được WiFi, gây cản trở, khó khăn trong công việc cũng như học tập, giải trí của mọi người. Vậy có cách nào để khắc phục được tình trạng này hay không? Đừng quá lo lắng, Bảo Hành One sẽ hướng dẫn bạn cách sửa lỗi máy tính Win 7 không kết nối được WiFi vô cùng đơn giản. Hãy cùng tìm hiểu bài viết dưới đây nhé!

Sửa lỗi máy tính Win 7 không kết nối được WiFi
Nguyên nhân máy tính không kết nối được WiFi
Để có thể khắc phục được tình trạng máy tính Win 7 không kết nối được WiFi, trước tiên cần phải xác định được chính xác nguyên nhân gây ra. Sau đây sẽ là một số nguyên nhân phổ biến:
Hệ điều hành Win 7 bị lỗi
Bộ phát WiFi bị lỗi, không có tín hiệu internet
Bị tuột dây cáp, dây điện ở bộ phát
Máy tính bị lỗi phần cứng
Máy tính đang bật chế độ máy bay, tùy trình cài đặt nên không thể kết nối WiFi
Cách sửa lỗi máy tính Win 7 không kết nối được WiFi
Kiểm tra bộ phát WiFi
Rất có khả năng bộ phát WiFi đang gặp sự cố như: dây cáp lỏng lẻo, phích cắm bị tuột ra khỏi ổ cắm điện dẫn đến không thể tìm thấy tên WiFi và kết nối được. Để chắc chắn, hãy thử kết nối bằng điện thoại và sử dụng mạng có được hay không, nếu vẫn không thể sử dụng được bạn nên kiểm tra các dây cáp hoặc có thể gọi điện đến tổng đài để được khắc phục sự cố nhé!

Kiểm tra bộ phát WiFi
Xem thêm: Hướng dẫn sử dụng RAM cho Java
Kiểm tra kết nối WiFi, có bật chế độ máy bay trên máy tính không?
Hãy kiểm tra lại máy tính của bạn, khả năng cao bạn vô tình bật chế độ máy bay trên máy tính nên không thể kết nối được. Ngoài ra, bạn hãy kiểm tra kết nối WiFi đã được bật hay chưa nhé!
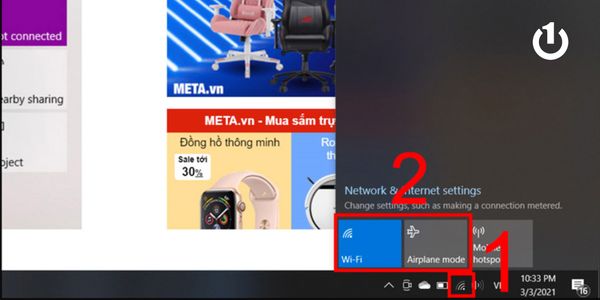
Kiểm tra kết nối WiFi
Khởi động máy tính
Đây có thể được cho là cách khắc phục “quốc dân” khi gặp sự cố trên máy tính hoặc điện thoại. Vì thế hãy thử khởi động lại máy tính của bạn sau đó kết nối lại với WiFi và kiểm tra xem đã khắc phục được lỗi không kết nối WiFi trên Win 7 chưa?
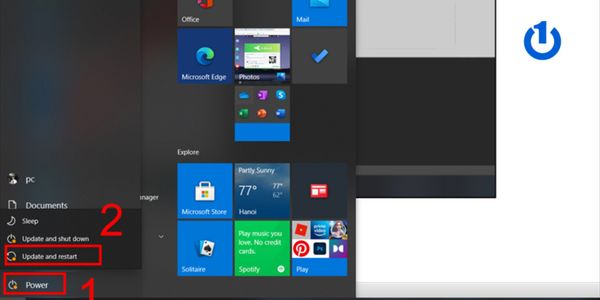
Khởi động máy tính
Quên mạng và kết nối lại
Đầu tiên bạn hãy chọn chuột phải vào tên WiFi không kết nối được → tiếp theo chọn vào “Forget” → sau đó tiến hành kết nối lại để khắc phục được sự cố không kết nối mạng được.
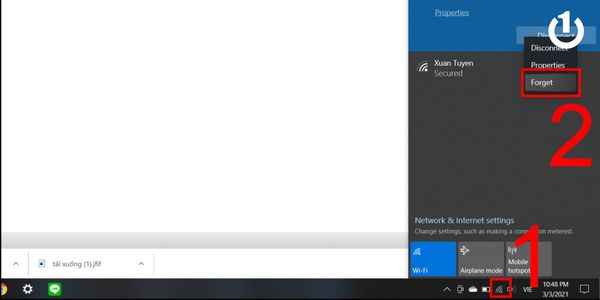
Quên mạng và kết nối lại
Sử dụng tính năng quét virus
Có thể máy tính của bạn đang bị virus tấn công, chính vì thế không thể kết nối được với WiFi. Hãy thực hiện theo hướng dẫn sau đây:
Bước 1: Tại thanh công cụ bạn chọn tìm kiếm sau đó nhập “Virus & threat protection” và nhấn “Enter”
Bước 2: Tiếp tục chọn vào “Quick Scan” → đợi máy tính quét và xóa các file vừa quét
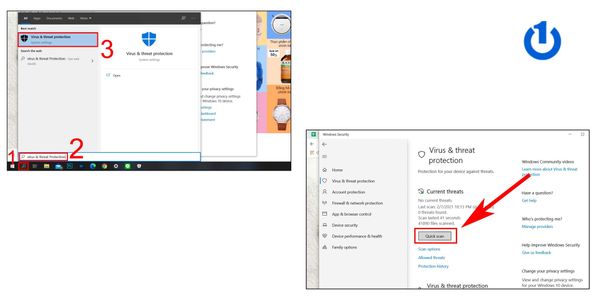
Quick Scan
Cập nhật hệ điều hành
Đôi khi phiên bản của driver không phù hợp với phiên bản Win và điều cần làm để khắc phục lỗi NVIDIA Installer Failed là cập nhật phiên bản Win. Các bước thực hiện như sau:
Bước 1: Mở thanh Menu và chọn vào Cài đặt
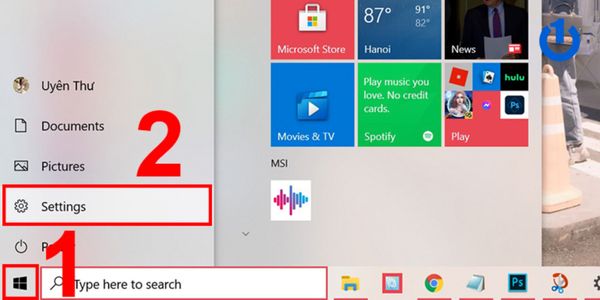
Chọn vào Cài đặt
Bước 2: Click chọn Update & Security
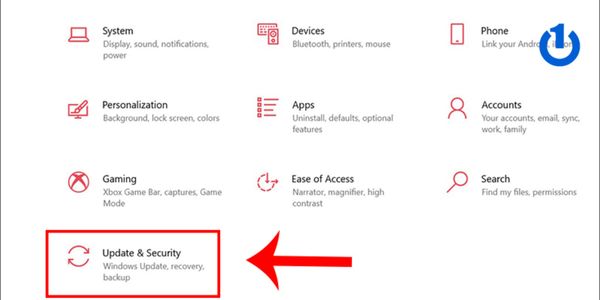
Bước 3: Trong mục Windows Update click chọn Install now
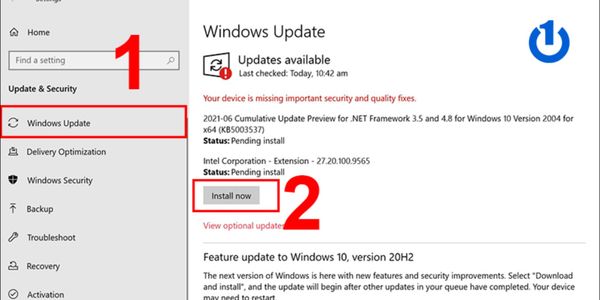
Install now
Bước 4: Sau đó đợi một lúc quá trình sẽ hoàn tất và bạn cần khởi động lại máy tính và tiến hành cài đặt lại driver nhé
Tắt chế độ tiết kiệm pin
Để tắt chế độ tiết kiệm pin trên máy tính bạn hãy thực hiện theo các bước hướng dẫn dưới đây:
Bước 1: Mở hộp thoại Run bằng cách nhấn Windows + R → nhập “ncpa.cpl”
Bước 2: Click chuột phải vào Wi-Fi 2 và chọn Properties
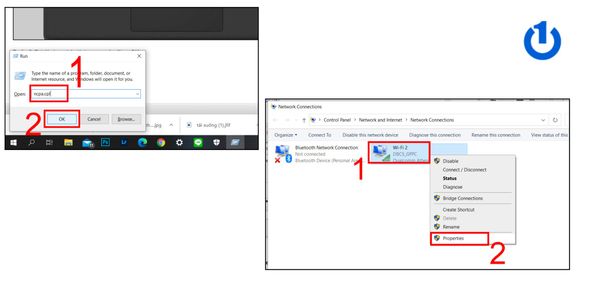
Chọn Properties
Bước 3: Tiếp tục chọn “Client for Microsoft Networks” → nhấn vào “Configure”
Bước 4: Bỏ chọn mục “Allow the computer to turn off this device to save power” và nhấn OK
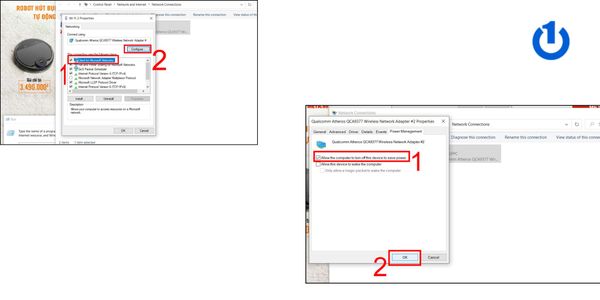
Allow the computer to turn off this device to save power
Sử dụng Control Panel để kiểm tra mạng
Bước 1: Mở Control Panel bằng cách nhập vào ô tìm kiếm phía dưới thanh công cụ
Bước 2: Chọn tiếp vào “Network and Sharing Center”
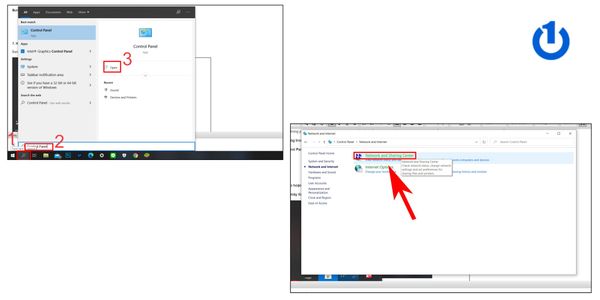
Network and Sharing Center
Bước 3: Chọn “Change adapter settings”
Bước 4: Nhấn vào Enable
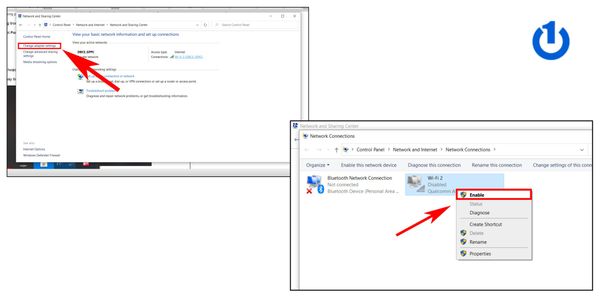
Nhấn vào Enable
Cài lại Win
Nếu đã thực hiện những cách trên mà không thể sửa lỗi bạn có thể cài lại Win để khắc phục được lỗi không thể kết nối được WiFi trên Win 7.

Cài lại Win
Mang máy đến trung tâm sửa chữa
Cách cuối cùng sau khi đã thực hiện toàn bộ các cách trên nhưng vẫn không thể khắc phục được lỗi không kết nối được WiFi bạn hãy mang máy đến trung tâm sửa chữa. Bảo hành One với hơn 15 năm kinh nghiệm trong lĩnh vực sửa chữa điện thoại, laptop, máy tính bảng, cùng với đội ngũ nhân viên hòa đồng tận tình với khách hàng. Đến với Bảo hành One bạn sẽ được trải nghiệm dịch vụ một cách tuyệt vời nhất mà chúng tôi mang lại cho bạn.
Tổng kết
Thông qua bài viết trên, Bảo Hành One đã hướng dẫn bạn cách sửa lỗi máy tính Win 7 không kết nối được WiFi một cách đơn giản và dễ thực hiện đúng không nào?
Cảm ơn bạn đã xem hết bài viết, nếu có câu hỏi hoặc thắc mắc đừng ngần ngại liên hệ với Bảo Hành One, chúng tôi có đội ngũ nhân viên sẽ giải đáp tất tần tật những câu hỏi của bạn trong thời gian nhanh nhất. Nếu thấy bài viết mang lại cho bạn nhiều thông tin hữu ích, hãy theo dõi Bảo Hành One sẽ còn cập nhật thêm nhiều bài viết, mẹo vặt công nghệ đến với bạn nữa đấy nhé! Chúc bạn thực hiện thành công sau khi đã tham khảo bài viết này nhé!









