Tại sao chuột cảm ứng laptop không di chuyển được? Gợi ý ngay 6 cách chữa lỗi hiệu quả
Tại sao chuột cảm ứng laptop không di chuyển được? Nguyên nhân xuất phát từ lỗi phần mềm hay do lỗi phần cứng từ bên trong máy, cùng Bảo Hành One xem ngay bài viết dưới đây để biết cách khắc phục nhé.
Lý do chuột cảm ứng laptop không di chuyển?
Tại sao chuột cảm ứng laptop không di chuyển được? Để giải đáp câu hỏi này, Bảo Hành One đưa ra một số tác nhân có khả năng khiến Touchpad không hoạt động như dưới đây.
- Bị vô tình khóa: Tính năng Touchpad có thể bị vô hiệu hóa thông qua phím tắt (thường là Fn + một phím chức năng như F7, F9, hoặc F6).
- Lỗi driver: Driver Touchpad bị hỏng, lỗi hoặc chưa được cập nhật có thể khiến Touchpad không hoạt động.
- Cài đặt hệ thống: Cài đặt trong Windows hoặc BIOS vô hiệu hóa Touchpad.
- Lỗi phần cứng: Hư hỏng vật lý hoặc cáp kết nối Touchpad bị lỏng.
- Xung đột phần mềm: Một số phần mềm chạy nền hoặc cập nhật hệ thống có thể gây ra tình trạng không tương thích hoặc xung đột với chuột và bàn phím laptop rời.

Một vài cách sửa lỗi Touchpad laptop không di chuyển
Ngoài giải quyết thắc mắc tại sao chuột cảm ứng laptop không di chuyển được, Bảo Hành One sẽ gợi ý một vài giải pháp tạm thời để kiểm tra và sửa lỗi phần mềm khi Touchpad bị hỏng như sau.
Kiểm tra phím tắt kích hoạt Touchpad
Nhấn tổ hợp Fn + phím chức năng có biểu tượng Touchpad thường là F6, F7, F9, hoặc F12, tùy dòng máy để bật, tắt chuột cảm ứng laptop, nếu chuột đang ở chế độ tắt bạn chỉ cần bật lại máy và test lại tính năng Touchpad.
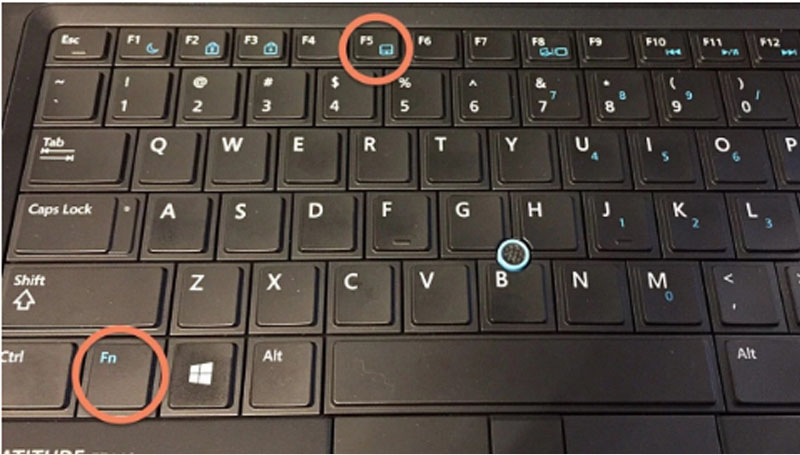
Kiểm tra cài đặt Touchpad trong Windows
Để kiểm tra cài đặt Touchpad trong Windows, bạn có thể làm theo các bước sau:
Bước 1: Nhấn tổ hợp phím Windows + I để mở cửa sổ Settings.
Bước 2: Chọn mục Devices (Thiết bị) từ menu, trong thanh bên trái, chọn Touchpad và bật tính năng.
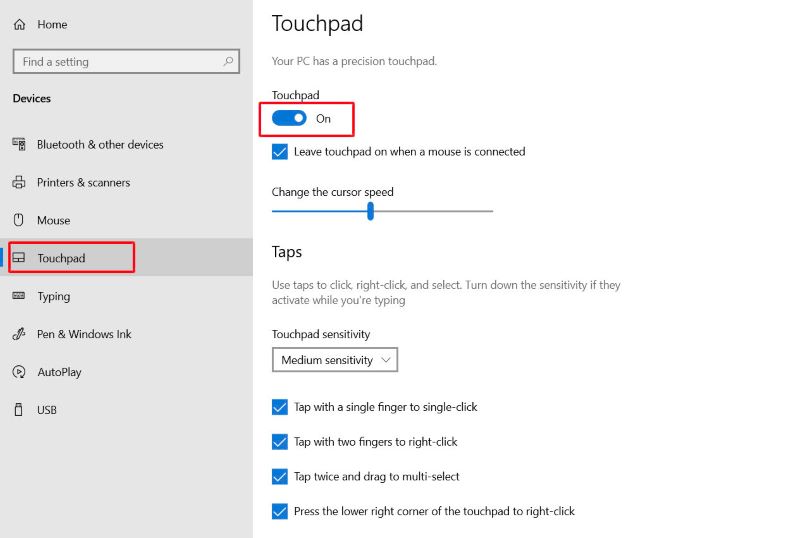
Nếu đã tắt, bật lại bằng cách gạt công tắc sang trạng thái ON.
Tùy chỉnh các thiết lập như độ nhạy, cử chỉ, hoặc các chức năng bổ sung theo ý muốn. Nếu không thấy tùy chọn Touchpad, bạn có thể cần cập nhật driver Touchpad từ trang web của nhà sản xuất.
Mở lại Touchpad trong Mouse Properties
Để kích hoạt Touchpad trong Mouse Properties, bạn làm theo các bước sau:
Bước 1: Nhấn tổ hợp phím Windows + S, nhập Control Panel và nhấn Enter.
Bước 2: Trong Control Panel, chọn Mouse hoặc Hardware and Sound > Mouse.
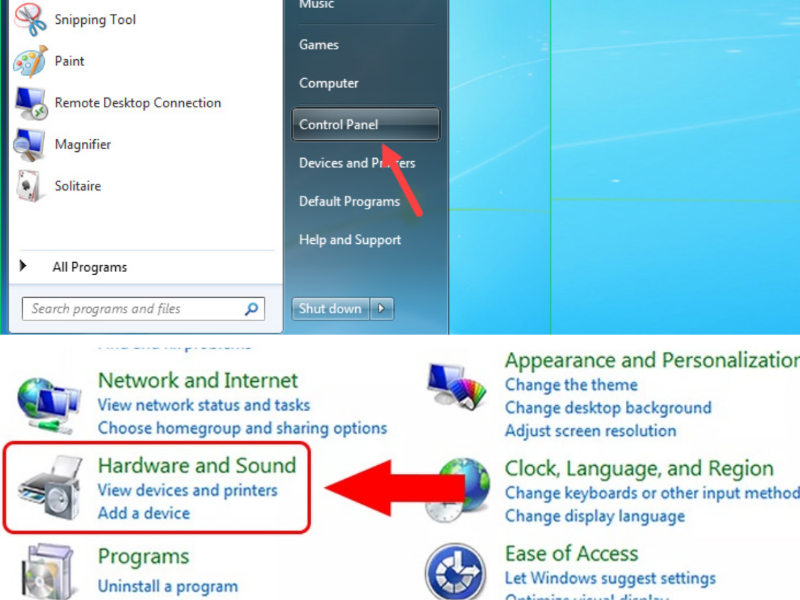
Bước 3: Tìm tab có tên Touchpad, Device Settings, hoặc tên tương tự tùy thuộc vào driver.
Bước 4: Chọn thiết bị Touchpad trong danh sách và nhấn Enable hoặc Bật, sau đó nhấn Apply và OK để hoàn tất.
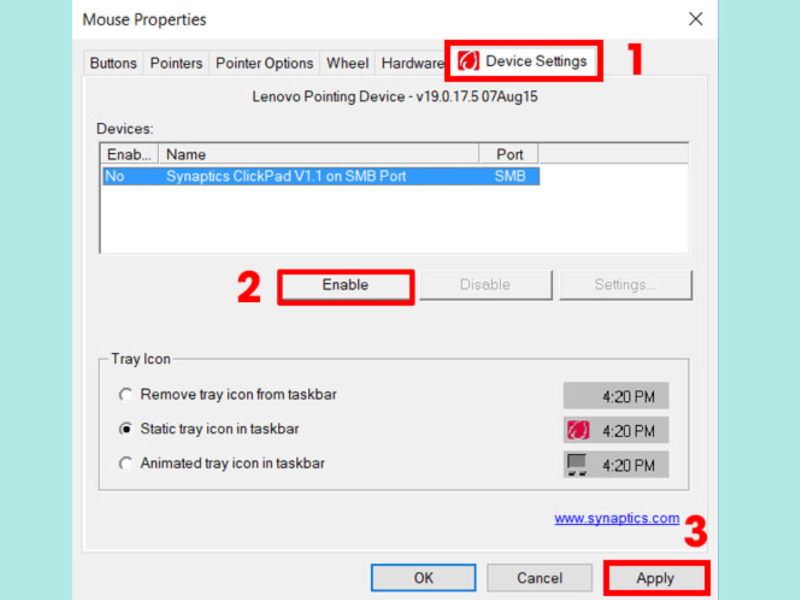
Nếu không tìm thấy tab liên quan, có thể cần cập nhật hoặc cài lại driver Touchpad từ trang hỗ trợ của nhà sản xuất laptop.
Cập nhật hoặc cài đặt lại driver Touchpad
Bước 1: Nhấn tổ hợp phím Windows + X, sau đó chọn Device Manager (Quản lý Thiết bị).
Bước 2: Mở rộng mục Mice and other pointing devices (Chuột và các thiết bị trỏ khác) hoặc Human Interface Devices (Thiết bị giao diện người dùng).
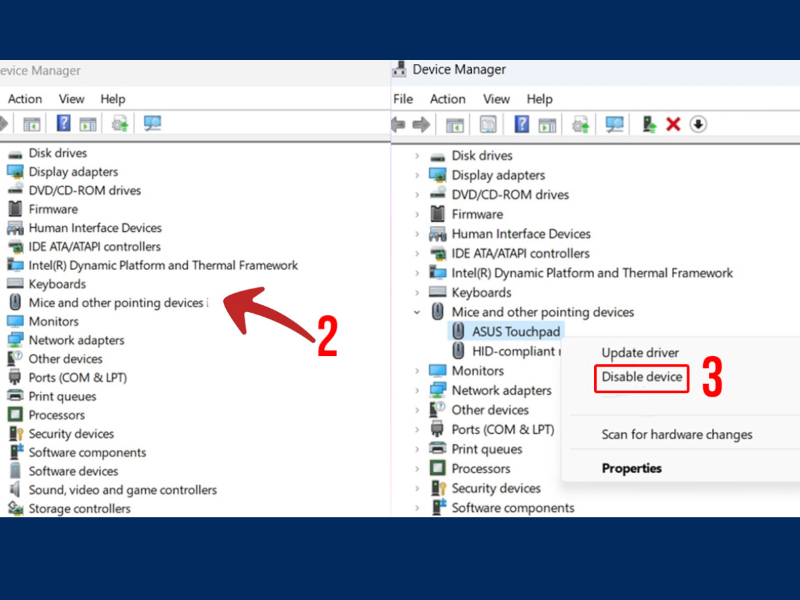
Bước 3: Tìm driver Touchpad, thường được ghi là Touchpad, Synaptics, hoặc ELAN.
Bước 4: Nhấn chuột phải vào driver và chọn Update driver (Cập nhật Driver), chọn Search automatically for updated driver software (Tìm kiếm tự động) và làm theo hướng dẫn.
Ngoài ra, bạn cũng có thể ấn Uninstall để gỡ cài đặt driver laptop và đặt driver mới.
Sử dụng công cụ khắc phục sự cố của Windows
Bước 1: Nhấn tổ hợp phím Windows + I để mở Settings (Cài đặt) và chọn Update & Security (Cập nhật & Bảo mật).
Bước 2: Trong menu bên trái, nhấp vào Troubleshoot (Khắc phục sự cố), click chọn Additional troubleshooters (Các trình khắc phục sự cố bổ sung) và tìm mục Hardware and Devices (Phần cứng và Thiết bị) hoặc Keyboard and Mouse (Bàn phím và Chuột).
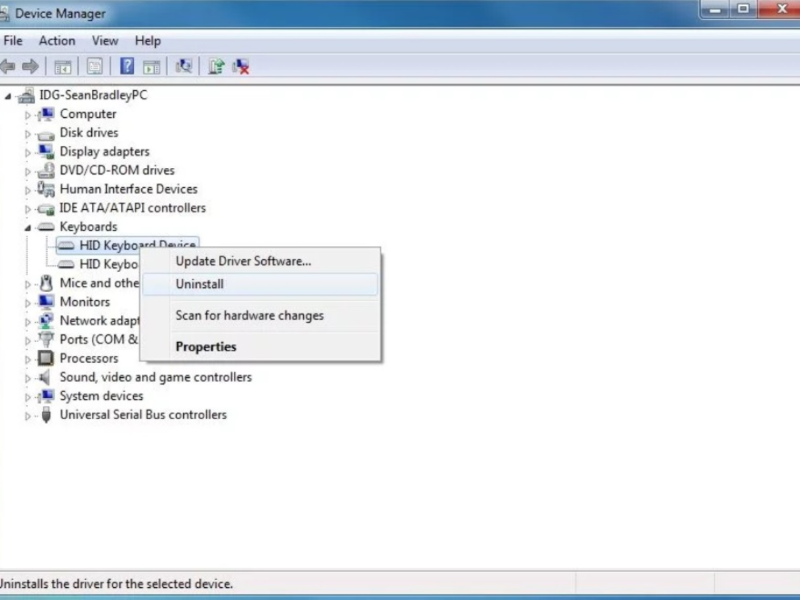
Bước 3: Nhấp vào mục này và chọn Run the troubleshooter (Chạy trình khắc phục sự cố), Windows sẽ tự động quét các lỗi liên quan đến chuột cảm ứng laptop và tự động sửa.
Kiểm tra cáp kết nối Touchpad bên trong laptop
Tại sao chuột cảm ứng laptop không di chuyển được, bạn cần kiểm tra xem có vật cản, bụi bẩn hoặc dấu hiệu hư hỏng trên Touchpad không, trong một số tình huống có thể laptop của bạn bị rơi vỡ làm ảnh hưởng đến chuột cảm ứng khiến chuột không thể di chuyển do bị đứt cáp kết nối hoặc mainboard bị hỏng.
Nếu gặp phải các trường hợp trên, bạn nên mang máy đến các trung tâm sửa chữa laptop uy tín để được kiểm tra máy sớm. Tại Bảo Hành One, máy tính sẽ được kỹ thuật viên kiểm tra toàn diện trước khi thay thế Touchpad mới và đưa ra giải pháp khắc phục máy tiết kiệm chi phí tối đa nhất cho khách hàng.
| productdata |
| https://baohanhone.com/products/thay-loa-laptop-asus-a512;https://baohanhone.com/products/thay-pin-macbook-air-2015-a1496-11;https://baohanhone.com/products/ban-phim-dell-inspiron-3558;https://baohanhone.com/products/thay-loa-laptop-lenovo-t460s |
Ngoài ra, Bảo Hành One có chính sách ưu tiên cho khách hàng cũ và mới giúp tất cả khách hàng đều có những trải nghiệm dịch vụ sửa chữa thật sự có giá trị, vì thế Bảo Hành One luôn nằm trong số ít những trung tâm bảo hành được khách hàng tin tưởng.
Xử lý một vài lỗi khác trên Touchpad laptop
Ngoài việc giải đáp thắc mắc tại sao chuột cảm ứng laptop không di chuyển được, Bảo Hành One có thêm một vài lưu ý cho các trường hợp lỗi Touchpad khác.
Touchpad không di chuyển được nhưng vẫn click được
Tại sao Touchpad laptop không di chuyển được nhưng vẫn click được thường do lỗi phần mềm hoặc thiết lập trong cài đặt. Nguyên nhân có thể là do độ nhạy của Touchpad được cài đặt quá thấp, driver Touchpad bị lỗi hoặc hệ điều hành bị xung đột phần mềm.

Để xử lý, bạn có thể kiểm tra lại cài đặt Touchpad trong Settings chọn Devices tìm mục Touchpad, đảm bảo độ nhạy không bị tắt. Tiếp theo, thử cập nhật hoặc cài đặt lại driver Touchpad từ trang hỗ trợ của nhà sản xuất.
Nếu lỗi vẫn tiếp diễn, bạn có thể kiểm tra tình trạng Touchpad trong BIOS để xác định xem phần cứng có vấn đề hay không. Trong trường hợp tất cả các cách trên không hiệu quả, hãy liên hệ với trung tâm bảo hành để được hỗ trợ.
Touchpad chỉ hoạt động khi không cắm chuột ngoài
Nếu Touchpad chỉ hoạt động khi không cắm chuột ngoài, nguyên nhân thường là do xung đột phần mềm hoặc cài đặt hệ thống. Để khắc phục, bạn có thể kiểm tra và thay đổi cài đặt trong Mouse Settings hoặc Device Manager và tắt Disable internal pointing device when external USB pointing device is attached (Vô hiệu hóa thiết bị chỉ mục nội bộ khi thiết bị chỉ mục USB ngoài được kết nối).
Tạm kết
Tóm lại Bảo Hành One đã giải đáp phần nào những băn khoăn cho câu hỏi tại sao chuột cảm ứng laptop không di chuyển được? Để cập nhật thêm nhiều bài viết mới bạn có thể tham khảo trang tin công nghệ của Bảo Hành One hoặc đến trực tiếp các chi nhánh công ty để được kỹ thuật viên tư vấn sửa chữa máy.
Xem thêm
- Tại sao không xem được YouTube trên laptop? Gợi ý 5 cách khắc phục lỗi hiệu quả
- 6 cách sửa lỗi laptop không nhận USB có thể áp dụng được tại nhà, bạn nên thử









