Tại sao laptop không có Bluetooth? 8+ cách khắc phục lỗi tại nhà, nhanh chóng
Tại sao laptop không có Bluetooth? Nếu bạn phát hiện thấy Bluetooth laptop báo Not Available hay không hoạt động, mà không biết nguyên nhân do đâu, tham khảo ngay bài viết dưới đây, Bảo Hành One sẽ giải thích lý do và một vài gợi ý sửa lỗi hiệu quả.
Nguyên nhân laptop không có Bluetooth
Bluetooth laptop bị lỗi phần mềm
- Driver Bluetooth chưa cài đặt: Nếu máy tính có phần cứng Bluetooth nhưng không nhận diện được, có thể do thiếu hoặc chưa cài driver Bluetooth đúng cách. Bạn có thể kiểm tra và cài đặt driver Bluetooth từ trang web của nhà sản xuất hoặc thông qua Windows Update.
- Bluetooth bị tắt trong BIOS hoặc UEFI: Một số máy tính có thể tắt tính năng Bluetooth trong phần cài đặt BIOS/UEFI. Bạn cần vào BIOS và kiểm tra lại xem Bluetooth có bị vô hiệu hóa không.
- Bluetooth bị tắt trong Windows: Có thể bạn đã vô tình tắt Bluetooth trong cài đặt Windows. Kiểm tra lại trong "Device Manager" để đảm bảo rằng Bluetooth được bật.
Lỗi phần cứng Bluetooth laptop
Có thể là do phần cứng Bluetooth trong laptop bị lỗi, hoặc cổng kết nối bị hỏng. Trong trường hợp này, bạn có thể cần thay thế phần cứng hoặc kiểm tra với kỹ thuật viên, một số lỗi như sau:
Mất hoặc hỏng Module Bluetooth (Card Bluetooth)
Có thể là một card nhỏ hoặc module tích hợp trên bo mạch chính bị hỏng hoặc bị mất. Nếu bạn đang sử dụng một máy tính cũ hoặc đã bị rơi, va đập, hoặc đã bị lỗi trong quá trình sản xuất, module Bluetooth có thể không hoạt động đúng khiến bạn không thể tìm thấy Bluetooth trong Device Manager hoặc Settings, laptop báo lỗi như No Bluetooth device found.
Lỏng hoặc hỏng kết nối giữa module Bluetooth và mainboard
Nếu laptop của bạn có thể tháo rời phần cứng, kết nối giữa module Bluetooth và bo mạch chủ (mainboard) có thể bị lỏng hoặc hỏng. Bluetooth không hoạt động mặc dù bạn đã cài đúng driver và phần mềm. Máy có thể nhận diện phần cứng nhưng không thể kích hoạt hoặc không thể kết nối với thiết bị khác.

Lỗi bo mạch chủ (Mainboard) laptop
Một số laptop tích hợp Bluetooth vào bo mạch chủ. Nếu bo mạch chủ bị hỏng (do điện áp không ổn định, quá nhiệt hoặc lỗi trong quá trình sản xuất), thì chức năng Bluetooth có thể không hoạt động.
Bị lỗi chipset Bluetooth
Chipset Bluetooth là phần quan trọng giúp laptop giao tiếp với các thiết bị Bluetooth. Nếu chipset này gặp sự cố, máy không thể phát hiện được bất kỳ thiết bị Bluetooth nào, mặc dù phần mềm và driver đều đã được cài đặt đúng cách.
Lỗi Anten Wifi Bluetooth
Một số laptop sử dụng anten Bluetooth tích hợp trong màn hình hoặc trong thân máy. Nếu anten này bị hỏng hoặc không kết nối đúng cách, Bluetooth sẽ không thể phát hiện thiết bị hoặc kết nối không ổn định.

Hỏng kết nối USB Bluetooth
Nếu bạn sử dụng một dongle USB Bluetooth (một thiết bị Bluetooth gắn ngoài qua cổng USB), kết nối USB bị lỗi khiến Bluetooth chỉ hoạt động khi dùng dongle, nhưng khi gắn vào cổng USB, nó không nhận hoặc không kết nối được.
Hỏng Cổng Kết Nối cổng PCIe hoặc mSATA
Nếu laptop sử dụng cổng PCIe hoặc mSATA để kết nối module Bluetooth, cổng này có thể bị hỏng hoặc có sự cố trong việc kết nối với hệ thống, máy không thể kích hoạt Bluetooth, hoặc Bluetooth chỉ hoạt động khi sử dụng một thiết bị Bluetooth khác.
Cách khắc phục lỗi laptop không có Bluetooth
Để khắc phục lỗi laptop không có Bluetooth, Not Available bạn có thể thử các bước sau, tùy thuộc vào nguyên nhân cụ thể:
1. Kiểm tra tính năng Bluetooth trên laptop
Một số laptop không hỗ trợ Bluetooth ngay từ đầu, kiểm tra thông số kỹ thuật của laptop trên website của nhà sản xuất hoặc trong tài liệu đi kèm để xác nhận xem tại sao laptop không có Bluetooth.
Cách kiểm tra:
Bước 1: Nhấn Windows + X, chọn Device Manager.
Bước 2: Tìm mục Bluetooth, nếu không có mục này, có thể máy không hỗ trợ Bluetooth, hoặc module bị hỏng.
2. Bật lại Bluetooth trên laptop
Kiểm tra tính năng Bluetooth đã được bật trong Windows hay chưa bằng cách vào Settings → Devices → Bluetooth & other devices, ấn bật lại Bluetooth nếu thấy tính năng này chưa được bật.
Ngoài ra, bạn có thể sử dụng phím tắt đối với một số laptop có phím tắt để bật tắt Bluetooth. Kiểm tra trên bàn phím laptop có biểu tượng Bluetooth hoặc phím chức năng như F2, F3 để bật Bluetooth.
3. Cài đặt lại driver Bluetooth
Bước 1: Mở Device Manager.
Bước 2: Tìm mục Bluetooth, nhấp chuột phải và chọn Update driver.
Bước 3: Chọn Search automatically for updated driver software để Windows tự động tìm và cài đặt driver mới.
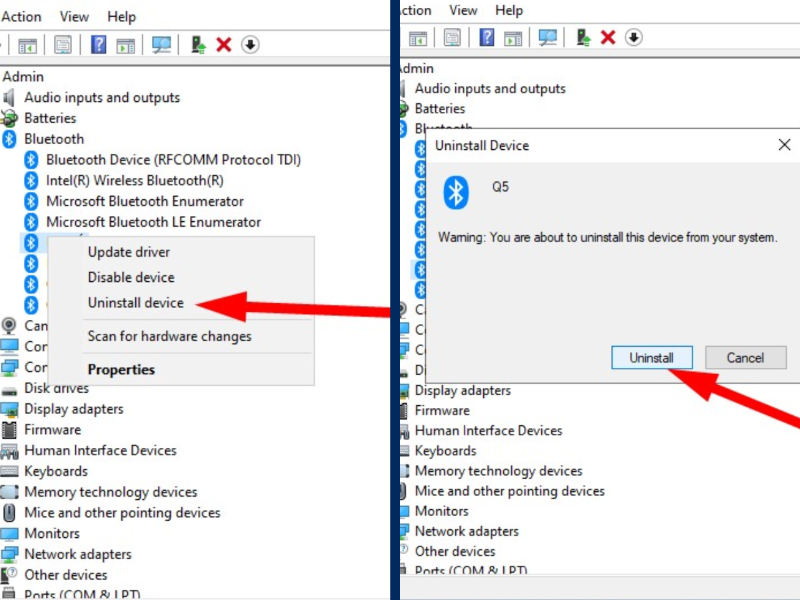
Nếu cập nhật không giải quyết vấn đề, thử Uninstall device (gỡ cài đặt) và khởi động lại máy, Windows sẽ tự động cài lại driver Bluetooth khi máy khởi động lại. Trường hợp máy không khôi phục driver bạn nhấn Action và chọn Scan for hardware changes.

4. Kiểm tra và bật Bluetooth trong BIOS/UEFI
Một số laptop có thể tắt Bluetooth trong BIOS hoặc UEFI (chế độ cấu hình phần cứng trước khi vào hệ điều hành).
Bước 1: Khởi động lại máy và nhấn phím vào BIOS/UEFI tùy vào dòng máy mà các phím thường sẽ khác nhau có thể là F2, Del, Esc hoặc phím khác tùy cấu hình laptop.
Bước 2: Tìm mục liên quan đến Bluetooth và bật tính năng, sau đó lưu thay đổi và khởi động lại máy.
5. Bật lại chế độ hiển thị Bluetooth laptop
Bước 1: Nhấn Windows + I, mở Windows Settings, tìm mục Device.

Bước 2: Chọn Bluetooth & other devices, mở More Bluetooth options.

Bước 3: Mở sóng Bluetooth bằng cách bật chế độ Allow Bluetooth devices to find this PC và show the Bluetooth icon in the notification area.
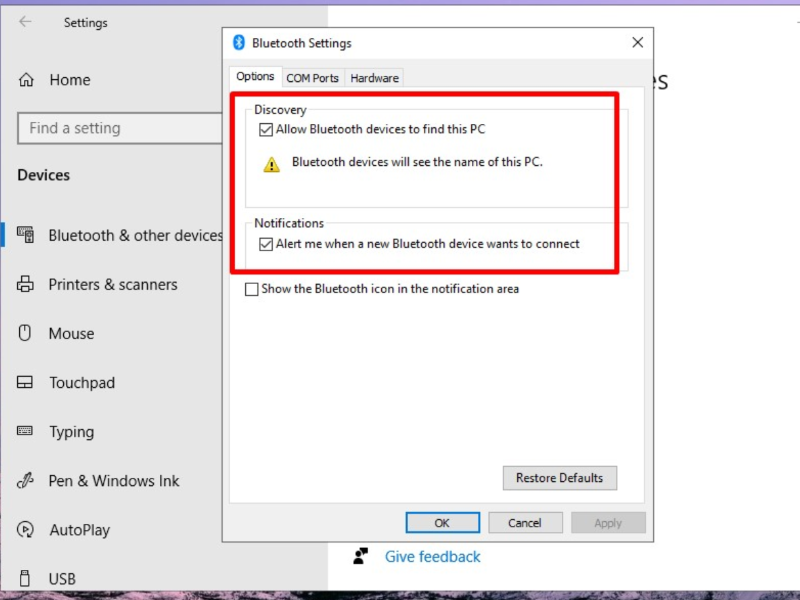
6. Kiểm tra lỗi xung đột phần mềm và khôi phục Windows
- Xung đột phần mềm: Một số ứng dụng hoặc phần mềm bảo mật có thể vô tình vô hiệu hóa Bluetooth. Kiểm tra các phần mềm bảo mật như antivirus hoặc các công cụ quản lý phần cứng mà bạn đã cài đặt.
- Khôi phục lại Windows: Nếu bạn nghi ngờ có sự cố phần mềm nghiêm trọng, thử sử dụng System Restore để khôi phục lại hệ điều hành về thời điểm mà Bluetooth còn hoạt động bình thường.
7. Cập nhật hệ điều hành Windows
Cập nhật phiên bản hệ điều hành mới nhất để khắc phục các vấn đề liên quan đến phần cứng và driver Bluetooth bằng cách vào Settings vào Update & Security chọn Windows Update và chọn Check for updates.

8. Sử dụng USB Bluetooth rời
Nếu laptop của bạn không tích hợp Bluetooth, bạn có thể sử dụng một USB Bluetooth dongle để thêm khả năng kết nối Bluetooth, bạn chỉ cần cắm thiết bị vào cổng USB và cài đặt driver đi kèm, Bluetooth sẽ hoạt động lại bình thường.

9. Kiểm tra lỗi phần cứng laptop
Nếu laptop của bạn có thể tháo rời phần cứng, bạn cần kiểm tra lại kết nối giữa module Bluetooth và mainboard để đảm bảo không có chân kết nối Bluetooth bị lỏng.
Nếu Bluetooth không xuất hiện trong Device Manager và bạn đã thử các bước trên mà không có hiệu quả, có thể phần cứng Bluetooth bị hỏng. Bạn cần phải thay thế module Bluetooth hoặc bo mạch chủ trong trường hợp Bluetooth được tích hợp trên mainboard.

Sửa lỗi laptop chuyên nghiệp tại Bảo Hành One
Nếu bạn đã thử tất cả các phương pháp trên mà laptop vẫn không có Bluetooth, có thể nhờ sự trợ giúp từ trung tâm sửa chữa máy tính, laptop, PC để kiểm tra phần cứng của thiết bị. Hiện nay trên địa bàn TP. HCM có một vài cơ sở sửa chữa laptop uy tín và chất lượng trong đó có Bảo Hành One.
| productdata |
| https://baohanhone.com/products/tai-nghe-bluetooth;https://baohanhone.com/products/thay-mainboard-laptop-dell;https://baohanhone.com/products/thay-card-wifi-macbook-pro-a1278;https://baohanhone.com/products/thay-card-wifi-laptop-hp-450 |
Chú trọng nâng cấp dịch vụ sửa chữa và ưu tiên máy móc kỹ thuật hiện đại, đội ngũ nhân kỹ thuật viên Bảo Hành One được đào tạo kỹ thuật bài bản đến chuyên sâu giúp khách hàng an tâm và tin tưởng.
Một vài câu hỏi liên quan
Cách khắc phục lỗi No Bluetooth Device Found?
Trả lời: Lỗi này thường xảy ra khi driver Bluetooth bị thiếu hoặc hỏng. Bạn có thể thử cập nhật driver Bluetooth và kiểm tra lại tính năng Bluetooth trong BIOS/UEFI, hoặc chạy phần mềm Window Troubleshooter như hướng dẫn ở trên.
Nếu không thấy phần cứng Bluetooth trong Device Manager, thử cài lại hệ điều hành hoặc thay thế phần cứng Bluetooth.
Xử lý Bluetooth không tích hợp sẵn trên laptop
Trả lời: Bạn có thể sử dụng USB Bluetooth dongle là thiết bị Bluetooth nhỏ gọn được thiết kế như chiếc USB bình thường, phù hợp với cổng USB laptop để thêm khả năng kết nối Bluetooth cho laptop nếu nó không có sẵn Bluetooth.
Tạm kết
Như vậy, Bảo Hành One đã chia sẻ một vài thông tin cần thiết để lý giải cho câu hỏi tại sao laptop không có Bluetooth, nếu có bất kỳ vấn đề nào liên quan đến laptop, điện thoại, máy tính bảng, vui lòng liên hệ qua hotline hoặc chat qua website Bảo Hành One để được tư vấn cụ thể.
Xem thêm:
- Loa laptop bị nhỏ tiếng do đâu? Cách khắc phục nhanh chóng
- Kiến chui vào Laptop làm tổ? 4 mẹo đuổi kiến nhanh nhất









