Tại sao loa laptop không nghe được? Làm thế nào để sửa lỗi?
Loa laptop là một trong những bộ phận quan trọng, giúp bạn nghe nhạc, xem phim, họp trực tuyến và giải trí. Vậy tại sao loa laptop không nghe được? Nguyên nhân là gì và cách giải quyết ra sao? Hãy cùng Bảo Hành One khám phá chi tiết trong bài viết này!

Loa laptop không nghe được
Loa laptop không nghe được do đâu?
Lỗi phần cứng
Một trong những lý do phổ biến nhất là do va đập hoặc rơi rớt trong quá trình sử dụng. Khi laptop bị tác động mạnh, loa có thể bị hỏng hoặc dây kết nối bị đứt, dẫn đến việc âm thanh không phát ra được.
Ngoài ra, việc sử dụng laptop trong thời gian dài mà không bảo dưỡng cũng có thể khiến loa bị lão hóa, giảm chất lượng âm thanh hoặc thậm chí ngừng hoạt động.
Lỗi phần mềm
Nếu Driver bị lỗi, không tương thích, loa sẽ không thể hoạt động bình thường. Bên cạnh đó, việc cài đặt âm thanh trên laptop bị sai cũng là một nguyên nhân phổ biến. Ví dụ, người dùng có thể vô tình tắt tiếng hoặc giảm âm lượng xuống mức thấp mà không nhận ra.
Lỗi hệ thống
Hệ điều hành Windows đôi khi gặp lỗi sau khi cập nhật, dẫn đến xung đột phần mềm và ảnh hưởng đến hệ thống âm thanh. Ngoài ra, virus hoặc phần mềm độc hại cũng có thể làm hỏng các tệp hệ thống liên quan đến âm thanh, khiến loa laptop không nghe được.

Loa laptop không nghe được do đâu?
Cách xử lý loa laptop không nghe được
Kiểm tra âm lượng (Volume)
Trước tiên, hãy đảm bảo âm lượng trên laptop không bị tắt hoặc giảm xuống mức thấp. Bạn có thể kiểm tra bằng cách nhấn vào biểu tượng loa trên thanh taskbar và điều chỉnh thanh âm lượng. Ngoài ra, hãy kiểm tra thanh điều chỉnh âm lượng trên ứng dụng đang phát, chẳng hạn như YouTube hoặc Spotify, để đảm bảo âm thanh không bị tắt ở ứng dụng đó.
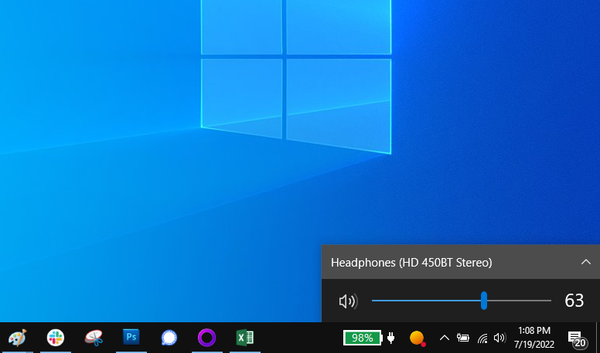
Kiểm tra âm lượng (Volume)
Kiểm tra cài đặt âm thanh trên laptop
Nếu âm lượng đã được điều chỉnh mà loa vẫn không hoạt động, hãy kiểm tra cài đặt âm thanh trên laptop. Nhấn chuột phải vào biểu tượng loa trên thanh taskbar, chọn Open Sound Settings và kiểm tra xem loa laptop có bị tắt không, nếu có hãy bật lại.
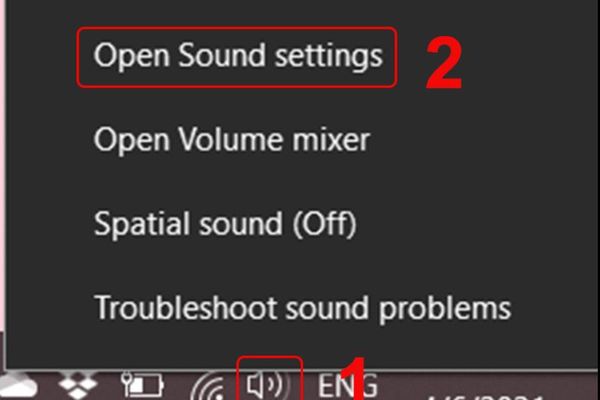
Open Sound Settings
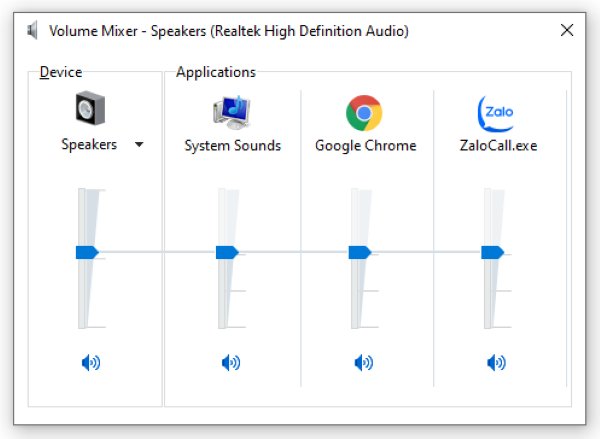
Kiểm tra xem loa laptop có bị tắt không
Khởi động lại laptop
Đôi khi, lỗi hệ thống tạm thời có thể khiến loa laptop không nghe được. Khởi động lại máy là cách đơn giản nhất để khắc phục vấn đề này. Quá trình khởi động lại sẽ giúp hệ thống reset các cài đặt và khắc phục lỗi nhỏ.
Kiểm tra Playback Devices
Để kiểm tra Playback Devices bạn hãy thực hiện theo các bước sau:
Bước 1: Nhấn chuột phải vào biểu tượng Loa (Volume) ở góc dưới bên phải màn hình (trên thanh Taskbar). Chọn Sounds (Âm thanh) từ menu hiện ra.
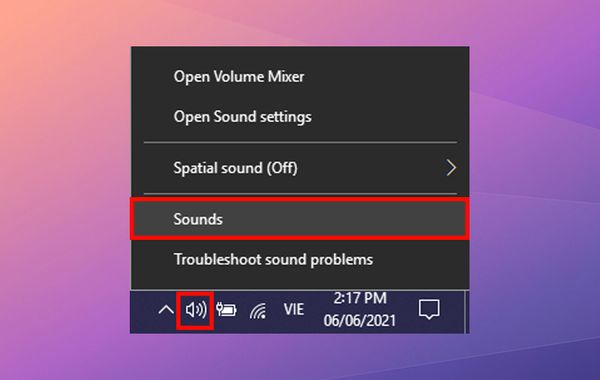
Chọn Sounds
Bước 2: Trong cửa sổ Sound, chuyển đến tab Playback. Tại đây, nhấn chọn biểu tượng loa (Speakers/Headphones) và nhấn vào nút Properties.
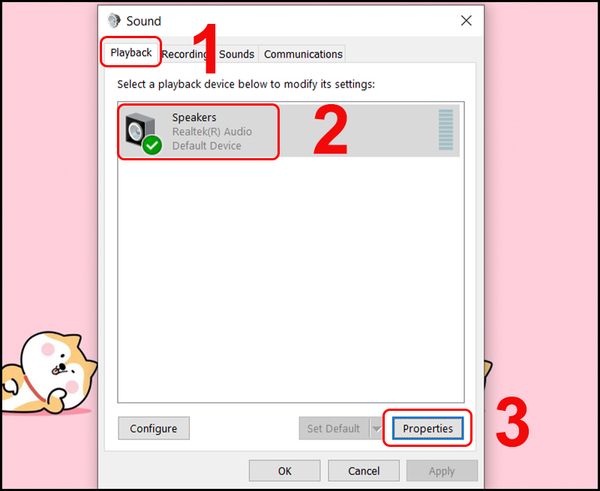
Loa (Speakers/Headphones) > nhấn vào nút Properties
Bước 3: Trong tab General, tìm mục Device usage và chọn Use this device (enable). Cuối cùng, nhấn OK để lưu thay đổi.
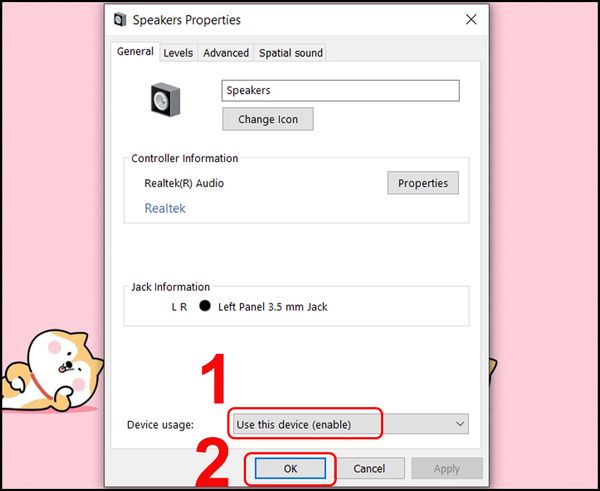
Tìm mục Device usage và chọn Use this device (enable)
Kiểm tra cổng kết nối
Nếu bạn đang sử dụng loa ngoài hoặc tai nghe, hãy kiểm tra xem cổng kết nối có bị lỏng hoặc hỏng không. Đôi khi, việc cắm jack tai nghe không chặt có thể khiến âm thanh không được chuyển đến loa laptop.
Vô hiệu hóa tính năng tự động điều chỉnh âm thanh
Bước 1: Di chuyển chuột đến biểu tượng Loa (Volume) trên thanh Taskbar. Nhấn chuột phải vào biểu tượng này và chọn mục Sounds (Âm thanh).
Bước 2: Trong cửa sổ Sound, chọn tab Playback. Tại đây, nhấp vào biểu tượng loa (Speakers / Headphones) và chọn Properties.
Bước 3: Tìm phần Device usage. Chọn tùy chọn Use this device (enable) để kích hoạt thiết bị và nhấn Ok để áp dụng
Bước 4: Chuyển sang tab Advanced. Tích vào ô Enable audio enhancements, sau đó nhấn OK để hoàn tất quá trình.
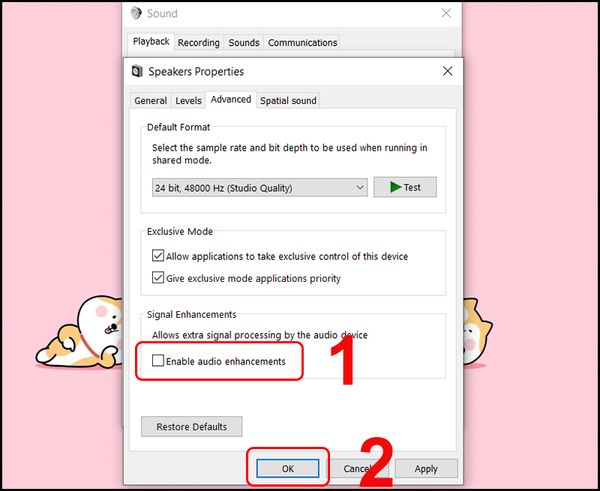
Tích vào ô Enable audio enhancements, sau đó nhấn OK
Cập nhật Driver âm thanh
Driver âm thanh lỗi là một trong những nguyên nhân chính khiến loa laptop không nghe được. Để cập nhật bản mới, bạn hãy làm theo các bước sau:
Bước 1: Mở Device Manager > Tìm mục Sound, video and game controllers.
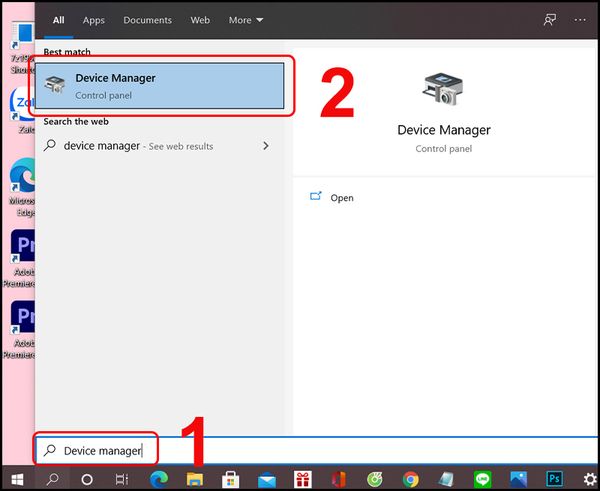
Mở Device Manager
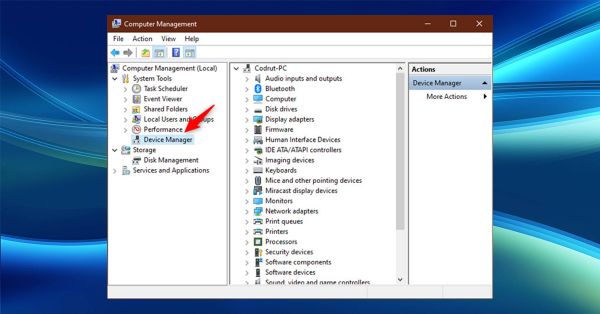
Tìm mục Sound, video and game controllers
Bước 2: Nhấn chuột phải vào Driver âm thanh và chọn Update Driver. Sau đó làm theo hướng dẫn của máy.
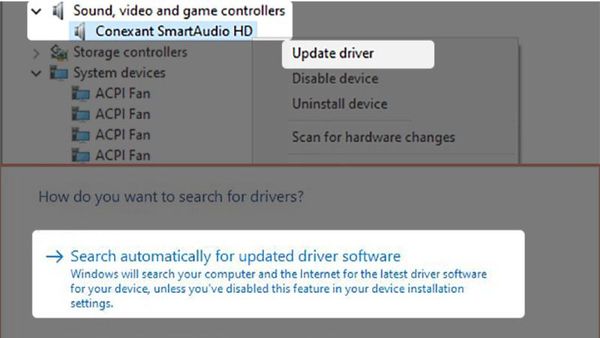
Update Driver âm thanh
Dùng Microsoft FixIt Troubleshooters để sửa lỗi
Windows cung cấp công cụ khắc phục sự cố âm thanh tích hợp sẵn. Để sử dụng, hãy thực hiện:
Bước 1: Truy cập Settings > Update & Security.
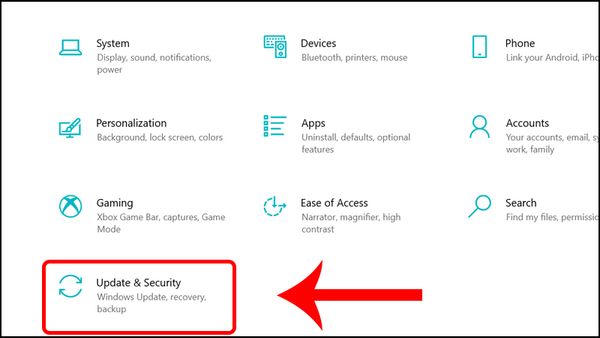
Truy cập Settings > Update & Security
Bước 2: Troubleshoot > Chọn Playing Audio. Công cụ này sẽ tự động quét và khắc phục các lỗi liên quan đến âm thanh.
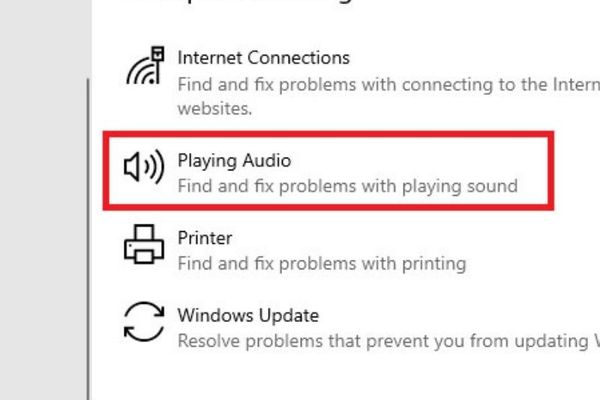
Chọn Playing Audio
Khởi động lại Audio Services
Dịch vụ âm thanh (Audio Services) của Windows đôi khi bị lỗi và cần được khởi động lại.
Bước 1: Bạn hãy nhấn Windows + R, gõ services.msc
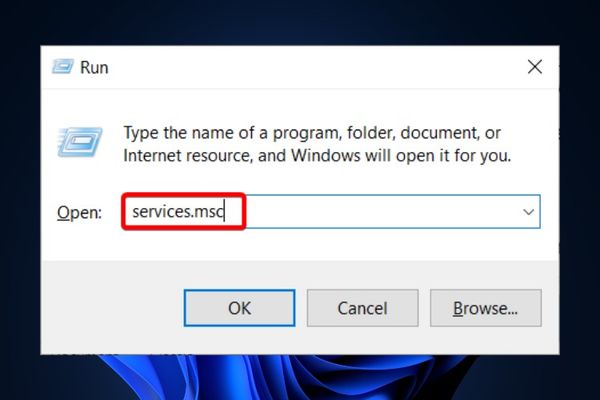
Nhấn Windows + R, gõ services.msc
Bước 2: Tìm Windows Audio > Nhấn chuột phải và chọn Stop.
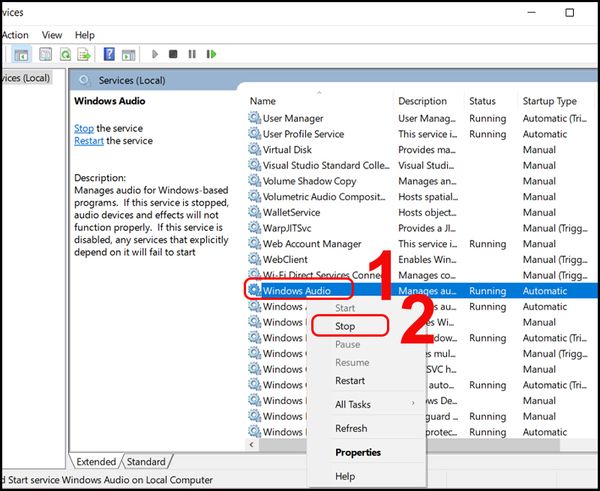
Tìm Windows Audio > Chọn Stop
Bước 3: Kích chuột phải vào mục Windows Audio. Chọn Start để khởi động lại Audio Services.
Cập nhật BIOS
Nếu tất cả các cách trên không hiệu quả, hãy thử cập nhật BIOS. Truy cập trang web của nhà sản xuất laptop để tải và cập nhật BIOS lên phiên bản mới nhất. Lưu ý việc cập nhật BIOS cần được thực hiện cẩn thận để tránh gây hỏng hệ thống.
| productdata |
| https://baohanhone.com/products/thay-loa-laptop-dell-3400;https://baohanhone.com/products/thay-loa-laptop-dell-inspiron-5577;https://baohanhone.com/products/thay-loa-laptop-hp-pavilon-14-ce2035tu;https://baohanhone.com/products/thay-loa-laptop-hp-pavilion-x360-11-ad104tu |
Khi nào bạn nên đưa laptop đến trung tâm sửa chữa?
Mặc dù lỗi về loa laptop có thể được khắc phục tại nhà, nhưng có những trường hợp bạn cần mang máy đến trung tâm sửa chữa chuyên nghiệp:
Loa vẫn không hoạt động sau khi thử tất cả các cách trên
Nếu bạn đã thử mọi phương pháp khắc phục từ kiểm tra âm lượng, cập nhật Driver, đến sử dụng công cụ khắc phục sự cố của Windows mà loa vẫn không nghe được, rất có thể vấn đề nằm ở phần cứng. Lúc này, việc nhờ đến sự hỗ trợ của kỹ thuật viên là cần thiết để chẩn đoán và sửa chữa chính xác.
Laptop có dấu hiệu hư hỏng phần cứng
Một số dấu hiệu cho thấy loa laptop bị hỏng phần cứng bao gồm:
Loa bị rè hoặc phát ra tiếng ồn lạ: Đây có thể là do màng loa bị rách hoặc linh kiện bên trong bị hỏng.
Không có âm thanh dù đã thử mọi cách: Nếu loa hoàn toàn im lặng, có thể dây kết nối bị đứt hoặc loa đã chết.
Âm thanh chỉ phát ra một bên: Điều này thường xảy ra khi một bên loa bị hỏng hoặc dây kết nối bị lỏng.
Bạn không tự tin tháo lắp hoặc sửa chữa phần cứng
Nếu bạn không có kinh nghiệm trong việc tháo lắp laptop, việc tự ý mở máy có thể gây ra nhiều rủi ro, chẳng hạn như làm hỏng thêm các linh kiện khác. Trong trường hợp này, hãy mang laptop đến trung tâm sửa chữa uy tín để được hỗ trợ.

Mang laptop đến trung tâm sửa chữa Bảo Hành One
Cách phòng tránh lỗi loa laptop không nghe được
Để tránh gặp phải tình trạng loa laptop không nghe được, bạn có thể áp dụng một số biện pháp phòng ngừa sau:
Bảo vệ phần cứng
Tránh va đập hoặc làm rơi laptop: Loa là bộ phận nhạy cảm, dễ bị hỏng khi laptop bị tác động mạnh. Hãy sử dụng túi chống sốc hoặc balo chuyên dụng để bảo vệ máy khi di chuyển.
Vệ sinh laptop định kỳ: Bụi bẩn tích tụ lâu ngày có thể làm hỏng loa và các linh kiện bên trong. Hãy vệ sinh laptop thường xuyên bằng dụng cụ chuyên dụng hoặc nhờ kỹ thuật viên thực hiện.
Cập nhật phần mềm thường xuyên
Các bản cập nhật hệ điều hành, driver thường đi kèm với các bản sửa lỗi. Hãy đảm bảo laptop của bạn luôn chạy phiên bản Windows mới nhất và thường xuyên cập nhật Driver âm thanh từ trang web của nhà sản xuất.
Sử dụng loa ngoài hoặc tai nghe chất lượng
Việc sử dụng loa ngoài hoặc tai nghe không chỉ giúp cải thiện chất lượng âm thanh mà còn giảm áp lực lên loa laptop, kéo dài tuổi thọ của thiết bị. Nên đầu tư vào loa ngoài hoặc tai nghe từ các thương hiệu uy tín để đảm bảo âm thanh tốt và độ bền cao.

Cách phòng tránh lỗi loa laptop không nghe được
Câu hỏi thường gặp (FAQ)
Loa laptop bị rè có phải do virus không?
Virus hoặc phần mềm độc hại có thể gây ảnh hưởng đến hệ thống âm thanh của laptop, dẫn đến tình trạng loa bị rè hoặc không hoạt động. Tuy nhiên, nguyên nhân chính thường liên quan đến phần cứng hoặc Driver âm thanh.
Có nên tự thay loa laptop tại nhà không?
Việc tự thay loa laptop tại nhà có thể tiết kiệm chi phí, nhưng chỉ nên thực hiện nếu bạn có kinh nghiệm và hiểu biết về phần cứng. Tháo lắp laptop không đúng cách có thể làm hỏng các linh kiện khác như mainboard, dây cáp, hoặc vỏ máy.
Một số dòng laptop có thiết kế phức tạp, đòi hỏi dụng cụ chuyên dụng và kỹ năng cao. Ngoài ra, nếu laptop vẫn trong thời gian bảo hành, việc tự thay loa có thể làm mất hiệu lực bảo hành. Nếu bạn không tự tin, hãy mang laptop đến trung tâm sửa chữa uy tín để được hỗ trợ chuyên nghiệp.

Không nên thay loa laptop tại nhà
Địa chỉ thay loa laptop uy tín
Nếu bạn đang gặp vấn đề với loa laptop và cần tìm một địa chỉ sửa chữa uy tín, Bảo Hành One là lựa chọn hàng đầu dành cho bạn. Với nhiều năm kinh nghiệm trong lĩnh vực sửa chữa laptop, Bảo Hành One cam kết mang đến dịch vụ chất lượng cao, giá cả hợp lý và sự hài lòng tuyệt đối cho khách hàng.
Hy vọng với các cách khắc phục chi tiết trong bài viết mà Bảo Hành One đã chia sẻ, bạn sẽ giải quyết được vấn đề này một cách nhanh chóng. Nếu loa vẫn không hoạt động, hãy liên hệ với Bảo Hành One qua 1800 1236 để được hỗ trợ tốt nhất.
Xem thêm:
- Loa laptop bị rè: Thay mới giá bao nhiêu và cách khắc phục tại nhà hiệu quả
- Loa laptop bị nhỏ tiếng do đâu? Cách khắc phục nhanh chóng









