Tăng tốc laptop bị chậm, lag chi tiết nhất: 12+ cách hữu ích
Nhiều người thường gặp phải tình trạng laptop bị chậm và giật lag sau một thời gian sử dụng. Vậy đâu là nguyên nhân dẫn đến vấn đề này và có cách nào để khắc phục nhanh chóng? Trong bài viết này, Bảo Hành One sẽ cung cấp cho bạn 12 mẹo hữu ích giúp tăng tốc laptop hiệu quả. Hãy cùng tìm hiểu để trải nghiệm một chiếc laptop hoạt động mượt mà và hiệu suất tốt hơn!
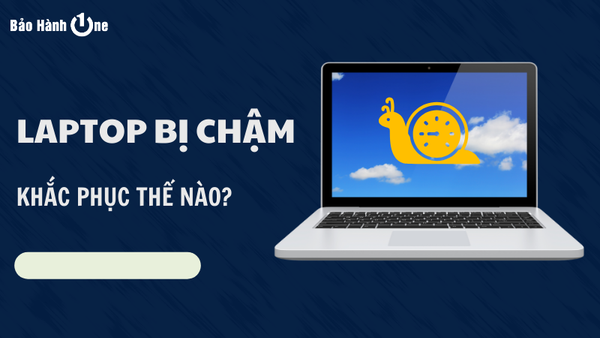
Tăng tốc laptop bị chậm, lag chi tiết nhất: 12+ cách hữu ích
Nguyên gây ra tình trạng laptop bị chậm
Dưới đây là một số nguyên nhân chính gây ra tình trạng laptop bị chậm:
Phân mảnh ổ cứng: Khi dữ liệu trên ổ cứng bị phân tán, việc truy xuất dữ liệu sẽ mất nhiều thời gian hơn, làm giảm hiệu suất hoạt động của laptop.
Quá nhiều ứng dụng chạy nền: Nhiều ứng dụng chạy đồng thời làm tiêu tốn tài nguyên hệ thống, khiến CPU và RAM bị quá tải.
Thiếu dung lượng RAM: Khi dung lượng RAM không đủ để xử lý nhiều tác vụ cùng lúc, laptop sẽ hoạt động chậm chạp, đặc biệt khi mở nhiều ứng dụng.
Ổ cứng cũ hoặc HDD: Sử dụng ổ cứng cơ (HDD) thay vì ổ SSD hoặc ổ cứng quá cũ sẽ làm chậm quá trình khởi động và truy xuất dữ liệu.
Bụi bẩn: Bụi bẩn tích tụ trong quạt và khe thông gió sẽ làm laptop nóng lên làm giảm hiệu suất do hệ thống làm mát không hiệu quả.
Hệ điều hành lỗi thời: Sử dụng phiên bản hệ điều hành cũ có thể làm giảm khả năng tương thích với các ứng dụng mới, dẫn đến hiệu suất kém.
Cài đặt không hợp lý: Cài đặt cấu hình không tối ưu, chẳng hạn như chế độ tiết kiệm năng lượng cũng có thể gây ảnh hưởng đến tốc độ hoạt động của laptop.
Quá nhiều tập tin rác: Tập tin rác và các tệp không cần thiết chiếm dung lượng lưu trữ và làm chậm hệ thống.
Phần mềm hoặc trình điều khiển không tương thích: Một số phần mềm hoặc trình điều khiển cũ không tương thích với phần cứng hiện tại có thể gây ra tình trạng chậm chạp.

Nguyên gây ra tình trạng laptop bị chậm
Tổng hợp các cách khắc phục laptop bị chậm hữu ích
Dưới đây là một số cách khắc phục hữu ích cho tình trạng laptop bị chậm:
Dọn rác, xóa các tập tin không cần thiết
Việc dọn dẹp và loại bỏ các tập tin không cần thiết sẽ giúp giải phóng không gian lưu trữ, từ đó cải thiện hiệu suất hoạt động của laptop. Bạn có thể thực hiện như sau:
Bước 1: Mở File Explorer và truy cập vào các thư mục như "Tải xuống", "Tài liệu" và "Thùng rác".
Bước 2: Xóa các tập tin cũ, tạm thời và không còn sử dụng.

Dọn rác, xóa các tập tin không cần thiết
Dùng quạt tản nhiệt cho laptop
Khi laptop nóng lên sau một thời gian sử dụng, hiệu suất có thể giảm sút. Để khắc phục tình trạng này, hãy sử dụng quạt tản nhiệt:
Đặt laptop trên bề mặt phẳng và đảm bảo quạt tản nhiệt hoạt động hiệu quả.
Sử dụng quạt tản nhiệt ngoài hoặc gắn quạt tản nhiệt cho laptop.
Thực hiện vệ sinh quạt tản nhiệt định kỳ để loại bỏ bụi bẩn và duy trì lưu thông không khí tốt.

Dùng quạt tản nhiệt cho laptop
Xem thêm: Tổng hợp những phần mềm kiểm tra quạt tản nhiệt laptop miễn phí
Off các ứng dụng chạy nền
Vô hiệu hóa những ứng dụng không cần thiết sẽ giúp giải phóng tài nguyên hệ thống. Các ứng dụng chạy nền gây quá tải cho CPU và bộ nhớ. Bạn có thể làm theo các bước sau:
Bước 1: Nhấn tổ hợp phím "Ctrl + Shift + Esc" để mở Task Manager.
Bước 2: Chuyển sang tab "Quá trình" (Process) và tắt các tiến trình không cần thiết.
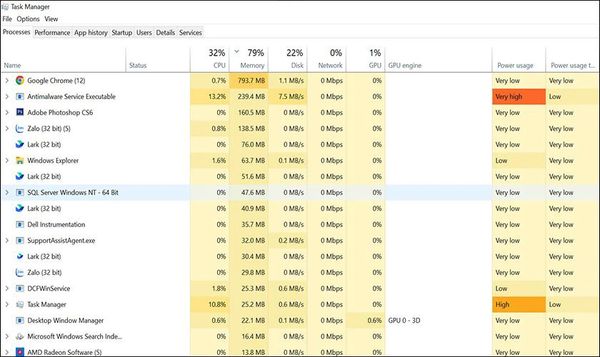
Chuyển sang tab "Quá trình" (Process)
Bước 3: Kiểm tra tab "Khởi động" (Startup) trong "Task Manager" và tắt các ứng dụng không cần thiết khởi động cùng Windows.
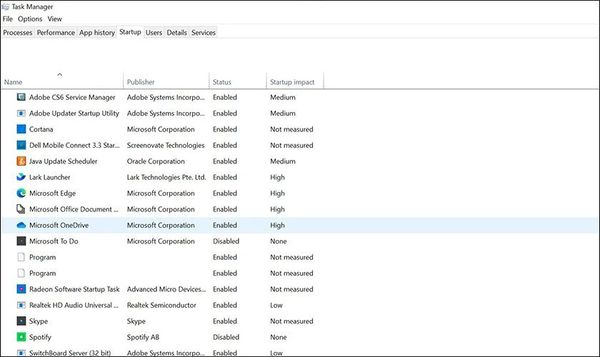
Kiểm tra tab "Khởi động" (Startup) trong "Task Manager"
Tắt các chương trình khởi động cùng Windows
Để cải thiện tốc độ khởi động, hãy tắt những chương trình không cần thiết:
Bước 1: Nhấn tổ hợp phím "Ctrl + Shift + Esc" để mở Task Manager.
Bước 2: Chuyển sang tab "Khởi động" (Startup), nhấn chuột phải vào ứng dụng cần tắt và chọn "Disable".
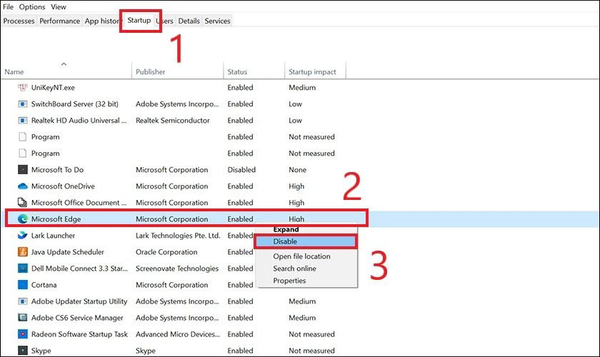
Chuyển sang tab "Khởi động" (Startup), nhấn chuột phải vào ứng dụng cần tắt và chọn "Disable"
Xoá các ứng dụng không dùng
Việc gỡ bỏ các phần mềm không cần thiết sẽ giúp giải phóng không gian lưu trữ và tập trung hiệu suất cho các ứng dụng quan trọng hơn:
Bước 1: Mở "Cài đặt" (Settings) trên laptop.
Bước 2: Chọn "Ứng dụng" (Apps & features) và xem danh sách các phần mềm đã cài đặt.
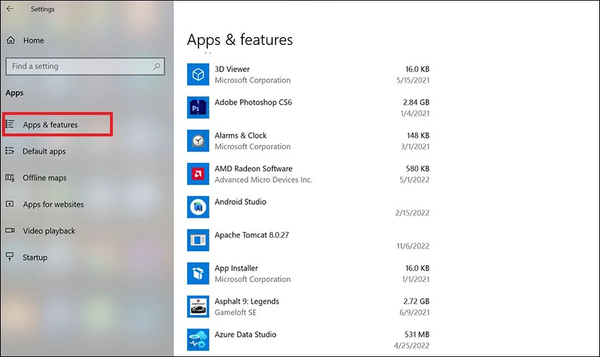
Chọn "Ứng dụng" (Apps & features)
Bước 3: Gỡ bỏ các phần mềm không cần thiết bằng cách nhấn vào nút "Gỡ cài đặt" (Uninstall).
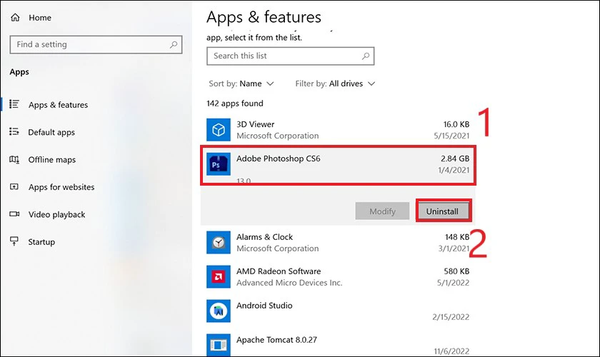
Gỡ bỏ các phần mềm không cần thiết
Chống phân mảnh ổ cứng định kỳ
Phân mảnh ổ cứng có thể làm giảm hiệu suất của laptop. Việc chống phân mảnh ổ cứng định kỳ sẽ cải thiện tốc độ truy xuất dữ liệu và hiệu suất tổng thể.
Trên Windows
Bước 1: Nhấn tổ hợp phím "Windows + S", sau đó nhập “Defragment and Optimize Drives” và chọn kết quả.
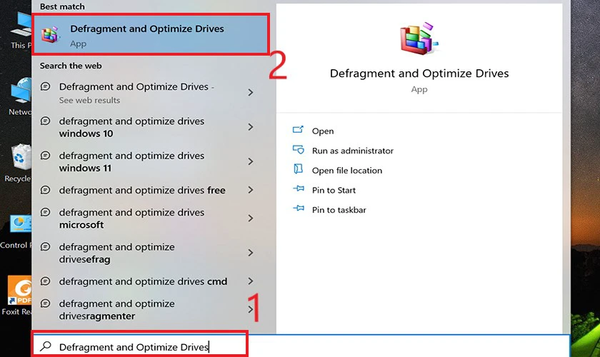
Nhập “Defragment and Optimize Drives” và chọn kết quả
Bước 2: Trong cửa sổ Optimize Drives, chọn ổ đĩa cần chống phân mảnh và nhấn vào nút "Optimize" hoặc "Analyze".
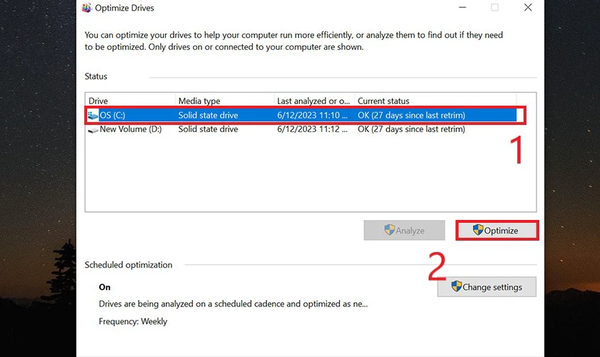
Chọn ổ đĩa cần chống phân mảnh và nhấn vào nút "Optimize"
Bước 3: Theo dõi tình trạng phân mảnh và thực hiện định kỳ để duy trì hiệu suất.
Trên macOS
Bước 1: Mở Finder, chọn" Applications", rồi vào Utilities.
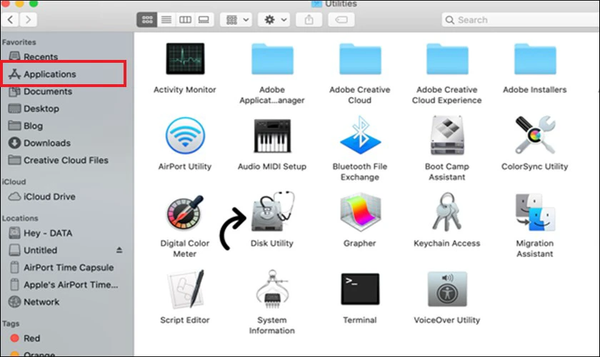
Chọn" Applications"
Bước 2: Mở Disk Utility, chọn ổ đĩa cần kiểm tra và nhấn "Repair Disk Permissions" để sửa lỗi.
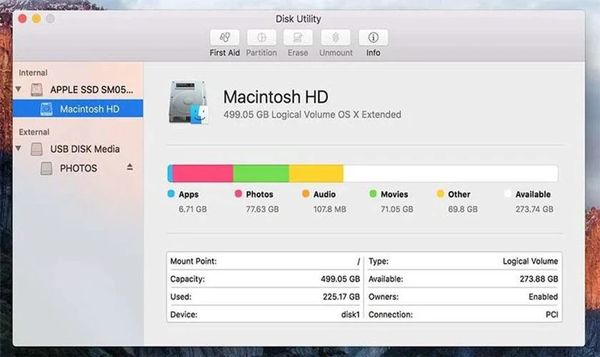
Mở Disk Utility, chọn ổ đĩa cần kiểm tra
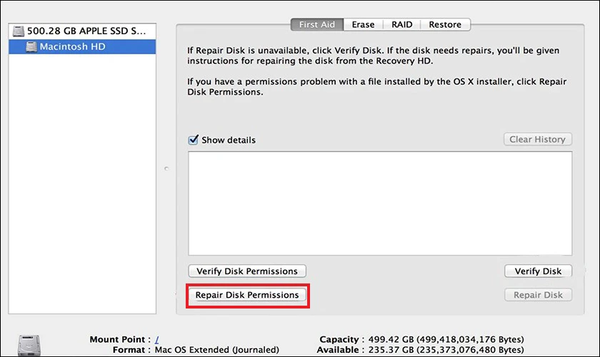
Nhấn "Repair Disk Permissions" để sửa lỗi
Tắt các hiệu ứng đồ họa
Việc tắt các hiệu ứng đồ họa và hình nền trong suốt sẽ giảm tải cho GPU và cải thiện hiệu suất:
Bước 1: Truy cập vào "Cài đặt" (Settings) trên laptop, chọn mục "Personalization".
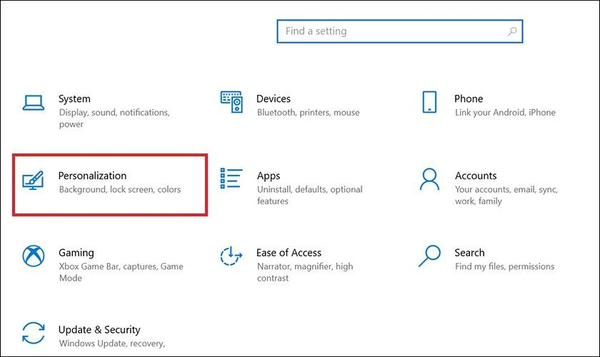
Chọn mục "Personalization"
Bước 2: Mở Colors và tắt tùy chọn "Transparency effects" để loại bỏ các hiệu ứng không cần thiết.
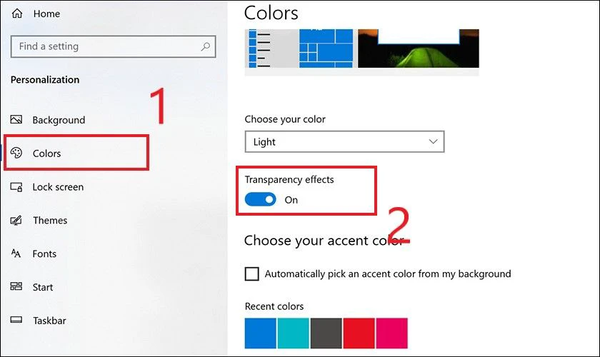
Mở Colors và tắt tùy chọn "Transparency effects"
Thực hiện vô hiệu hóa System Restore
Tính năng System Restore có thể chiếm tài nguyên hệ thống. Để tăng tốc laptop, bạn có thể vô hiệu hóa tính năng này:
Bước 1: Nhấn tổ hợp phím "Win + Pause/Break", chọn "System".
Bước 2: Sau đó chọn "About" và vào "System Protection".
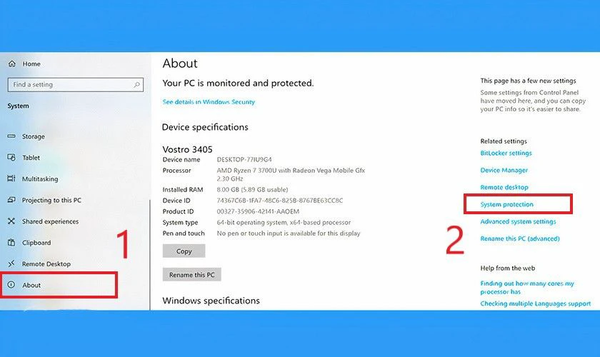
Bước 3: Chọn ổ đĩa C và nhấn "Configure", sau đó tắt tính năng này hoặc tùy chỉnh mức dung lượng.
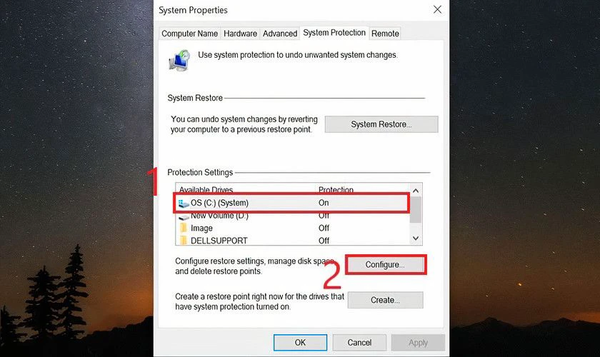
Chọn ổ đĩa C và nhấn "Configure"
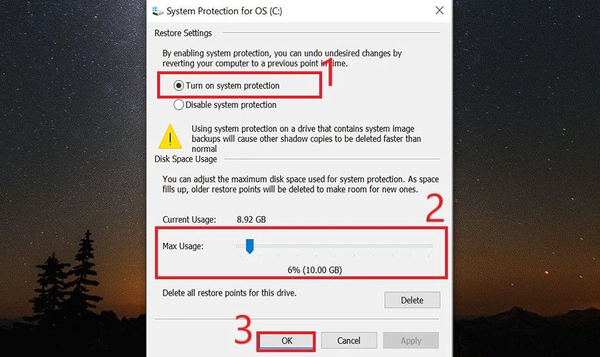
Tắt tính năng này hoặc tùy chỉnh mức dung lượng
Nâng cấp ram laptop
Nâng cấp RAM có thể cải thiện tốc độ xử lý của laptop. Tuy nhiên, việc nâng cấp RAM không đơn giản và yêu cầu một số kiến thức kỹ thuật. Bạn nên mang máy đến trung tâm sửa chữa chuyên nghiệp để giúp kiểm tra và xác định loại RAM phù hợp với laptop của bạn, đảm bảo linh kiện mới sẽ hoạt động tốt với hệ thống hiện tại.

Nâng cấp ram laptop
Nâng cấp ổ SSD
Nếu bạn đang sử dụng laptop với ổ cứng cơ truyền thống (HDD), việc nâng cấp lên ổ SSD (Solid State Drive) sẽ mang lại hiệu suất vượt trội, giúp máy khởi động nhanh hơn và cải thiện tốc độ truy xuất dữ liệu. Tuy nhiên, quá trình này có thể phức tạp và yêu cầu một số kiến thức kỹ thuật. Để đảm bảo việc nâng cấp diễn ra suôn sẻ và an toàn, hãy cân nhắc mang laptop đến một trung tâm sửa chữa chuyên nghiệp.

Nâng cấp ổ SSD
| productdata |
| https://baohanhone.com/products/thay-o-cung-ssd-laptop-asus-gl552;https://baohanhone.com/products/thay-o-cung-ssd-laptop-asus-x551;https://baohanhone.com/products/thay-sua-nguon-mainboard-laptop-lenovo-g470;https://baohanhone.com/products/thay-o-cung-ssd-512gb-macbook-air-a1466-2013 |
Vệ sinh laptop thường xuyên
Bụi bẩn có thể làm giảm hiệu suất làm mát của laptop. Vệ sinh định kỳ là rất cần thiết. Bạn có thể lau sạch bề mặt ngoài của laptop bằng khăn và dung dịch làm sạch an toàn. Ngoài ra, còn có thể sử dụng súng hơi hoặc bình khí để làm sạch bụi trong các khe thông gió. Nếu không tự tin, hãy đưa laptop đến cửa hàng uy tín để được vệ sinh.
Xem thêm: Vệ sinh laptop uy tín tại TP HCM
Cập nhật phiên bản Windows
Việc sử dụng hệ điều hành cũ có thể khiến laptop chậm lại. Đảm bảo cập nhật phiên bản mới nhất để cải thiện hiệu suất:
Bước 1: Vào "Cài đặt" (Settings) và chọn mục "Cập nhật và bảo mật" (Update & Security).
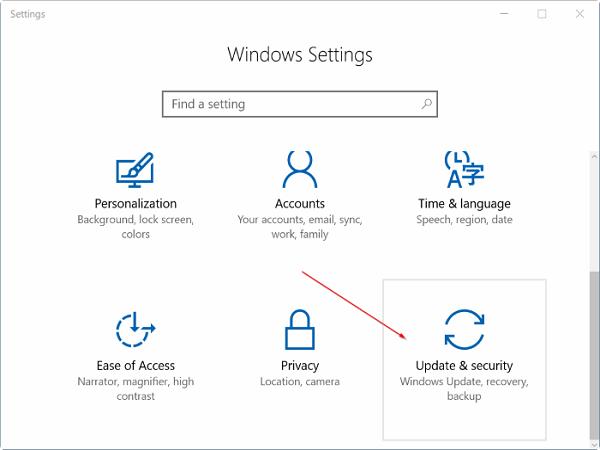
Vào "Cài đặt" (Settings) và chọn mục "Cập nhật và bảo mật" (Update & Security)
Bước 2: Kiểm tra và cài đặt các bản cập nhật có sẵn.
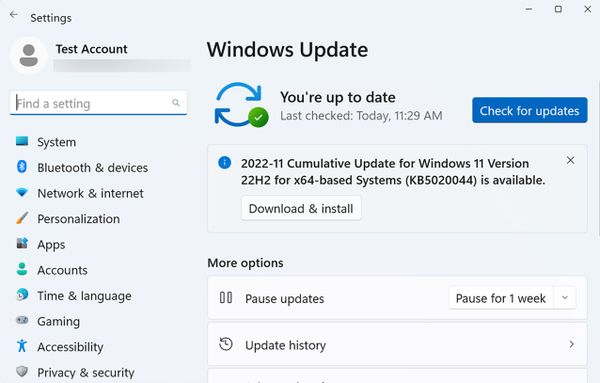
Kiểm tra và cài đặt các bản cập nhật có sẵn
Việc xử lý và khắc phục tình trạng laptop bị chậm và giật lag không hề phức tạp. Với 12 mẹo tăng tốc hiệu quả mà Bảo Hành One đã chia sẻ, bạn hoàn toàn có thể cải thiện hiệu suất và giúp laptop hoạt động trở lại như mới. Nếu còn khó khăn, hãy liên hệ với chúng tôi qua 1800 1236 để được hỗ trợ nhanh chóng!
Xem thêm: Laptop đang dùng bị sập nguồn đột ngột nên xử lý thế nào?









