[THỦ THUẬT] Cách khắc phục lỗi kết nối wifi trên laptop nhanh chóng
Đôi khi trong quá trình sử dụng bạn gặp tình trạng lỗi kết nối wifi trên laptop. Điều này ảnh hưởng tới quá trình sử dụng, gián đoạn trong công việc. Vậy làm sao để khắc phục lỗi kết nối wifi trên laptop, cùng Bảo Hành One tìm hiểu trong bài viết dưới đây nhé!

Cách khắc phục lỗi kết nối wifi trên laptop nhanh chóng
Nguyên nhân gây ra lỗi kết nối wifi trên laptop
Có nhiều nguyên nhân và yếu tố ảnh hưởng gây ra lỗi kết nối wifi trên laptop, đó là:
Tắt chức năng wifi trên laptop.
Laptop chưa được cài đặt driver cho kết nối wifi.
Gặp sự cố do máy tính bị nhiễm virus hoặc xung đột phần mềm.
Gặp lỗi kết nối do sự cố mạng wifi hoặc router wifi không thể kết nối.
Địa chỉ IP trên mạng LAN bị trùng với một máy tính khác.
Sử dụng phần mềm Fake IP hoặc VPN.
Chưa bật tính năng tự động kết nối khi gần wifi trên laptop.

Nguyên nhân gây ra lỗi kết nối wifi trên laptop
Hướng dẫn cách khắc phục lỗi kết nối wifi trên laptop
Tùy thuộc vào lỗi khác nhau thì cách khắc phục cũng khác nhau. Bạn có thể tham khảo một số cách khắc phục lỗi kết nối wifi trên laptop phổ biến sau:
Kiểm tra wifi trên laptop có bật hay không
Nếu laptop của bạn chưa kết nối với wifi, trên thanh taskbar biểu tượng wifi có xuất hiện dấu X. Một số máy đời cũ thương hiệu Dell hoặc HP thường sẽ có công tắc vật lý, bạn có thể tìm và gạt nó lên.
Với những dòng laptop hiện nay thì bạn chỉ cần nhấn vào nút wifi được hiển thị ở góc dưới bên phải màn hình laptop là có thể khởi động wifi.
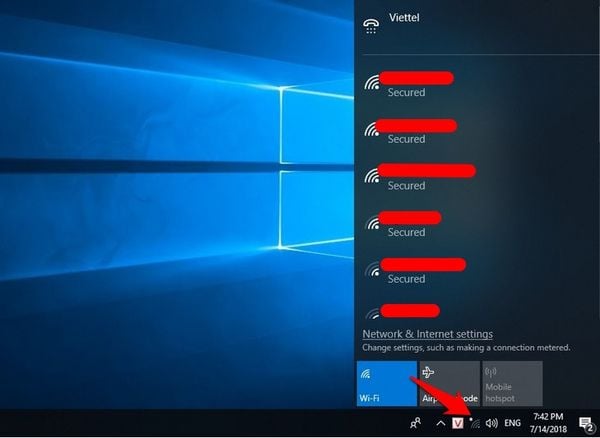
Kiểm tra wifi trên laptop có bật hay không
Khởi động lại laptop khắc phục lỗi laptop không kết nối được wifi
Đôi khi sau quá trình khởi động một chức năng nào đó máy tính chưa thể hoạt động gây ra lỗi laptop không thể kết nối được wifi. Có thể thực hiện việc khởi động lại laptop để đưa máy trở về trạng thái ban đầu và khắc phục sự cố kết nối wifi.

Khởi động lại laptop khắc phục lỗi laptop không kết nối được wifi
Khắc phục lỗi kết nối wifi bằng cách cài lại driver
Nếu đột ngột laptop không thể kết nối wifi trong khi trước đó vẫn sử dụng bình thường, có thể do lỗi driver. Để kiểm tra lại driver wifi, bạn có thể làm như sau:
Bước 1: Click chuột phải vào biểu tượng "This PC" ở desktop -> Nhấp chọn "Manager".
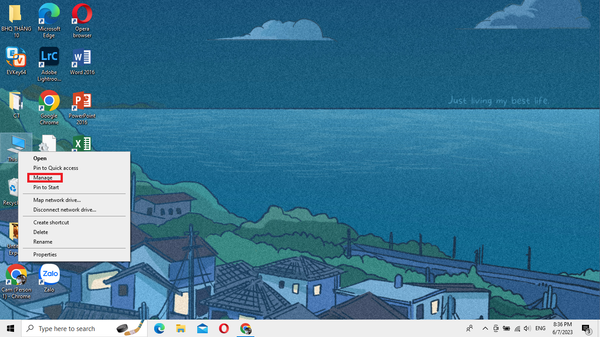
Click chuột phải vào biểu tượng "This PC" ở desktop -> Nhấp chọn "Manager"
Bước 2: Chọn mục "Device Manager" -> chọn phần "Network adapter" xem có phần wifi chưa. Nếu đã kết nối sẽ xuất hiện Wireless.
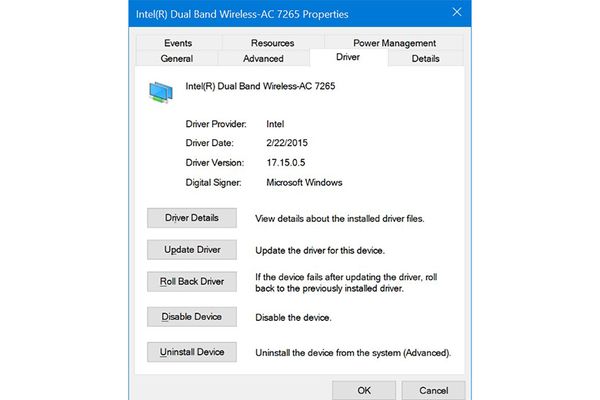
Chọn mục "Device Manager" -> chọn phần "Network adapter" xem có phần wifi chưa
Bước 3: Nếu wifi chưa có driver, bạn có thể tải driver vào một thiết bị khác và sao chép nó vào USB, sau đó cài đặt lại trên laptop. Nếu không tải được driver wifi thì bạn cần sử dụng phần mềm cài driver như Driver Booster hoặc Wandriver để có thể tự động cài đặt.
Bước 4: Nếu cột wifi xuất hiện như bình thường là thành công, bạn cũng có thể thực hiện như trên nếu máy cần cài driver.
Xem thêm: Nguyên nhân và cách khắc phục lỗi treo chuột và bàn phím mới nhất 2023
Lỗi wifi xuất hiện dấu X trên biểu tượng wifi
Thông thường khi điện thoại hoặc laptop bị lỗi kết nối wifi thường xuất hiện biểu tượng dấu X bên cạnh cột wifi. Lỗi này là do laptop của bạn bị trùng IP với mạng bạn đang sử dụng. Bạn có thể khắc phục bằng cách xóa wifi đi và kết nối lại hoặc khởi động lại modem wifi.
Ngoài ra bạn có thể làm mới địa chỉ IP bằng cách:
Bước 1: Truy cập Search box trên window -> gõ "Run".
Bước 2: Tiếp tục gõ “cmd” và Enter.
Bước 3: Sau khi mở Command Prompt -> sử dụng lệnh “ipconfig/release” -> nhấn Enter -> Sau lệnh này sẽ xóa địa chỉ IP cũ trên laptop.
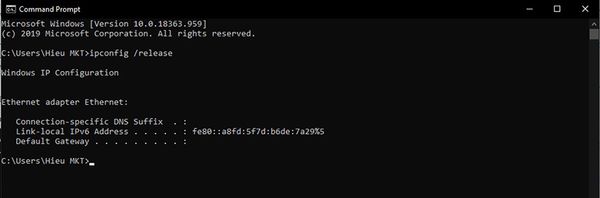
Sau khi mở Command Prompt -> sử dụng lệnh “ipconfig/release” -> nhấn Enter
Bước 4: Tiếp tục gõ lệnh “ipconfig/renew” -> laptop nhận địa chỉ IP mới.
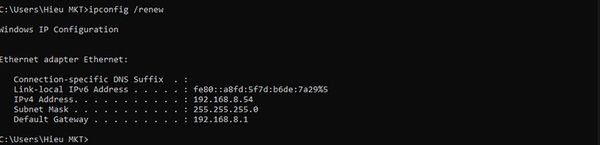
Tiếp tục gõ lệnh “ipconfig/renew” -> laptop nhận địa chỉ IP mới
Lỗi do wifi có sự cố
Đôi khi lỗi kết nối wifi trên laptop do wifi có vấn đề sử dụng lâu ngày khiến cho modem bị lỗi. Để có thể khắc phục, bạn có thể tắt wifi 2 - 3 phút sau đó bật lại và xem kết quả.
Quét virus cho laptop để kiểm tra
Bạn có thể kiểm tra virus trên laptop của bạn bằng cách:
Bước 1: Nhấn vào ô "Type here to search" -> tìm "Virus & Threat protection" -> Enter.
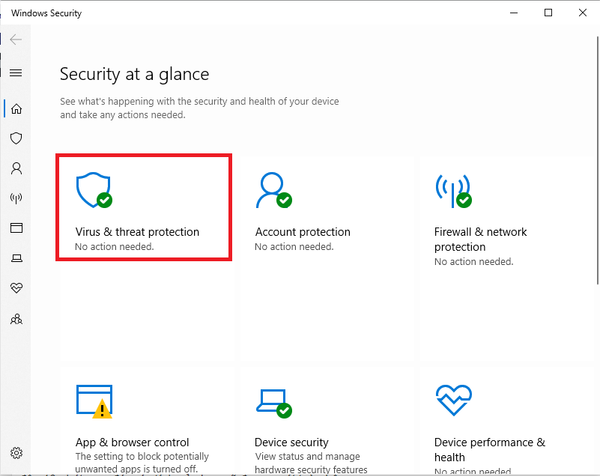
Nhấn vào ô "Type here to search" -> tìm "Virus & Threat protection" -> Enter
Bước 2: Chọn "Quick scan" để quét virus.
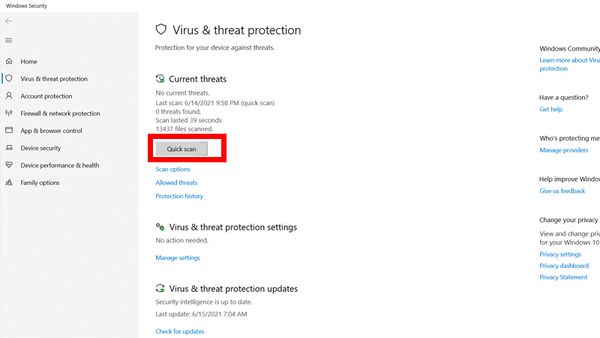
Chọn "Quick scan" để quét virus
Sau khi kiểm tra, nếu laptop của bạn có virus thì sẽ hiện thông báo và cảnh báo hình chấm than trên màn hình. Bạn chỉ cần nhấn vào và kiểm tra, xóa và khắc phục app hoặc file có virus là xong.
Lỗi kết nối wifi trên laptop do lỗi windows
Nếu như đã thử nhiều lần mà laptop vẫn không thể kết nối wifi thì bạn có thể đem đến trung tâm để kiểm tra. Nếu xác định lỗi là do window thì buộc bạn phải sửa chữa và thay thế.

Bảo Hành One - Địa chỉ sửa chữa laptop uy tín
Nếu bạn gặp vấn đề về kết nối wifi trên laptop và cần sự hỗ trợ, Bảo Hành One có thể giúp bạn khắc phục. Chúng tôi sẽ kiểm tra và xác định nguyên nhân gây ra lỗi, sau đó cung cấp các biện pháp khắc phục phù hợp. Đội ngũ kỹ thuật viên chuyên nghiệp tại đây sẽ đảm bảo laptop của bạn có thể kết nối wifi một cách ổn định và hiệu quả.
Xem thêm: Mách bạn cách sửa lỗi bàn phím laptop đơn giản, nhanh chóng nhất
Trên đây là nguyên nhân và một số cách khắc phục lỗi kết nối wifi trên laptop. Nếu bạn vẫn chưa thể xác định được nguyên nhân dẫn tới laptop chưa kết nối được wifi thì có thể gọi ngay cho Bảo Hành One qua: 1800 1236 để được hỗ trợ nhanh nhất.









