Tổng hợp 99+ phím tắt Macbook đầy đủ nhất
Phím tắt là một công cụ rất hữu ích giúp người dùng tăng tốc độ thao tác trên máy tính. Trên MacBook, có nhiều phím tắt khác nhau kết hợp nhằm nâng cao hiệu suất làm việc. Trong bài viết này, hãy cùng Bảo Hành One tìm hiểu về các phím tắt quan trọng, thường dùng trên MacBook nhé.

Vị trí và biểu tượng phím bổ trợ trên MacBook
Trên bàn phím của MacBook, bạn sẽ thấy có hai phím bổ trợ, đó là phím Command và phím Option.
Phím Command thường được biểu thị bằng một ký hiệu tròn có mũi tên lên trên, trong khi phím Option thường được biểu thị bằng một ký hiệu chữ "alt".
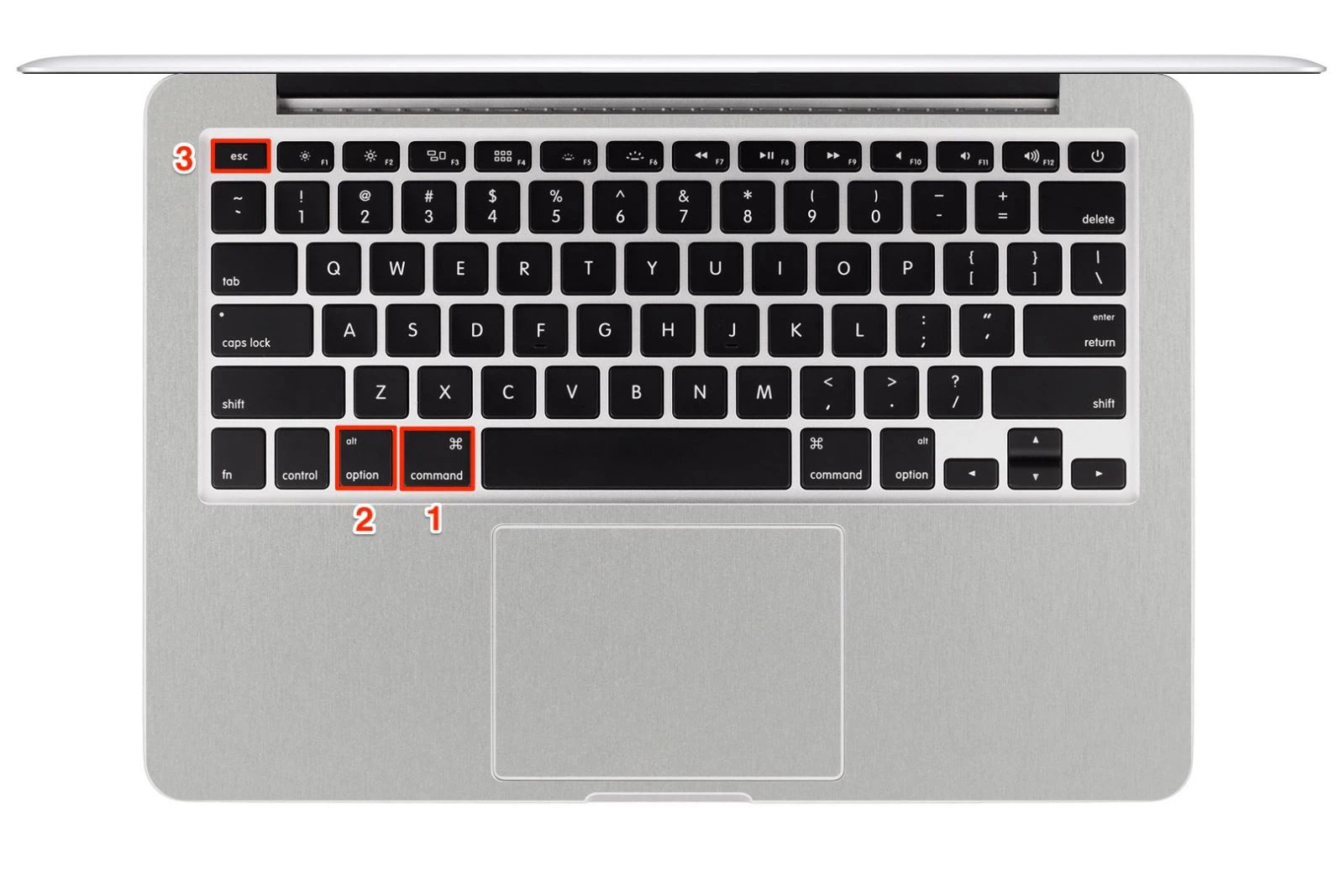
Phím tắt cho hệ thống trên MacBook
Các phím tắt hệ thống trên MacBook rất quan trọng để thực hiện các thao tác nhanh chóng và dễ dàng. Dưới đây là một số phím tắt hệ thống quan trọng trên MacBook:
- Command + C: Sao chép đối tượng được chọn.
- Command + V: Dán nội dung đã sao chép vào vị trí con trỏ.
- Command + X: Cắt đối tượng được chọn.
- Command + Z: Hoàn tác thao tác cuối cùng.
- Command + A: Chọn tất cả các đối tượng.
- Command + S: Lưu tài liệu.
- Command + Q: Đóng ứng dụng đang chạy.
- Command + W: Đóng cửa sổ đang hiển thị.
- Command + N: Mở cửa sổ mới.
- Command + P: In tài liệu.
Phím tắt thao tác thường dùng trên MacBook
Ngoài các phím tắt hệ thống, các phím tắt thao tác thường dùng cũng rất hữu ích trên MacBook. Sau đây là một số phím tắt thao tác thường dùng:
- Command + F: Tìm kiếm nội dung trong tài liệu.
- Command + G: Tìm kiếm tiếp theo trong tài liệu.
- Command + Space: Mở thanh tìm kiếm Spotlight.
- Command + Tab: Chuyển đổi giữa các ứng dụng đang chạy.
- Command + Shift + 3: Chụp toàn bộ màn hình
- Command + Shift + 4: Chụp phần chọn trên màn hình.
- Command + Shift + T: Mở lại tab trước đó trong trình duyệt web.
- Command + Shift + V: Dán nội dung đã sao chép mà không định dạng.
- Command + Shift + N: Tạo thư mục mới.
- Command + Shift + D: Mở thư mục Desktop.
- Command + Shift + U: Mở thư mục Utilities.
- Command + Option + Esc: Mở hộp thoại Force Quit, cho phép người dùng tắt bất kỳ ứng dụng nào đang bị treo hoặc không phản hồi.
Phím tắt chụp màn hình MacBook
Một trong những phím tắt quan trọng nhất và cũng thường được sử dụng nhất trên MacBook là phím tắt chụp màn hình. Bạn có thể lựa chọn hai phím tắt khác nhau để chụp màn hình trên MacBook như sau:
Command + Shift + 3: Chụp toàn bộ màn hình.
Sau khi sử dụng phím tắt này, ảnh chụp màn hình sẽ được lưu trữ trên Desktop của máy tính.
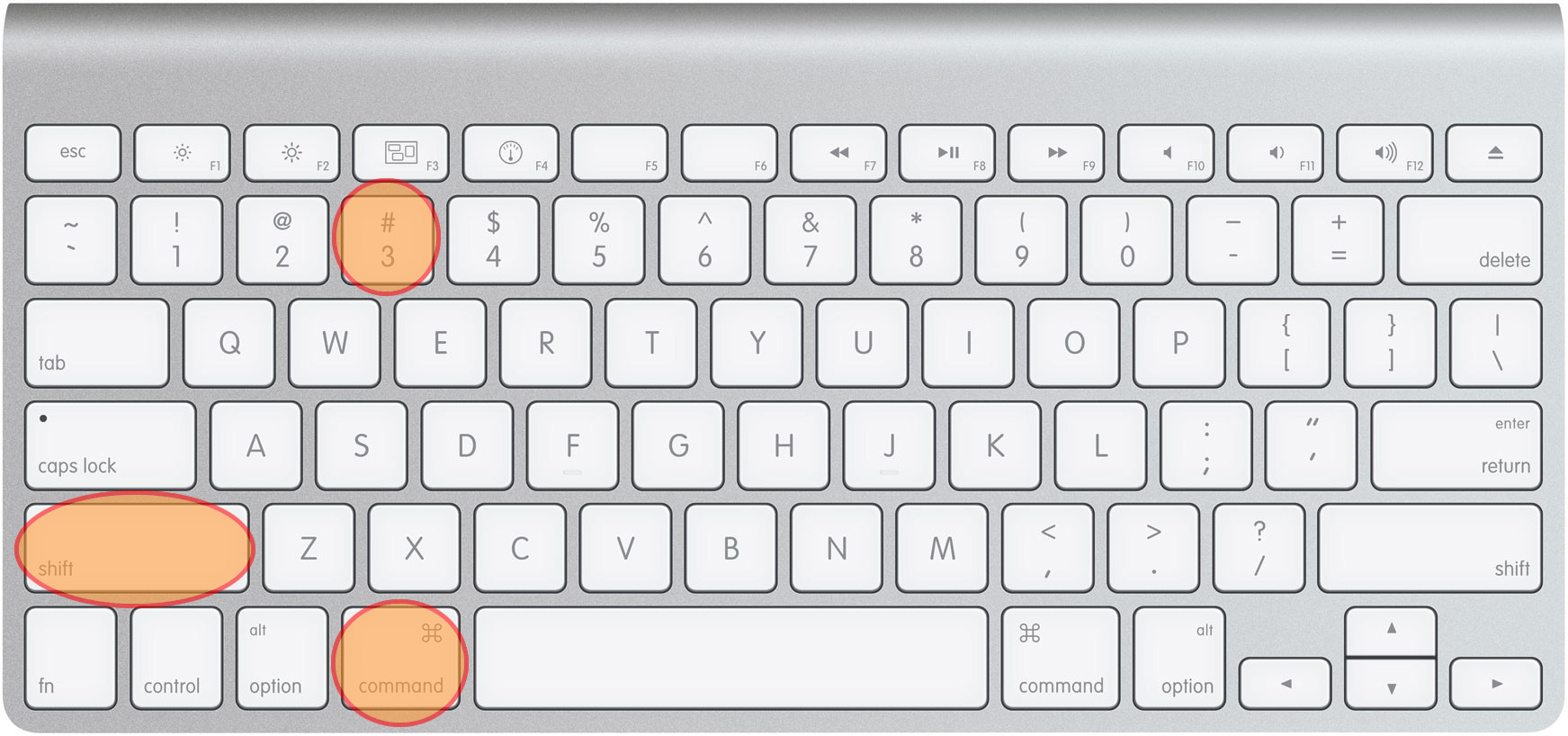
Command + Shift + 4: Chụp khung chọn trên màn hình.
Sau khi sử dụng phím tắt này, người dùng có thể kéo chuột để chọn vùng cần chụp, sau đó ảnh chụp màn hình sẽ được lưu trữ trên Desktop của máy tính.
Một số lỗi thường gặp khi sử dụng phím tắt trên Macbook
Phím tắt không hoạt động
Trong một số trường hợp, phím tắt trên Macbook không hoạt động khi người dùng bấm vào. Nguyên nhân có thể là do bụi bẩn hoặc mảnh vụn đã bị kẹt trong phím, hoặc phần cứng bên trong bị hỏng. Để khắc phục lỗi này, người dùng có thể thực hiện một số cách sau
- Sử dụng bàn chải nhỏ hoặc tăm bông để làm sạch bụi bẩn hoặc mảnh vụn trong phím.
- Thử khởi động lại máy tính và kiểm tra lại phím tắt.
- Nếu phím tắt vẫn không hoạt động, người dùng có thể mang máy tính đến trung tâm Bảo Hành One để kiểm tra và sửa chữa nhanh chóng.

Lỗi ghi nhận phím tắt sai hoặc trùng lặp
Trong một số trường hợp, khi bạn sử dụng phím tắt trên MacBook, chúng có thể bị ghi nhận sai hoặc trùng lặp, dẫn đến kết quả không mong muốn.
Bạn có thể thử một số cách khắc phục sau:
- Kiểm tra xem các phím tắt có bị trùng lặp hay không, bằng cách vào mục "Phím tắt" trong System Preferences.
- Tạo lại các phím tắt đã gây ra lỗi nhận phím tắt sai.
- Nếu các lỗi tiếp tục xảy ra, hãy kiểm tra lại bàn phím hoặc đưa máy đến Bảo Hành One để chuyên viên có thể xem xét và sửa chữa.
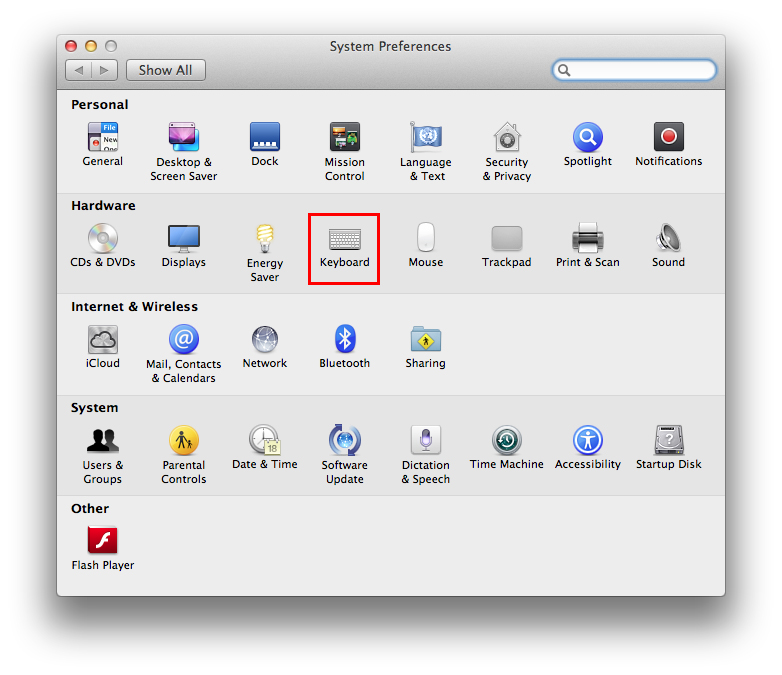
Bị khóa một số phím
Đôi khi, phím tắt trên MacBook có thể không hoạt động nếu tính năng khóa phím đang được kích hoạt. Bạn có thể kiểm tra nếu phím tắt của mình bị khóa bằng cách xem các biểu tượng phím tắt có hiển thị trên thanh menu hoặc bằng cách sử dụng phím tắt để kiểm tra.
Tổng kết
Các phím tắt trên MacBook rất hữu ích để giúp người dùng tiết kiệm thời gian và nâng cao hiệu suất làm việc. Hy vọng với những thông tin trên, bạn đã có thể sử dụng MacBook một cách hiệu quả và tiện lợi hơn.









