Hướng dẫn cách biến màn hình laptop thành monitor chỉ trong 5 bước
Trong quá trình sử dụng laptop, đôi khi chúng ta cảm thấy cần biến màn hình laptop thành một monitor phụ để phục vụ cho những nhu cầu đặc biệt như xem phim, hát karaoke hoặc chơi game một cách thoải mái. Tuy nhiên, liệu bạn đã biết cách thực hiện điều này chưa? Nếu chưa, hãy cùng Bảo Hành One khám phá cách biến màn hình laptop thành monitor trong bài viết dưới đây nhé!

Các cách biến màn hình laptop thành monitor nhanh chóng
Một số tiện ích của việc biến màn hình laptop thành monitor
Một trong những khía cạnh thú vị của công nghệ hiện đại là khả năng biến màn hình laptop thành monitor nhằm mở ra nhiều tiềm năng sử dụng đặc biệt cho người dùng. Màn hình laptop có thể trở thành một công cụ đa nhiệm mạnh mẽ phục vụ cho nhiều nhu cầu khác nhau. Một số tiện ích của việc biến thành monitor như sau:
Tăng không gian làm việc: Bạn có thể mở rộng không gian hiển thị lên gấp đôi hoặc gấp ba so với chỉ dùng màn hình laptop. Điều này giúp bạn có thể làm việc hiệu quả hơn với nhiều cửa sổ, tab cùng lúc.
Tăng tính linh hoạt: Bạn có thể dễ dàng mang theo laptop để làm việc ở bất cứ đâu rồi kết nối với màn hình lớn khi cần thiết.
Tiết kiệm chi phí: Thay vì phải mua cả máy tính để bàn hoặc laptop bạn chỉ cần mua một chiếc laptop với màn hình phụ là đủ.

Giúp bạn tiết kiệm được chi phí
Cải thiện trải nghiệm: Màn hình lớn hơn sẽ giúp bạn xem rõ ràng đặc biệt đối với các tác vụ như chỉnh sửa hình ảnh, video hoặc thiết kế đồ họa.
Tùy chỉnh màn hình phụ: Bạn có thể mua một màn hình phù hợp với nhu cầu công việc của mình chẳng hạn như màn hình cong, màn hình rộng hoặc có độ phân giải cao.
Các thiết bị cần thiết để biến màn hình thành monitor

Một số thiết bị cần chuẩn bị trước tiên
Để biến màn hình laptop thành monitor thì trước tiên bạn cần chuẩn bị một số thiết bị cần thiết như sau:
Máy tính laptop có cổng HDMI hoặc VGA để kết nối với màn hình ngoài.
Màn hình máy tính hoặc TV có cổng HDMI/VGA tương thích với laptop.
Cáp kết nối HDMI hoặc VGA tùy theo cổng có sẵn trên 2 thiết bị.
Bộ chuyển đổi điện AC nếu sử dụng TV làm màn hình máy tính.
Giá đỡ hoặc chân đế để đặt màn hình ngoài ở vị trí phù hợp.
Xem thêm: Lỗi hở sáng màn hình laptop: Nguyên nhân, cách khắc phục hiệu quả
Các bước thực hiện biến màn hình của laptop thành monitor
Ngoài khả năng chia đôi màn hình trên PC Windows, tính năng "Project to This PC" tích hợp trong hệ điều hành Windows cũng mang đến một cách tiện lợi để kết nối laptop với màn hình PC. Với tính năng này, việc biến màn hình laptop thành monitor trở nên ngày càng cần thiết.
Bước 1: Mở Action Center
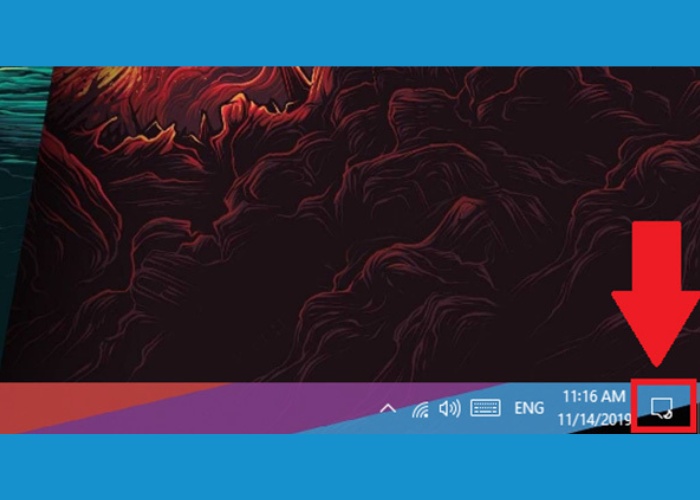
Nhấp vào biểu tượng hình chữ nhật nhỏ giống như một chiếc màn hình
Bắt đầu hành trình biến màn hình laptop thành monitor bằng cách nhấp vào biểu tượng hình chữ nhật nhỏ giống như một chiếc màn hình nằm ở góc trên bên phải của màn hình. Hành động này mở cửa sổ Action Center chính là nơi chúng ta sẽ thực hiện các bước tiếp theo.
Bước 2: Chọn "Connect"
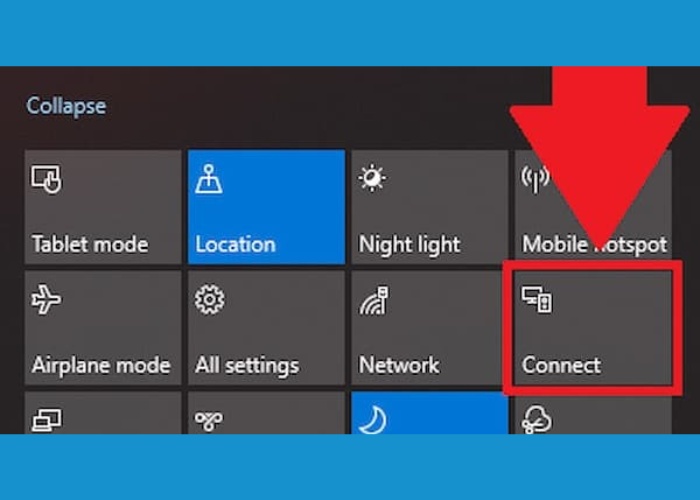
Nhấn chọn vào mục "Connect"
Tại cửa sổ Action Center, nhấn chọn mục "Connect" để mở ra các tùy chọn kết nối.
Bước 3: Chọn "Projecting to this PC"
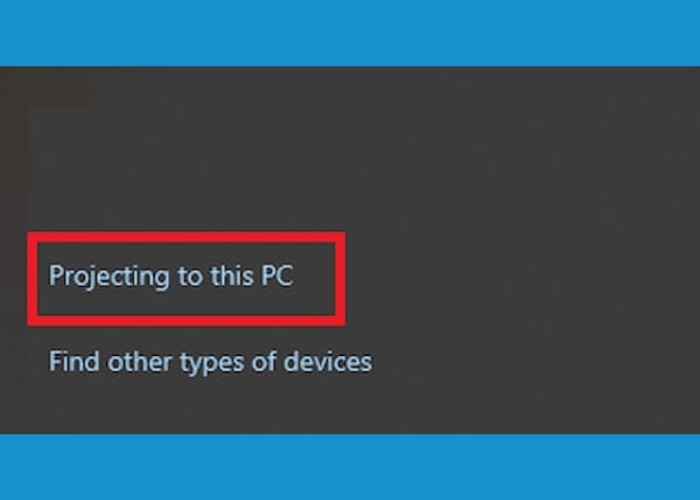
Chọn tính năng "Projecting to this PC"
Tiếp theo, bạn chọn tính năng "Projecting to this PC" trên máy tính của mình.
Bước 4: Cấu hình bảo mật mạng
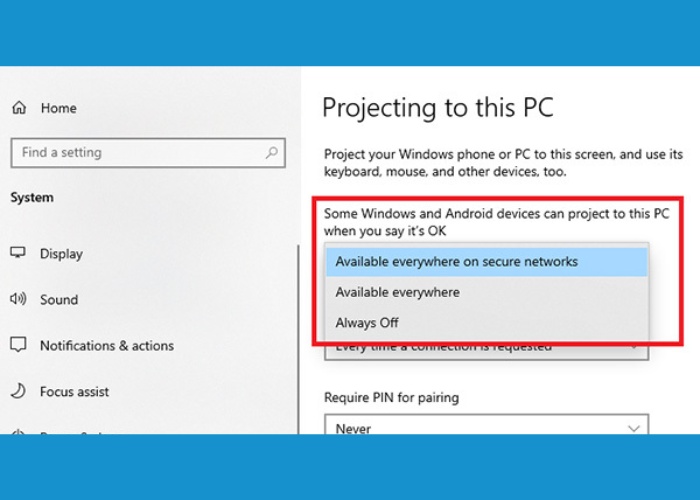
Vào mục "Always Off" để sang "Available everywhere on secure networks"
Tại dòng lệnh trên thiết bị Windows bấm vào mục "Always Off" để chuyển sang "Available everywhere on secure networks" hoặc "Available everywhere", tùy thuộc vào cấu hình bảo mật mạng của bạn.
Bước 5: Thiết lập yêu cầu kết nối
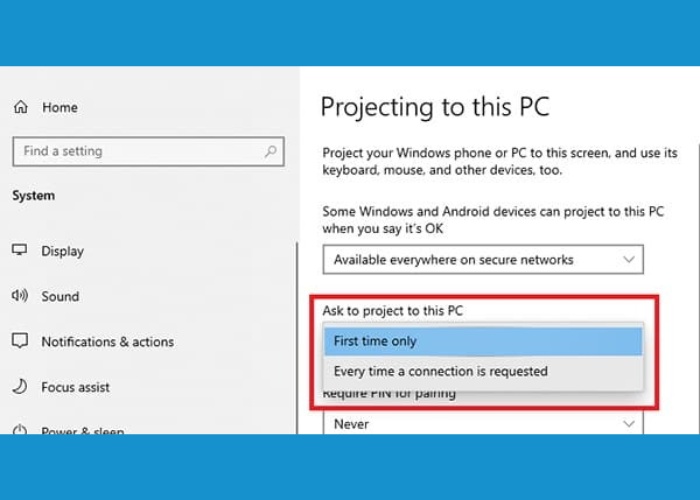
Chọn mục "First time only" để chỉ hiển thị yêu cầu kết nối
Ở dòng lệnh "Ask to project this PC" tiếp tục chọn mục "First time only" để chỉ hiển thị yêu cầu kết nối. Việc kết nối này giúp tạo sự thuận lợi hơn trong lúc biến màn hình laptop của bạn thành monitor.
Bước 6: Mở “Action Center”
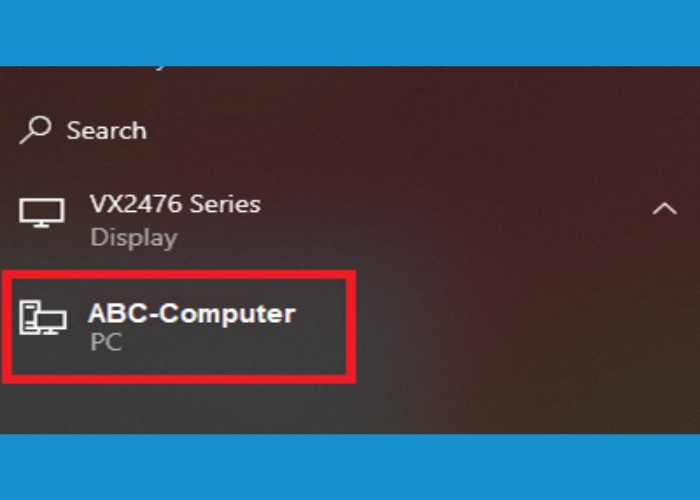
Mở lại Action Center sau đó chọn "Connect"
Mở lại Action Center (tương tự như Bước 1) sau đó chọn "Connect". Tại đây, bạn sẽ thấy một danh sách các thiết bị có thể kết nối. Nhấp vào thiết bị bạn muốn sử dụng làm màn hình phụ cho PC bằng cách nhấp vào biểu tượng thiết bị.
Bước 7: Xác nhận kết nối
Ngay sau đó, một thông báo kết nối sẽ xuất hiện trên màn hình laptop đã chọn. Người dùng chỉ cần đồng ý rồi nhấn "OK" thì hai thiết bị sẽ được kết nối. Nếu không muốn kết nối bạn có thể chọn "Hủy".
| productdata |
| https://baohanhone.com/products/chuot-viv8i-khong-day;https://baohanhone.com/products/sac-du-phong-hoco-j41-10000mah;https://baohanhone.com/products/loa-bearick-ls02;https://baohanhone.com/products/loa-bluetooth-zqs1202 |
Một số điều cần lưu ý khi sử dụng màn hình monitor

Một số điều cần lưu ý khi sử dụng
Các cổng DisplayPort, HDMI hoặc USB-C không chỉ giúp truyền tải hình ảnh mà còn hỗ trợ âm thanh. Có nghĩa là khi bạn sử dụng một trong những kết nối này, loa của màn hình có thể phát ra âm thanh từ máy tính xách tay của bạn. Để tối ưu hóa khả năng phát hiện màn hình đầy chất lượng hiển thị do đó việc cập nhật trình điều khiển máy tính xách tay là một giải pháp khôn ngoan.
Một ứng dụng tuyệt vời khác của việc biến màn hình laptop thành monitor là khả năng sử dụng máy tính thứ hai như một điểm kết nối chia sẻ chung. Nếu bạn gặp vấn đề về hiển thị trên màn hình máy tính xách tay, có thể là do sự kết nối không đúng. Trong trường hợp này, bạn thử sử dụng cáp hoặc đầu nối khác để đảm bảo tính đúng đắn của kết nối của bạn.
Xem thêm: Kinh nghiệm sử dụng đồ công nghệ
Lời kết
Trong bài viết này, Bảo Hành One đã chia sẻ cách biến màn hình laptop thành monitor chức năng chỉ trong 7 bước đơn giản. Việc này không chỉ mở ra khả năng tận dụng tối đa nguồn tài nguyên mà còn tạo ra những trải nghiệm chia sẻ độc đáo. Tính năng chia sẻ chung giúp máy tính thứ hai trở thành một điểm kết nối tập trung tạo điều kiện cho sự tương tác linh hoạt.









