Chia sẻ những cách chèn Background vào Powerpoint nhanh chóng
Thêm hình nền vào bản trình bày PowerPoint có thể làm cho bài thuyết trình của bạn trở nên chuyên nghiệp để thu hút sự chú ý từ khán giả. Cho dù bạn đang sử dụng PowerPoint ở các năm như 2010, 2013, 2016, 2019 hoặc các phiên bản mới hơn, việc chèn hình ảnh nền có thể được thực hiện một cách đơn giản. Hãy cùng Bảo Hành One tìm hiểu cách chèn Background vào Powerpoint nhanh nhất nhé!

Những cách chèn Background vào Powerpoint nhanh chóng
Lợi ích khi chèn Background vào Powerpoint
Một trong những yếu tố quan trọng để tạo nên một bản trình bày ấn tượng là sử dụng background. Chèn hình nền không chỉ là một cách để trang trí slide mà còn là một chiến lược thiết yếu để làm tăng hiệu quả khi trình bày. Do đó, bạn nên cần có cách chèn Background vào Powerpoint đúng để có thể tận dụng được các lợi ích sau:
Tăng tính chuyên nghiệp: Background hấp dẫn giúp bản trình bày trở nên chuyên nghiệp hơn tạo ấn tượng tích cực đối với khán giả.
Tạo điểm nhấn: Hình nền đẹp có thể tạo điểm nhấn cho nội dung trình bày giúp thông điệp của bạn trở nên rõ ràng.
Thu hút sự chú ý: Background độc đáo có thể thu hút sự chú ý của khán giả giữ họ quan tâm đến nội dung thuyết trình của bạn.
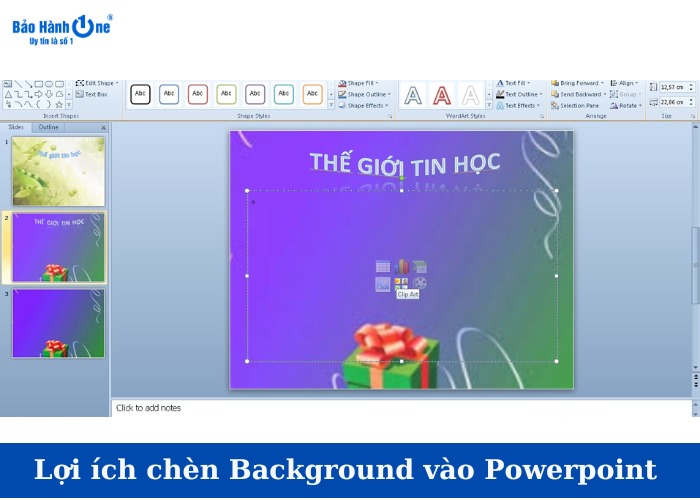
Background độc đáo có thể thu hút sự chú ý của khán giả
Tương thích với chủ đề: Hình nền có thể được tùy chỉnh phù hợp với chủ đề chính của bài thuyết trình tạo ra sự liên kết giữa hình ảnh và nội dung.
Thúc đẩy tương tác: Hình nền đẹp có thể thúc đẩy tương tác với khán giả làm cho họ muốn theo dõi để hiểu rõ hơn về nội dung trình bày.
Xem thêm: Hướng dẫn chuyển dữ liệu từ Android sang iPhone nhanh chóng chỉ 5 bước
Cách chèn Background vào Powerpoint bằng hình nền có sẵn
Tuy cách chèn Background vào Powerpoint bằng hình nền sẵn rất đơn giản nhưng nó dễ thực hiện. Cách chèn này giúp làm nổi bật hình ảnh hoặc toàn bộ nội dung trên nền hình làm cho bài thuyết trình trở nên sống động để ghi điểm với khán giả. Dưới đây là một số bước đơn giản để chèn hình nền đẹp vào PowerPoint:
Bước 1: Nhấn chuột vào biểu tượng Slide nhỏ ở góc trái của phần mềm PowerPoint sau đó chọn "Format Background".
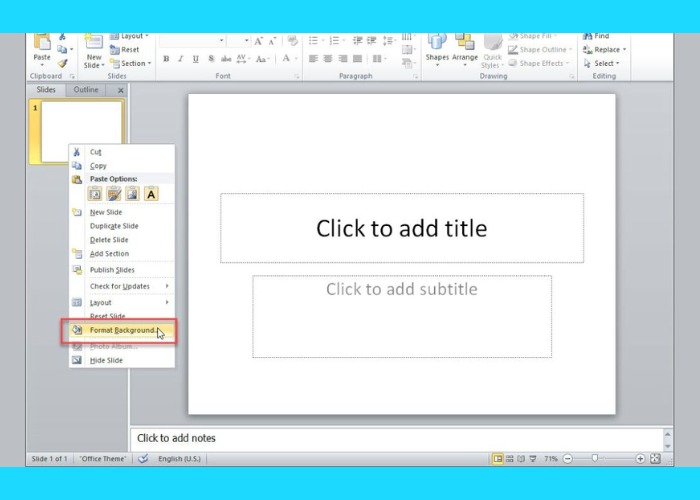
Nhấn chuột vào biểu tượng Slide nhỏ chọn "Format Background"
Bước 2: Khi hộp thoại "Format Background" hiển thị, hãy nhấn chọn "Picture or texture fill".
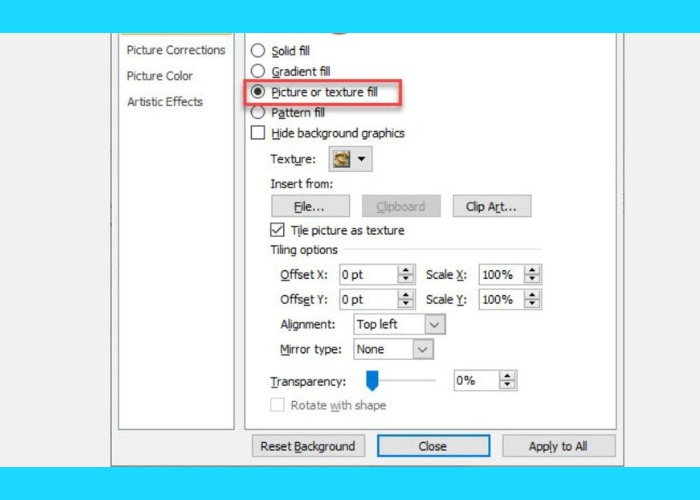
Nhấn chọn vào "Picture or texture fill"
Bước 3: Để chèn hình ảnh đơn giản, trong hộp thoại "Format Background" chọn "Texture" tiếp tục chọn vào một hình nền được tích hợp sẵn.
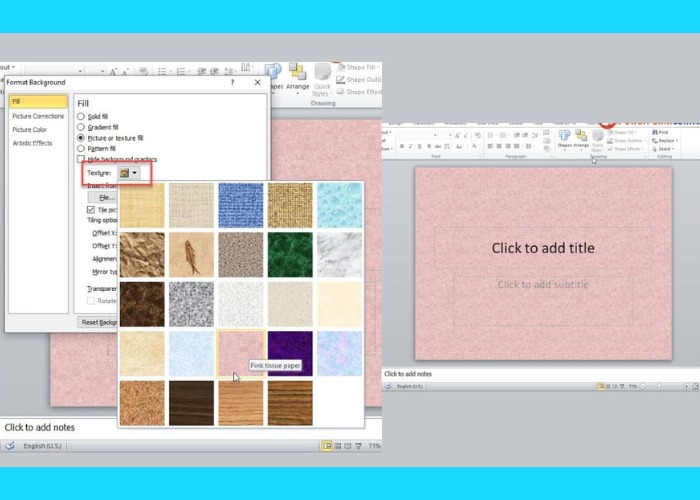
Chọn "Texture" tiếp tục chọn vào một hình nền được tích hợp sẵn
Thực hiện chèn Background hình vào Powerpoint
Một cách chèn Background vào Powerpoint khác để làm cho bài thuyết trình của bạn trở nên độc đáo là sử dụng hình nền từ các nguồn bên ngoài. Dưới đây là cách thực hiện chi tiết trên phần mềm PowerPoint:
Bước 1: Để chèn hình nền từ bên ngoài trong phần "Format Background" chọn "Fill" sau đó chọn "File".
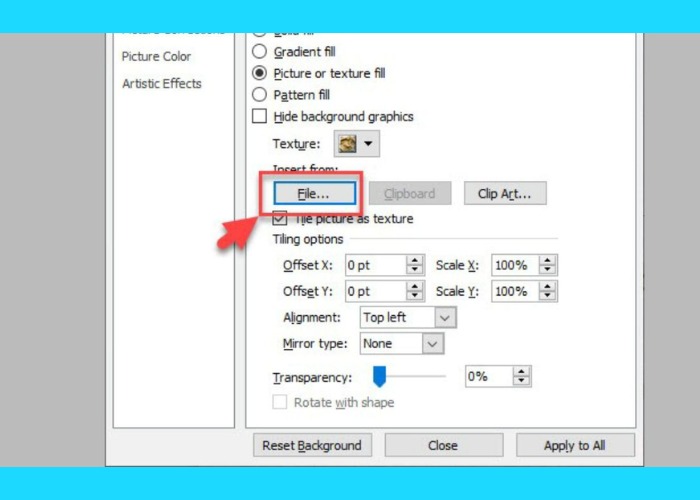
Chọn "Fill" sau đó chọn "File"
Bước 2: Tìm đến thư mục chứa hình ảnh hình nền chọn một hình nền tiếp tục nhấp vào "Insert".
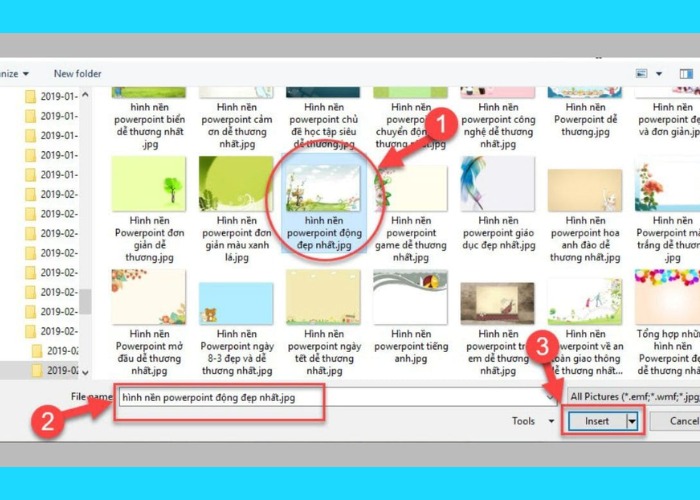
Tìm đến thư mục chứa hình ảnh hình nền tiếp tục chọn "Insert"
Bước 3: Thông thường, các hình nền chỉ được thêm cho các slide bạn đã chọn sẵn. Còn nếu như muốn áp dụng hình nền cho tất cả các slide nhấn vào "Apply to All".
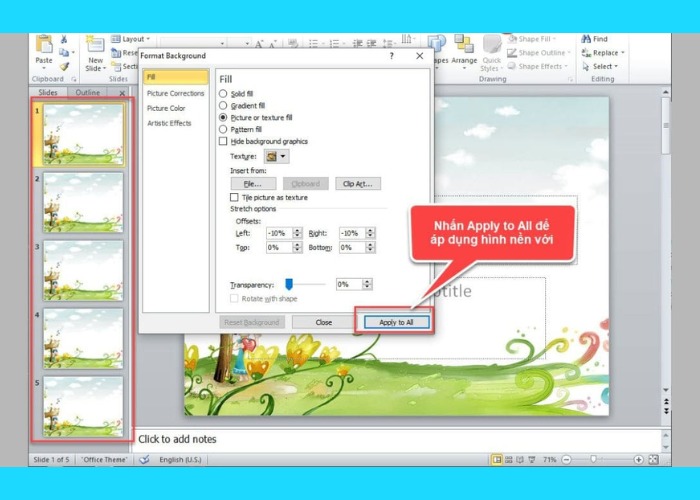
Áp dụng hình nền cho tất cả các slide nhấn vào "Apply to All"
Những cách chỉnh sửa hình nền sau khi được chèn vào Powerpoint
Sau khi áp dụng cách chèn Background vào PowerPoint bạn có thể dễ dàng chỉnh sửa hình nền cho từng slide cụ thể. Có nhiều cách thực hiện thay đổi để tối ưu hóa hiệu ứng khác nhau như:
Làm mờ hình nền
Để làm mờ hình nền trong PowerPoint tạo hiệu ứng làm mờ ấn tượng, bạn có thể sử dụng tính năng "Format Background". Dưới đây là cách hướng dẫn làm mờ khi đã thực hiện cách chèn Background vào Powerpoint thành công:
Bước 1: Trong giao diện PowerPoint, nhấp vào mục "Background Styles". Tiếp theo, chọn "Format Background" để tùy chỉnh ảnh nền cho slide của bạn.
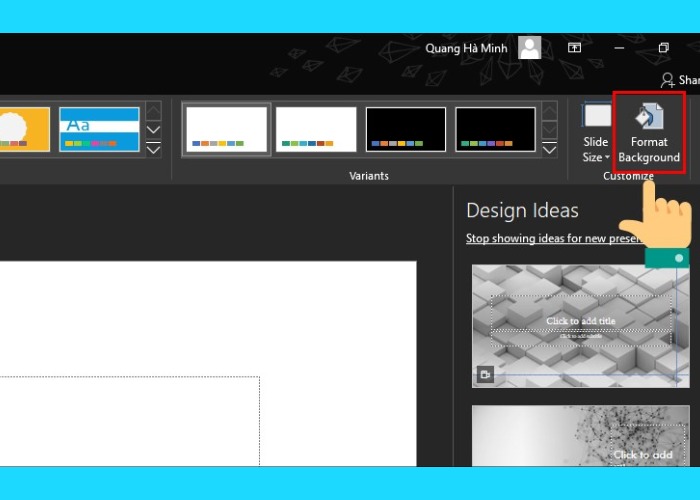
Chọn "Format Background" để tùy chỉnh ảnh nền
Bước 2: Trên bảng Format Background tích chọn vào "Picture or texture fill" để mở tùy chọn thêm hình ảnh làm background.
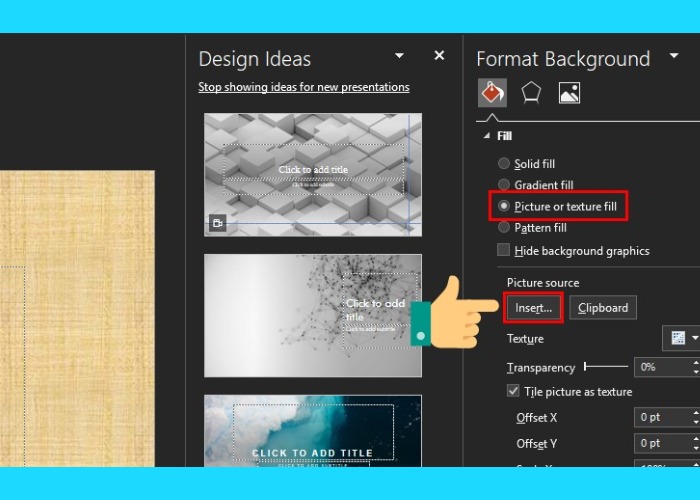
Chọn vào "Picture or texture fill" để mở tùy chọn thêm hình ảnh
Bước 3: Duyệt tới thư mục chứa hình ảnh trên máy tính của bạn chọn hình ảnh mong muốn sau đó nhấn Insert ở phía dưới.
Bước 4: Tiếp theo, trong phần Transparency của giao diện Format Background bạn có thể điều chỉnh độ mờ của hình ảnh nền bằng cách di chuyển thanh trượt hoặc chọn phần trăm mờ mong muốn.
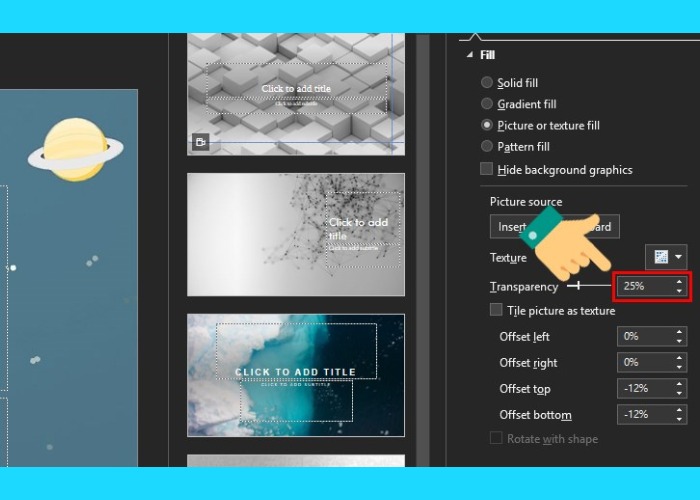
Điều chỉnh độ mờ của hình ảnh trong phần Transparency
| productdata |
| https://baohanhone.com/products/thay-pin-laptop-asus-vivobook-14-oled-k3402;https://baohanhone.com/products/pin-asus-rog-zephyrus-g15-1;https://baohanhone.com/products/pin-asus-rog-zephyrus-g14;https://baohanhone.com/products/sac-laptop-asus-2-25a-type-c |
Hình nền hiển thị một phần
Ngoài việc biết cách chèn Background vào PowerPoint thì quan trọng hơn là biết cách điều chỉnh để hiển thị ấn tượng trên trang slide. Dưới đây là cách làm Background chỉ hiển thị một phần trên trang slide nhỏ:
Bước 1: Chuột phải vào trang slide nhỏ mà bạn muốn thay đổi Background sau đó chọn "Format Background".
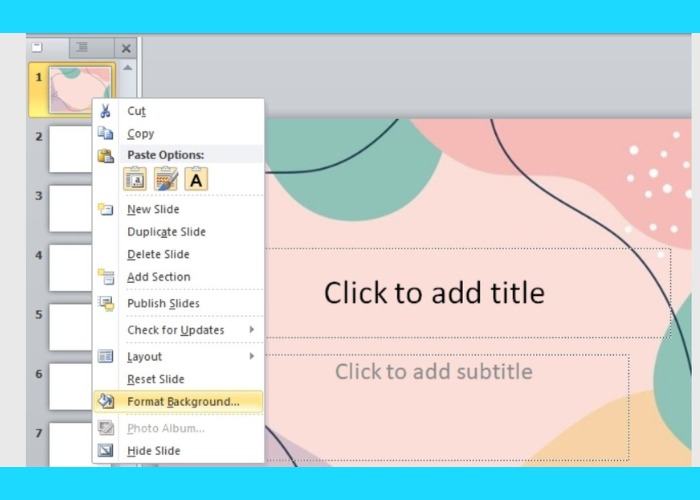
Nhấn slide nhỏ sau đó chọn "Format Background"
Bước 2: Trong hộp thoại "Format Background" tiếp tục chọn "Picture or texture fill". Tại đây, bạn có thể điều chỉnh giá trị của các thông số "Left" (bên trái), "Right" (bên phải), "Top" (bên trên) và "Bottom" (bên dưới) theo ý muốn để hiển thị.

Điều chỉnh giá trị của các thông số tại "Picture or texture fill"
Xóa hình nền
Để tạo sự độc đáo cho slide của bạn không chỉ là chèn hình nền mà còn biết cách xóa phần Background không mong muốn. Dưới đây là cách xóa nhanh chóng như sau:
Bước 1: Trong hộp thoại "Format Background" tiếp tục chọn "Solid Fill".
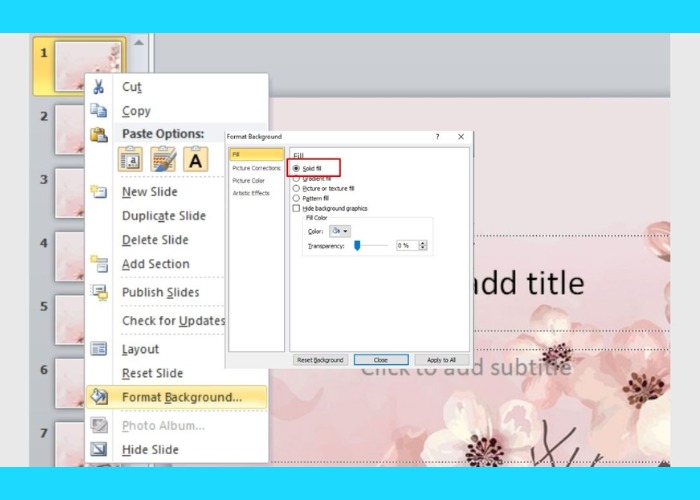
Trong hộp thoại "Format Background" chọn "Solid Fill"
Bước 2: Sau đó, nhấn "Close" để loại bỏ background của trang slide bạn đã chọn. Nếu bạn muốn loại bỏ background cho tất cả các trang slide chỉ cần nhấp vào "Apply to All".
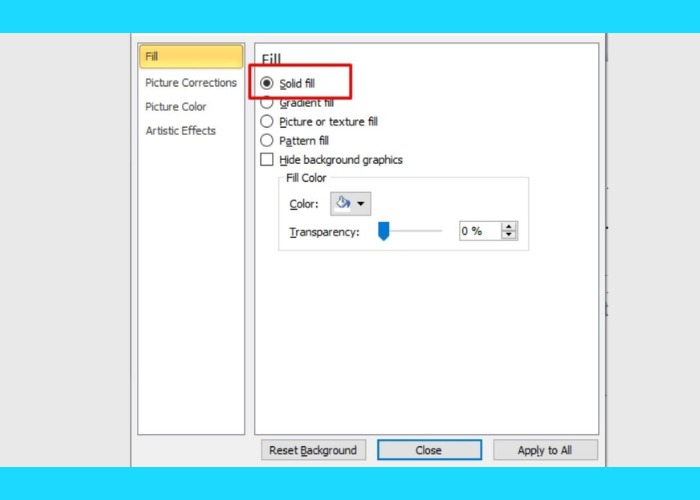
Nhấn "Close" để loại bỏ background của trang slide
Xem thêm: Kinh nghiệm sử dụng đồ công nghệ
Lời kết
Trong bài viết này, trung tâm Bảo Hành One đã chia sẻ những cách chèn Background vào PowerPoint một cách nhanh chóng. Việc sử dụng hình nền không chỉ làm cho slide trở nên chuyên nghiệp mà còn giúp tăng cường sự chú ý từ khán giả. Bạn có thể linh hoạt thực hiện những bước đơn giản như chèn hình nền từ file, sử dụng hình ảnh có sẵn,... Hy vọng với những gợi ý này bạn sẽ tạo ra những bài thuyết trình đầy ấn tượng.









