Hướng dẫn cách chèn biểu tượng trong Word dành các phiên bản
Thực hiện chèn các ký tự đặc biệt như ký tự toán học, ngôi nhà, điện thoại, cây cỏ,... trong Word có thể là một khó khăn đối với nhiều người khi thực hiện soạn thảo văn bản. Tuy nhiên, đừng lo lắng bởi vì trong bài viết này Bảo Hành One sẽ hướng dẫn bạn cách chèn biểu tượng trong Word nhanh chóng phù hợp với mọi phiên bản. Hãy cùng khám phá ngay dưới đây nhé!

Hướng dẫn cách chèn biểu tượng trong Word
Những trường hợp cần chèn biểu tượng trong Word
Chèn biểu tượng trong Word là một cách hiệu quả để làm cho văn bản của bạn trở nên sinh động hơn. Dưới đây là một số trường hợp bạn cần sử dụng cách chèn biểu tượng trong Word:
Công thức toán học: Khi bạn viết các bài báo, bài giảng hoặc văn bản có liên quan đến toán học việc chèn các biểu tượng như Σ (sigma), √ (căn bậc hai) sẽ giúp hiển thị đúng các công thức.
Ký tự đặc biệt: Khi bạn muốn thể hiện các ký tự đặc biệt như © (bản quyền), ™ (thương hiệu) hoặc ° (độ) thì chèn thêm biểu tượng sẽ giúp văn bản trở nên phong phú hơn.
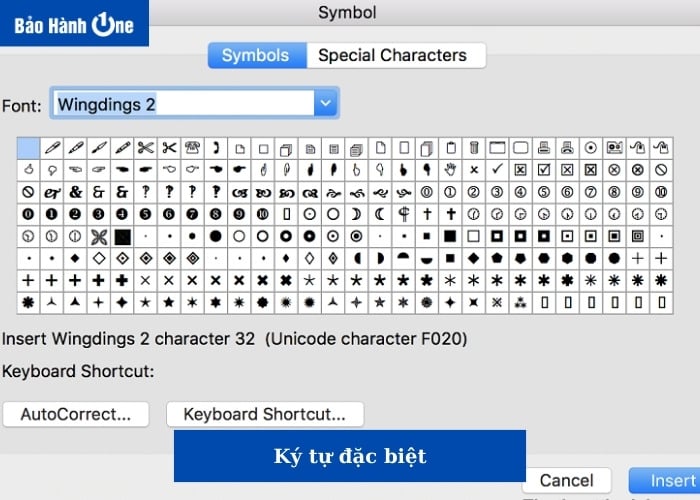
Chèn được hầu hết các ký tự đặc biệt
Trang trí văn bản: Bạn có thể chèn các biểu tượng như hình trái tim, ngôi sao, mặt cười để trang trí làm đẹp cho văn bản.
Thông tin địa điểm: Trong các bản đồ hoặc tài liệu liên quan đến địa điểm việc chèn biểu tượng như nhà, cột cờ hoặc biểu tượng địa lý có thể giúp làm nổi bật thông tin.
Xem thêm: Tổng hợp các công thức chỉnh ảnh chân dung trên iPhone hot nhất
Các cách chèn biểu tượng trong Word đơn giản, dễ thực hiện
Các biểu tượng văn bản sẽ làm cho tài liệu của bạn trở nên sinh động để dễ theo dõi hơn. Nếu bạn đang sử dụng Word muốn thêm ký tự vào bài làm việc của mình, dưới đây là cách chèn biểu tượng trong Word đơn giản:
Chèn ký tự đặc biệt
Cách chèn biểu tượng trong Word được nhiều người dùng sử dụng nhất đó là các ký tự đặc biệt. Nó sẽ cho văn bản của bạn trở nên phong cách giúp cho người khác dễ đọc. Hướng dẫn chi tiết:
Bước 1: Mở tài liệu trong “Word” sau đó chọn thẻ “Insert”.
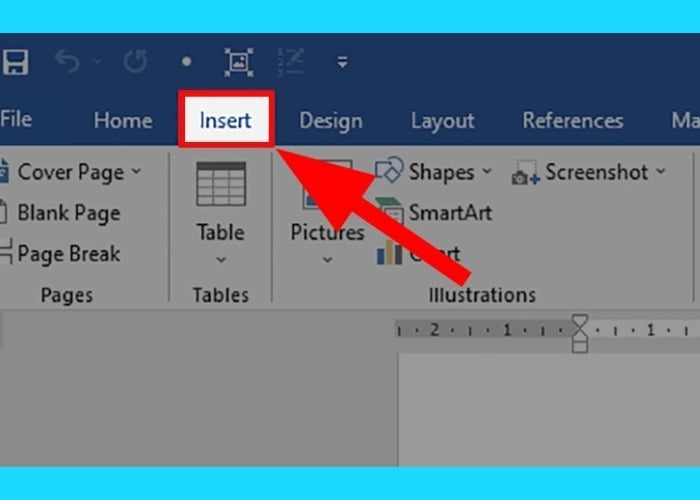
Mở tài liệu trong “Word” chọn thẻ “Insert”
Bước 2: Điều hướng đến mục “Symbols” tiếp tục nhấn chọn “More Symbols…”
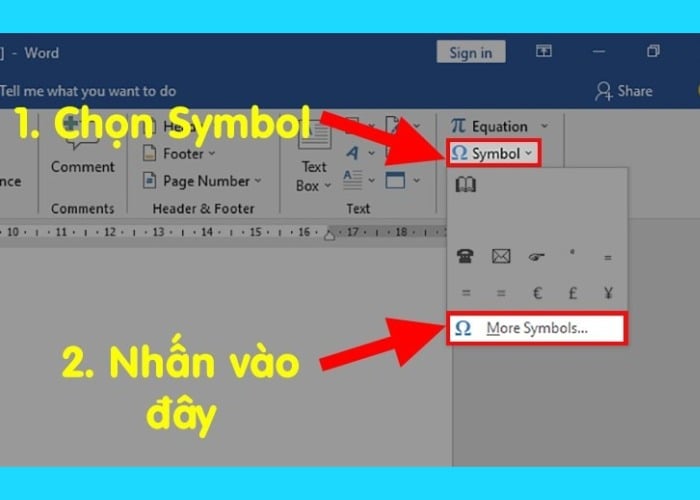
Trong mục “Symbols” tiếp tục chọn “More Symbols…”
Bước 3: Trong hộp thoại hiển thị, chọn thẻ “Symbols” chọn tiếp Font ký tự bạn muốn sử dụng như Wingdings, Windsor, Yu Gothic,...
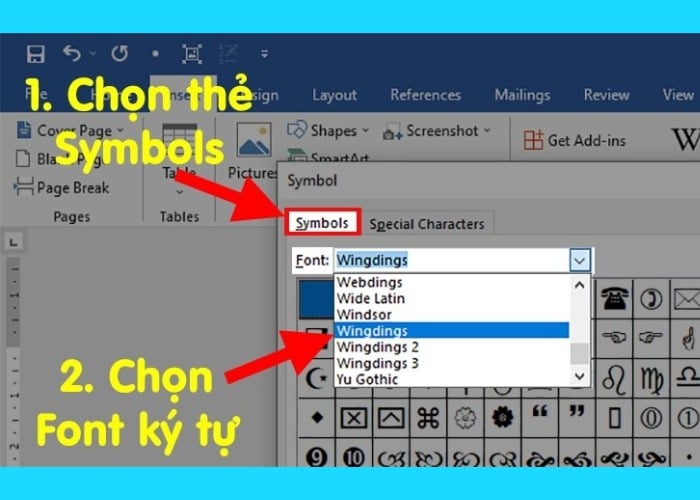
Tại thẻ “Symbols” chọn tiếp Font ký tự
Bước 4: Chọn ký tự biểu tượng bạn muốn chèn rồi nhấn vào “Insert”.

Chọn ký tự biểu tượng rồi nhấn vào “Insert”.
Cách chèn biểu tượng địa chỉ
Cách chèn biểu tượng trong Word bằng ký tự địa chỉ có thể được thực hiện một cách nhanh chóng. Tuy nhiên, các biểu tượng địa chỉ chỉ hỗ trợ cho các phiên bản từ 2013 trở lên. Bạn làm theo các bước sau để biết cách:
Bước 1: Mở Word chọn “Insert” sau đó “Icons”.
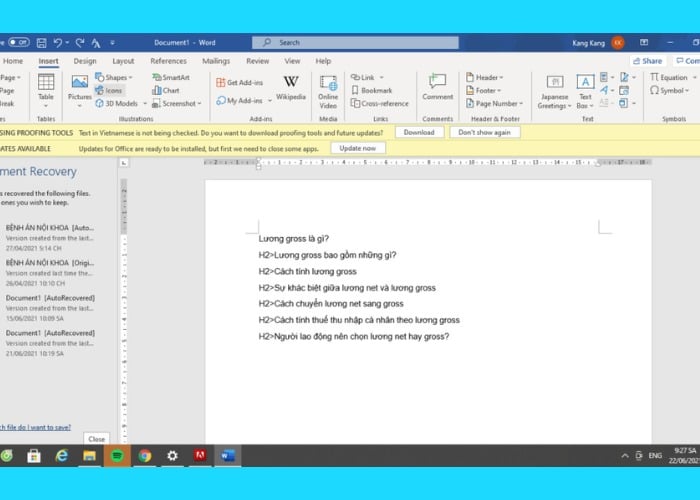
Chọn “Insert” sau đó nhấn “Icons”
Bước 2: Trong ô tìm kiếm, nhập từ khóa "Location" để hiển thị danh sách các biểu tượng liên quan. Chọn biểu tượng mong muốn tiếp tục nhấn “Insert” để chèn vào văn bản của bạn.
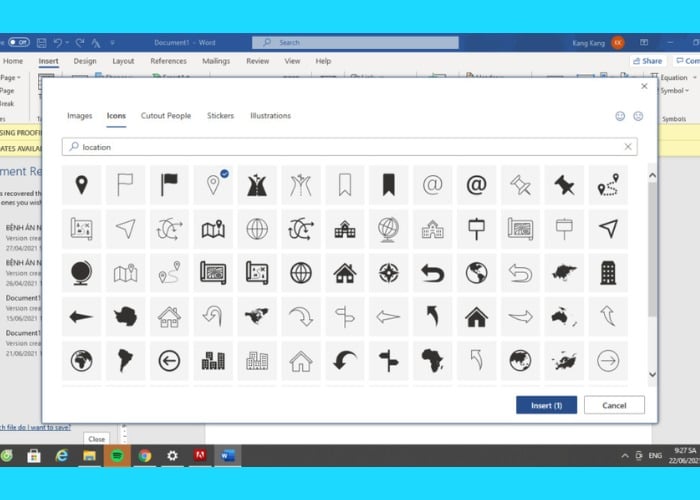
Nhập từ khóa "Location" tiếp tục chọn "Insert"
Chèn nhanh bằng Macro
Việc thực hiện chèn nhanh các biểu tượng sẽ giúp bạn hoàn thành công việc sớm hơn. Tuy nhiên, để cài đặt cách chèn biểu tượng trong Word nhanh khá khó nhưng kết quả đem lại rất tuyệt vời. Bằng cách tận dụng tính năng Macro để tạo một nút tùy chỉnh trên thanh công cụ Quick Access. Dưới đây là cách thực hiện:
Bước 1: Mở phần mềm “Word” di chuyển đến “File” chọn “Options” tiếp tục nhấn chọn “Customize Ribbon”. Đánh dấu mục “Developer” để hiển thị nó trên “Ribbon” sau đó nhấn “OK”.
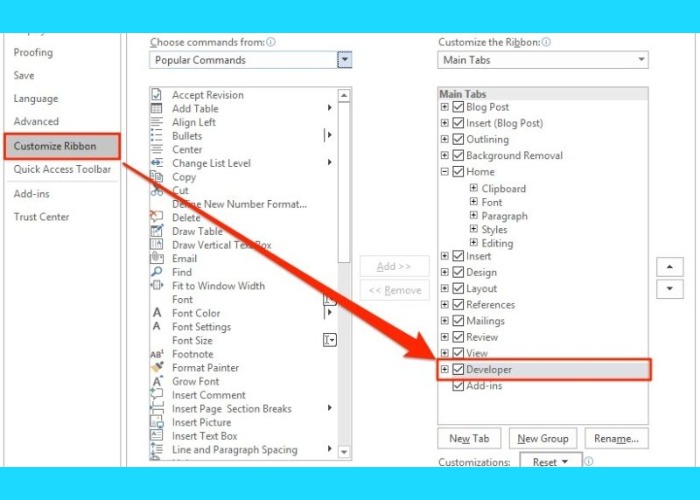
Đánh dấu mục “Developer” sau đó nhấn “OK”
Bước 2: Trên thanh “Developer” nhấn “Record Macro”.
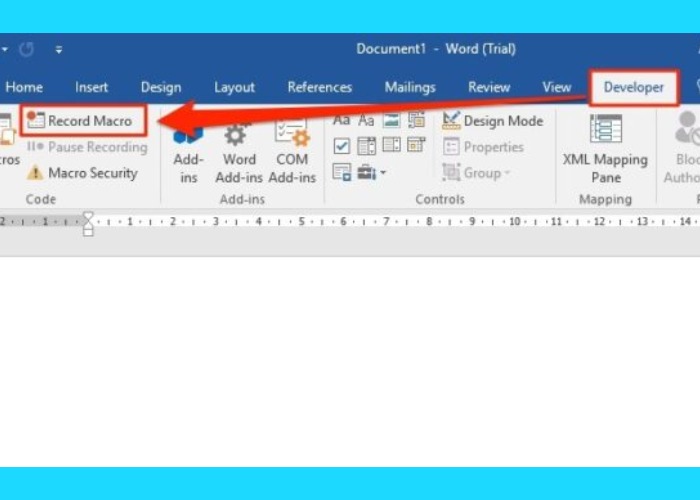
Trên “Developer” nhấn “Record Macro”
Bước 3: Đặt tên cho “Macro” chẳng hạn "Copyright" chọn lưu vào file “Normal.dotm”. Tùy chọn vào “Button” trong “Assign macro to”.
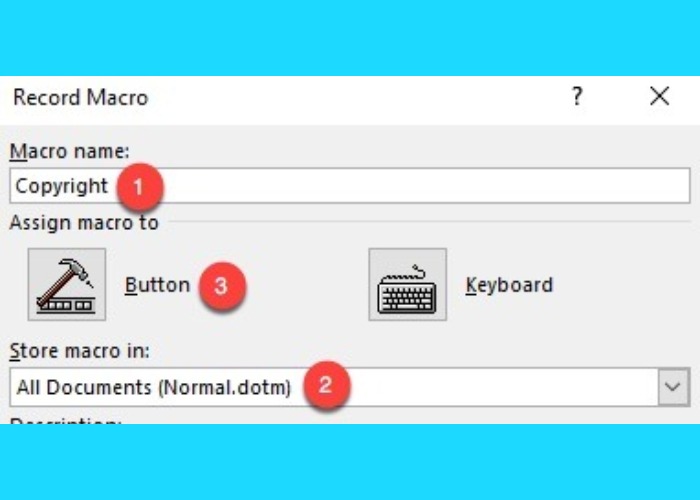
Điền tên "Copyright" chọn lưu vào file “Normal.dotm”
Bước 4: Trong khung tùy chỉnh Ribbon chọn Macro bạn vừa tạo sau đó nhấn “Add” để đưa nó lên thanh công cụ Quick Access.
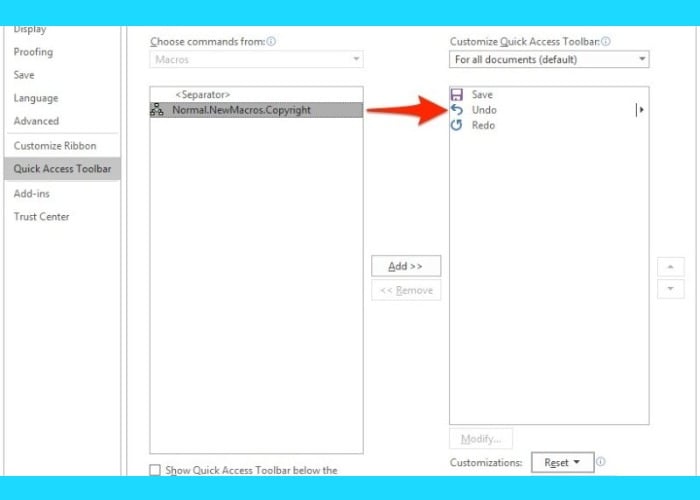
Nhấn “Add” để đưa nó lên thanh công cụ Quick Access
Bước 5: Gán biểu tượng cho Macro bằng cách chọn “Modify” tiếp tục chọn biểu tượng rồi nhấn OK.
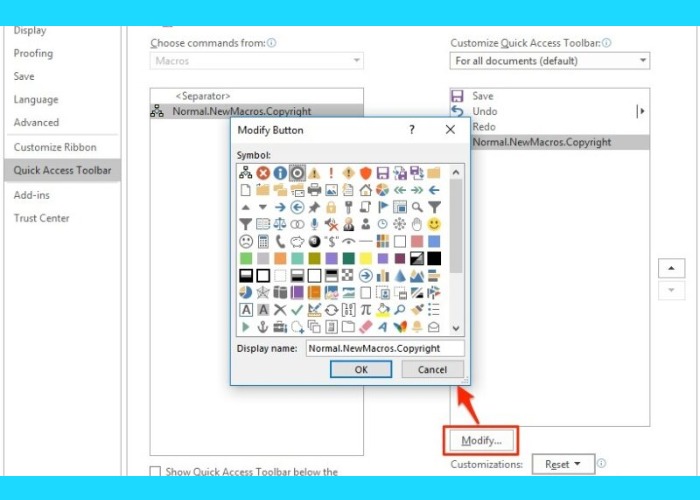
Gán biểu tượng cho Macro bằng cách chọn “Modify”
Bước 6: Sử dụng Macro bằng cách nhấn nút bạn vừa tạo chọn ký tự cần chèn từ Insert tiếp tục nhấn vào “Symbol”.
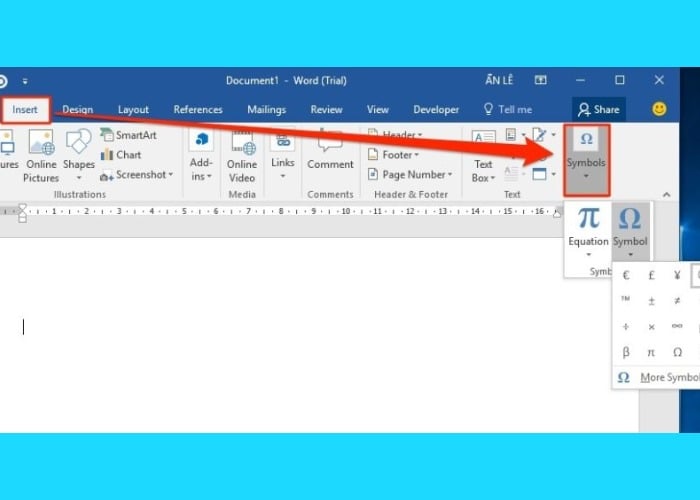
Chọn ký tự cần chèn từ Insert tiếp tục nhấn vào “Symbol”
Bước 7: Quay lại tài liệu sau đó chọn “Stop Recording” trên thanh Developer.
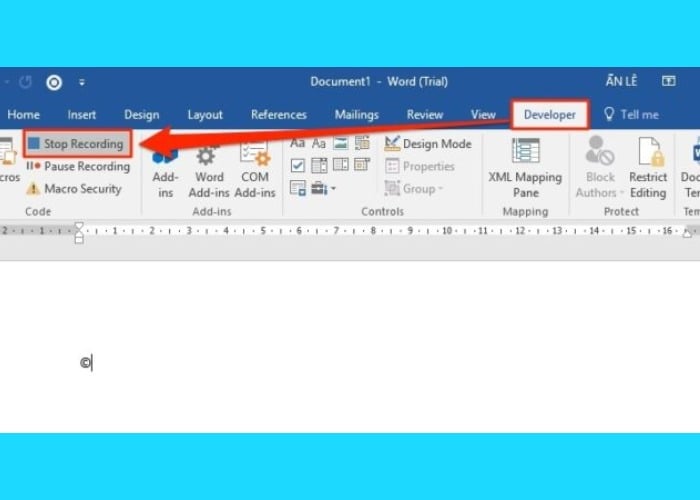
Chọn “Stop Recording” trên thanh Developer
Chèn bằng Alt + Số thứ tự
Một cách chèn các biểu tượng trong Word khác mà bạn có thể sử dụng là nhấn phím tắt. Sử dụng tổ hợp phím Alt + số thứ tự ký tự đặc biệt nhanh chóng. Danh sách cụ thể:

Sử dụng tổ hợp phím Alt + số thứ tự ký tự đặc biệt
Lưu ý:
Giữ phím Alt sau đó ngay lập tức bấm số thứ tự để tạo ký tự.
Sử dụng phím số trên bàn phím để đảm bảo rằng Num Lock đã được bật.
Việc sử dụng bàn phím ở phía ngoài bên phải có thể làm cho quá trình chèn ký tự trở nên hiệu quả hơn.
Một số dạng font ký tự phổ biến trong phần mềm Word
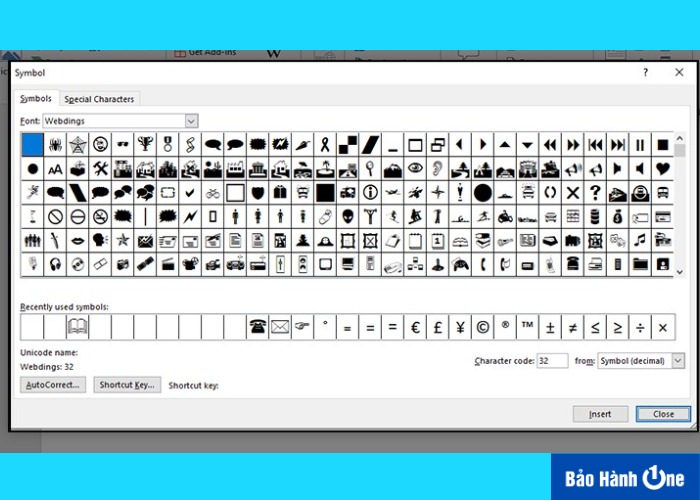
Một số dạng font phổ biến trong Word
Sau khi bạn đã thuần thục cách chèn biểu tượng trong Word. Bạn có thể tìm hiểu các dạng font để tìm ra những kiểu chữ phù hợp với sở thích cũng như công việc của bạn. Dưới đây là một số dạng font phổ biến:
Wingdings: Chứa các ký tự điện thoại và các biểu tượng thường được sử dụng trong Word.
Wingdings 3: Bao gồm mũi tên đơn giản, mũi tên, hình tam giác.
MS Gothic: Chứa chữ cái, con số, ký tự góc và các biểu tượng đơn giản.
Webdings: Bao gồm các biểu tượng như máy bay, giường, sấm chớp, radio,...
Segoe MDL2 Assets: Chứa các biểu tượng như máy bay, giường, sấm chớp, radio với ký tự lớn hơn chủ yếu màu trắng.
Segoe UI Historic: Chứa chữ cái, con số, ký tự góc đặc biệt có cả ký tự về cổ người tiền sử.
Xem thêm: Kinh nghiệm sử dụng đồ công nghệ
Lời kết
Trong bài viết này, Bảo Hành One đã hướng dẫn bạn cách chèn biểu tượng trong Word. Có thể nói, đây là một cách tuyệt vời để làm cho tài liệu của bạn trở nên sinh động hơn khi sử dụng ký tự đặc biệt, biểu tượng có sẵn,... Hy vọng bài viết hữu ích đã giúp bạn sử dụng chúng một cách hợp lý để tối ưu hóa hiệu quả truyền đạt ý nghĩa trong văn bản.









