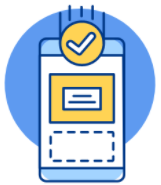Cách chèn chữ lên ảnh trong Powerpoint chỉ trong 5 phút
Bài thuyết trình trên PowerPoint trở nên sinh động hơn nhờ vào sự kết hợp giữa hình ảnh và chữ viết. Thêm chữ nghệ thuật không chỉ giúp làm nổi bật thông điệp mà còn tạo điểm nhấn độc đáo tăng tính thẩm mỹ cho bài trình bày của bạn. Trong bài viết này, Bảo Hành One sẽ chia sẻ những cách chèn chữ lên ảnh trong Powerpoint một cách đơn giản. Hãy cùng nhau tạo nên những hình ảnh độc đáo để thu hút sự chú ý từ khán giả nhé!
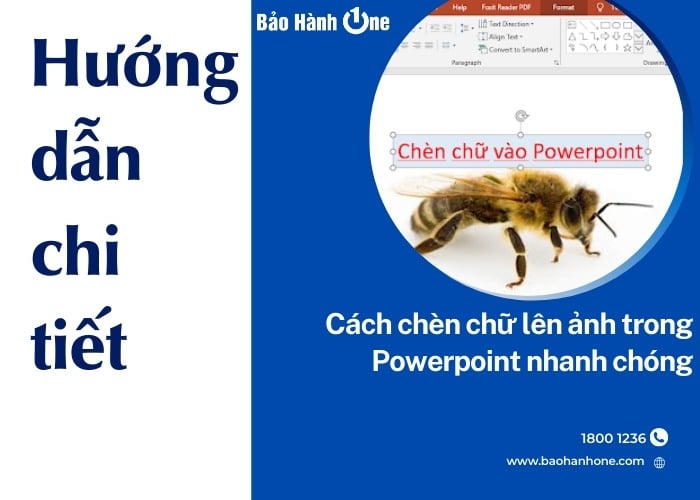
Hướng dẫn cách chèn chữ lên ảnh trong Powerpoint đơn giản
Những lợi ích khi chèn chữ vào ảnh trong Powerpoint
Chèn chữ vào hình ảnh trong Powerpoint không chỉ là một cách để thêm nét độc đáo cho bài thuyết trình của bạn mà còn mang lại nhiều lợi ích. Tuy nhiên, để thực hiện thành công bạn cần biết cách chèn chữ lên ảnh trong Powerpoint chính xác. Dưới đây là những lợi ích khi bạn kết hợp chữ nghệ thuật vào hình ảnh:
Làm rõ nội dung: Chữ viết có thể giúp giải thích rõ ràng hơn về nội dung của hình ảnh tạo ra sự hiểu biết sâu sắc hơn từ phía khán giả.
Nổi bật thông điệp: Chữ nghệ thuật có thể làm nổi bật các từ khóa hoặc các thông điệp quan trọng giúp người xem dễ dàng ghi nhớ.
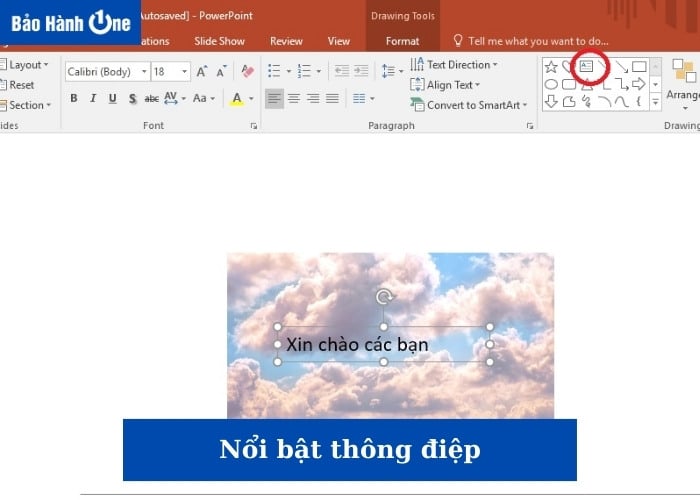
Chữ nghệ thuật có thể làm nổi bật các từ khóa
Tạo sự đồng nhất: Kết hợp chữ với hình ảnh giúp tạo sự đồng nhất trong thiết kế làm cho bài thuyết trình trở nên chuyên nghiệp.
Tăng tính thẩm mỹ: Chữ nghệ thuật làm tăng tính thẩm mỹ cho hình ảnh giúp bài thuyết trình của bạn trở nên ấn tượng hơn.
Xem thêm: Chia sẻ những cách chèn Background vào Powerpoint nhanh chóng
Cách chèn chữ lên ảnh trong Powerpoint từng phiên bản
Chèn chữ lên ảnh giúp cho bạn tạo ra một bài thuyết trình thu hút người xem. Tuy nhiên, từng phiên bản khác nhau sẽ có cách chèn chữ lên ảnh trong Powerpoint. Do đó, bạn nên biết cách thực hiện để tránh gặp khó khăn trong quá trình thực hiện. Cụ thể các hướng dẫn:
Trên Powerpoint năm 2013, 2016
Powerpoint 2013, 2016 là những phiên bản tiên tiến với nhiều tính năng mới. Ngoài ra, phiên bản này còn được nâng cấp công cụ sáng tạo đặc biệt dành cho người dùng. Các bước thực hiện cách chèn chữ lên ảnh trong Powerpoint 2013, 2016 như sau:
Bước 1: Trước tiên, thêm ảnh vào PowerPoint bằng cách chọn "Insert" sau đó "Picture".
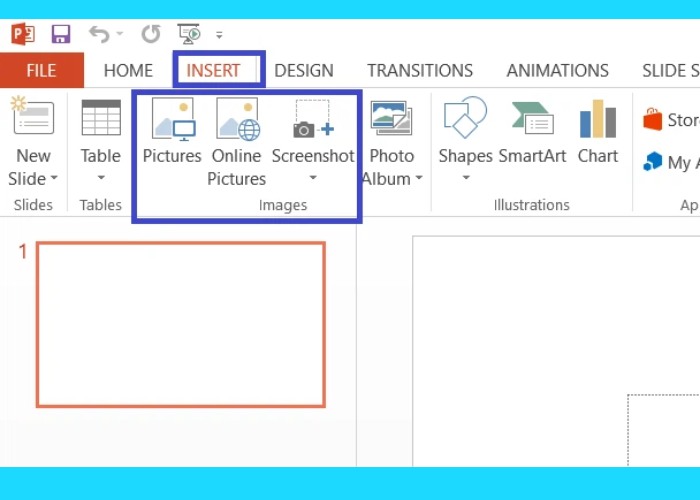
Chọn "Insert" sau đó nhấn "Picture"
Bước 2: Lựa chọn ảnh cần sử dụng tiếp tục chỉnh sửa sao cho phù hợp với nội dung bài thuyết trình chọn tiếp "Insert".
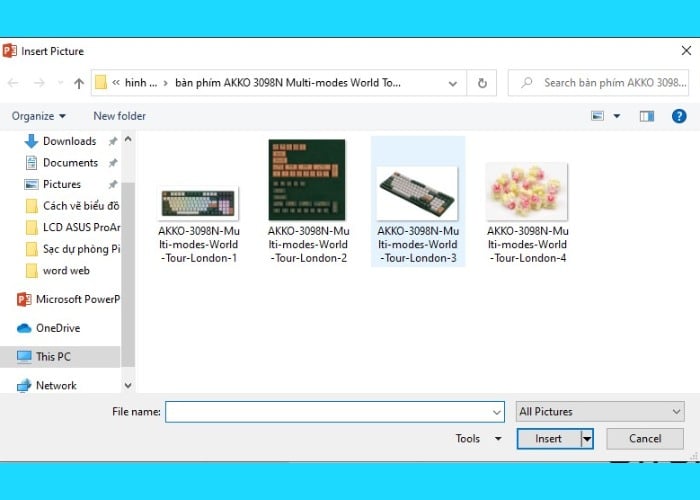
Lựa chọn ảnh phù hợp với nội dung
Bước 3: Để chèn chữ, nhấn "Insert" chọn tiếp "Text Box" hoặc thêm chữ với các hiệu ứng đặc biệt bằng WordArt.
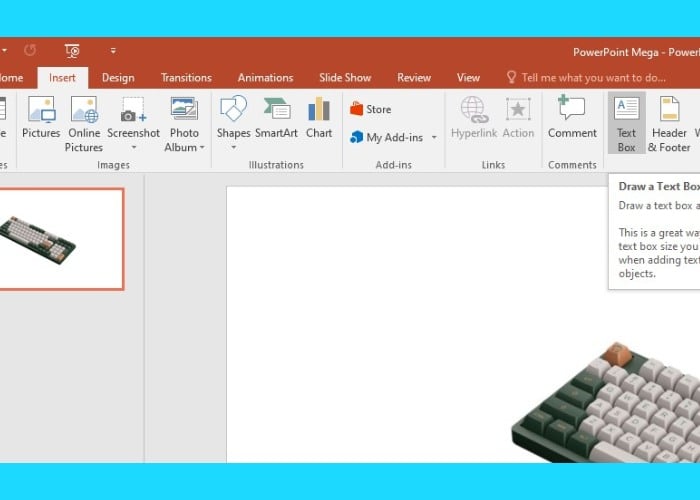
Nhấn "Insert" chọn tiếp "Text Box"
Bước 4: Điều chỉnh font, kích thước chữ và màu sắc tại phần Home để tạo ra sự hài hòa.
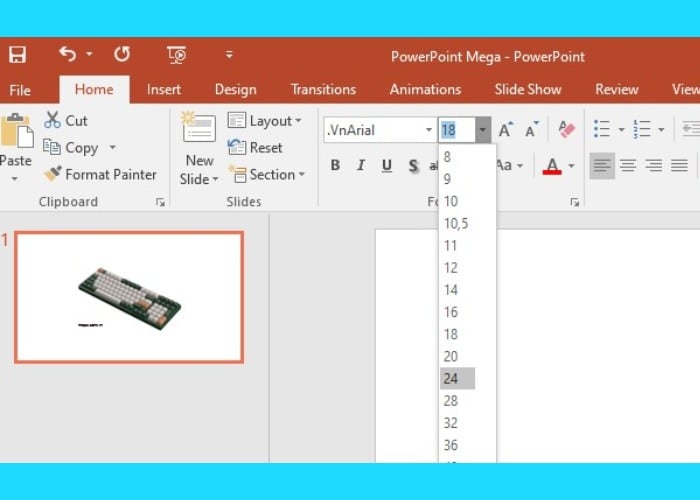
Điều chỉnh font và màu sắc tại phần Home
Bước 5: Nhấn "WordArt Styles" sau đó chọn "Text Effects" để áp dụng hiệu ứng đặc biệt cho chữ.
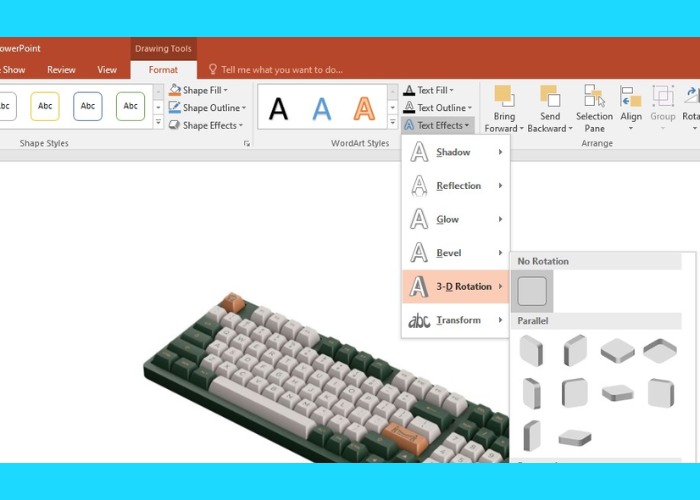
Nhấn "WordArt Styles" tiếp tục chọn "Text Effects"
Bước 6: Cuối cùng, lựa chọn xoay ngang hoặc dọc chữ để tối ưu hóa nội dung trên ảnh.

Tùy lựa chọn xoay ngang hoặc dọc chữ
Powerpoint phiên bản năm 2010
Tuy là phiên bản khá cũ nhưng Powerpoint 2007, 2010 cũng được tích hợp tính năng chèn chữ để bạn dễ dàng thực hiện. Cách chèn chữ lên ảnh trong Powerpoint trong phiên bản này như sau:
Bước 1: Vào mục "Insert" chọn tiếp "Picture" để thêm ảnh vào slide của bạn.
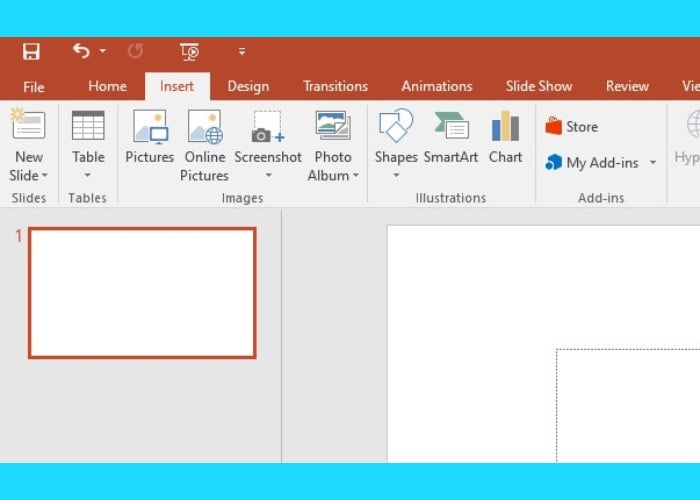
Vào mục "Insert" chọn tiếp "Picture"
Bước 2: Tùy chọn ảnh theo nội dung hoặc sở thích cá nhân của bạn theo cách hoàn hảo nhất sau đó nhấn "Insert".
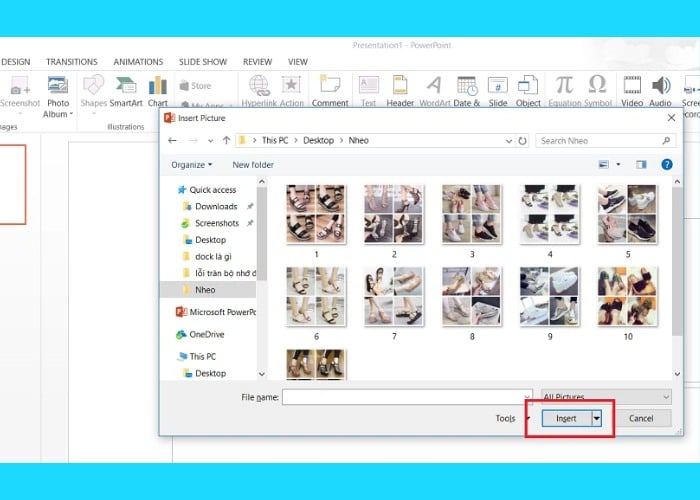
Tùy chọn ảnh theo nội dung hoặc sở thích
Bước 3: Để chèn chữ vào ảnh chọn "Insert" sau đó chọn "Text Box" nếu bạn muốn thêm chữ thường.
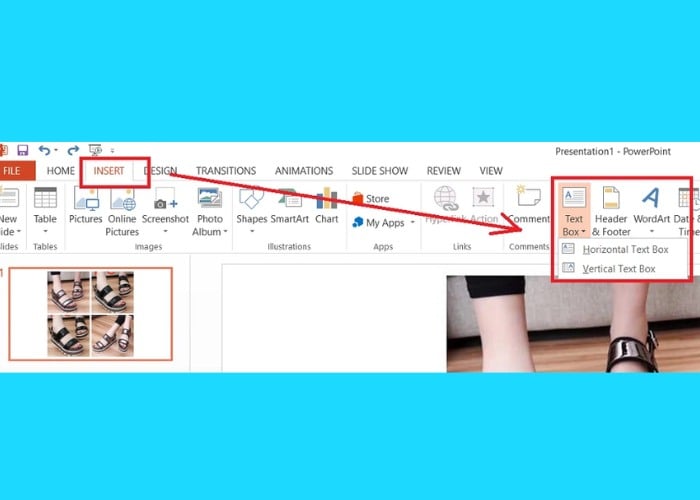
Nhấn chọn "Insert" sau đó click vào "Text Box"
Bước 4: Thiết lập font, kích thước chữ và màu sắc tại mục "Home" để tạo sự hài hòa.
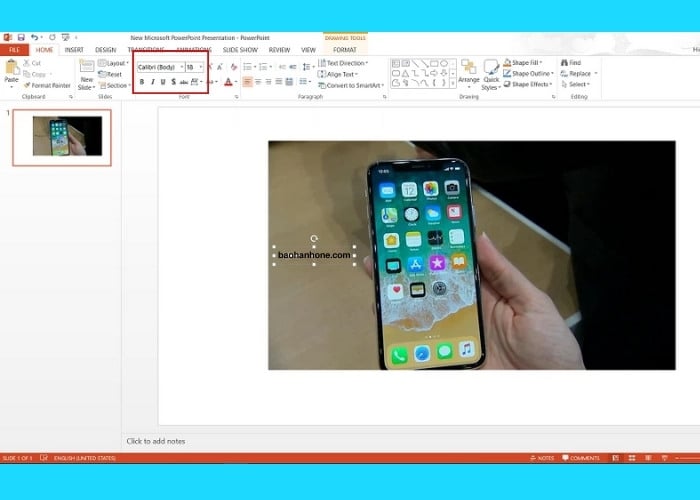
Tùy ý điều chỉnh font, màu sắc tại Home
Bước 5: Các hiệu ứng đặc biệt cho chữ bằng cách nhấn vào chữ sau đó vào "Format" tiếp tục click chọn "Quick Styles" để lựa chọn kiểu bạn thích.
Phiên bản Powerpoint 2007
Để tạo sự sinh động cho bài thuyết trình của bạn trên Powerpoint 2007 thì chèn chữ vào ảnh là một lựa chọn tuyệt vời. Tuy nhiên, do phiên bản này đã cũ nên bạn cũng cần cân nhắc khi lựa chọn để trình bày. Cụ thể các bước thực hiện cách chèn chữ lên ảnh trong Powerpoint 2007:
Bước 1: Với PowerPoint 2007 bạn chọn "Insert" sau đó chọn "Picture" để thêm ảnh vào slide.
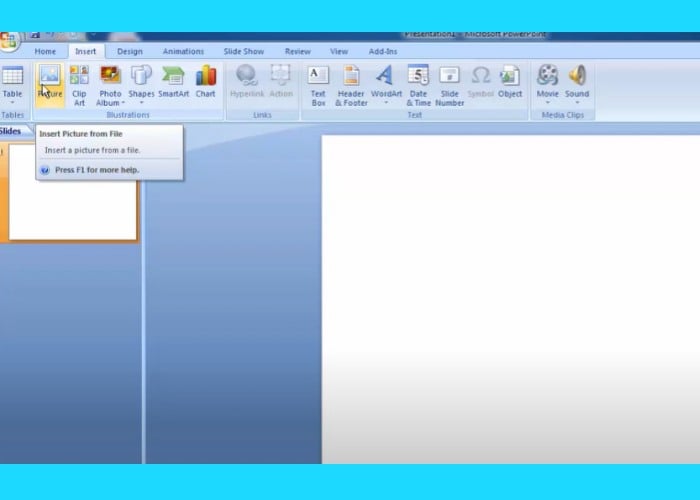
Chọn "Insert" sau đó chọn "Picture"
Bước 2: Lựa chọn một bức ảnh rồi chỉnh sửa sao cho đúng theo nội dung của bạn rồi click "Open".
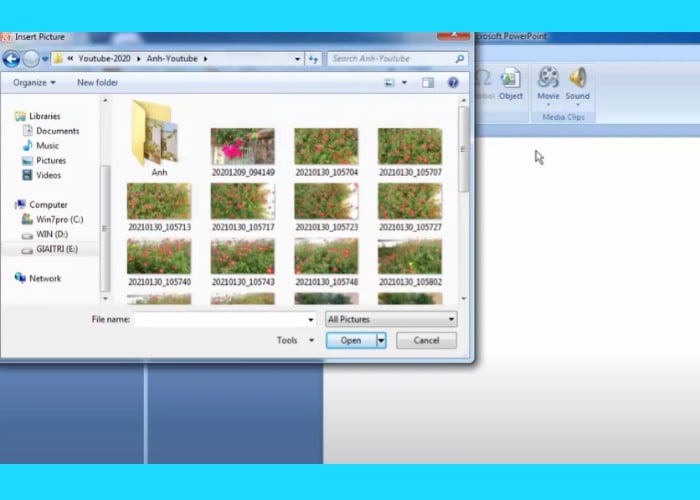
Lựa chọn một bức ảnh phù hợp
Bước 3: Để chèn chữ vào ảnh nhấn vào biểu tượng "Insert" sau đó chọn "Textbox".
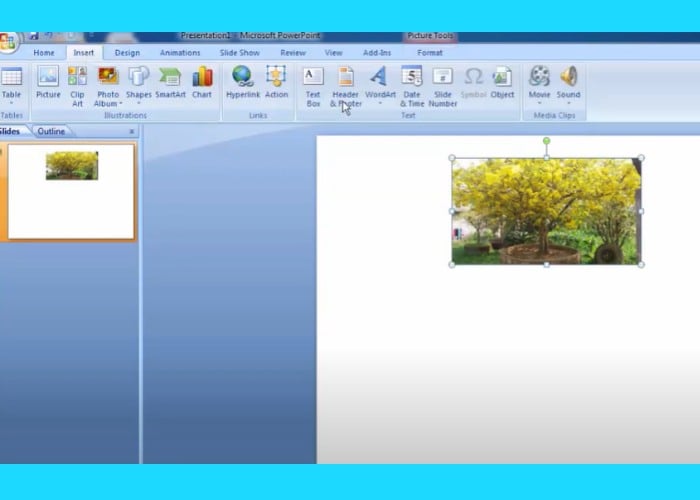
Vào biểu tượng "Insert" sau đó chọn "Textbox"
Bước 4: Tiếp tục, bạn nhấn chuột phải vào khung chữ để chọn "Edit Text".
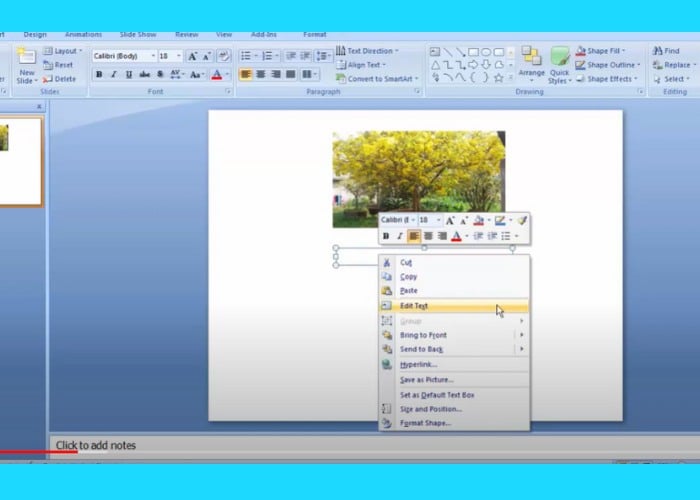
Nhấn chuột phải để chọn "Edit Text"
Bước 5: Tiếp theo, thiết lập font và cỡ chữ sau khi đã chèn chữ vào ảnh trong PowerPoint.
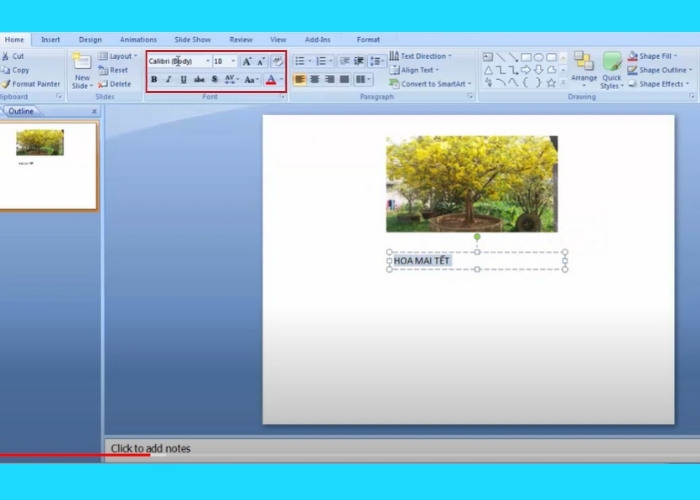
Thiết lập font và cỡ chữ sau khi đã chèn chữ
Bước 6: Tinh chỉnh để tạo ra hiệu ứng đặc biệt phù hợp với nội dung của bạn.
Cách xóa chữ trên Powerpoint dễ thực hiện
Sau khi đã biết cách chèn chữ lên ảnh trong Powerpoint nhưng bạn cảm thấy nó không còn phù hợp. Lựa chọn tốt nhất là bạn nên xóa sau đó thực hiện chèn lại chữ. Hướng dẫn chi tiết:
Bước 1: Chọn slide chứa chữ cần chỉnh sửa.
Bước 2: Nhấn đúp vào chữ để chọn nó.
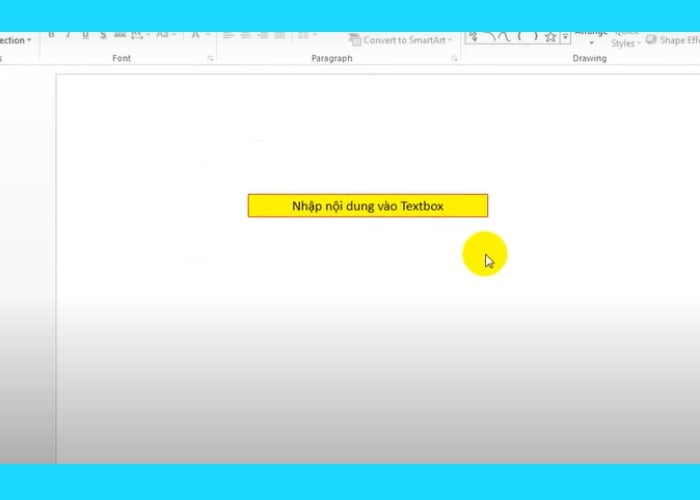
Nhấn đúp vào chữ để chọn
Bước 3: Sau đó, lựa chọn chỗ bạn cần thay đổi hoặc có thể nhấn nút “Delete” để xóa tất cả nội dung.
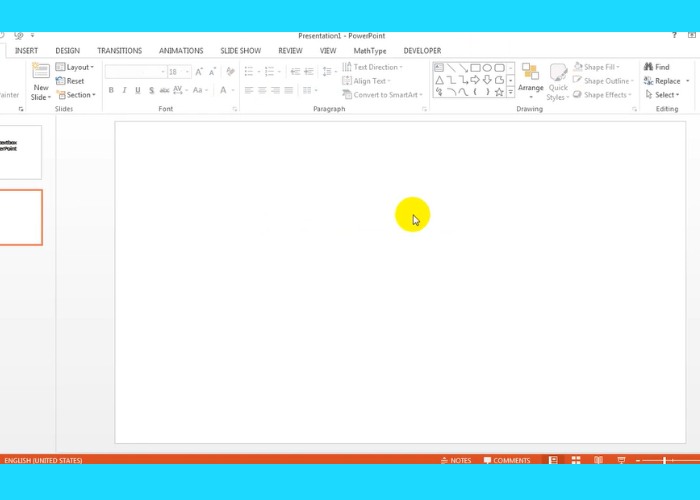
Nhấn nút “Delete” để xóa tất cả nội dung
Bước 4: Khi đã xóa xong bạn có thể thực hiện lại các bước hướng dẫn phía trên để chèn chữ vào ảnh.
Xem thêm: Kinh nghiệm sử dụng đồ công nghệ
Lời kết
Tổng kết lại, bài viết của Bảo Hành One đã chia sẻ những cách chèn chữ lên ảnh trong Powerpoint đơn giản. Việc này không chỉ làm cho bài thuyết trình của bạn trở nên sinh động hơn mà còn mang lại sự chuyên nghiệp. Bạn đã hiểu cách sử dụng các công cụ của PowerPoint để thêm văn bản vào ảnh, tùy chỉnh phông chữ,...Hãy sáng tạo những tính năng mạnh mẽ của phần mềm để tạo ra các slide thuyết trình ấn tượng.