Chia sẻ chi tiết 2 cách chèn con dấu vào file PDF đơn giản
Bạn có bao giờ cần thêm dấu vào một tệp PDF chưa? Mặc dù tem thường xuất hiện trên tài liệu giấy nhưng việc thêm chúng vào tệp PDF có thể gây ra khó khăn. Tuy nhiên, do sự phát triển của công nghệ nên chỉ cần sử dụng các công cụ có sẵn bạn đã có thể chèn con dấu đơn giản hơn. Hãy cùng Bảo Hành One tìm hiểu các bước thực hiện cách chèn con dấu vào file PDF trong bài viết này nhé!

Chia sẻ cách chèn con dấu vào file PDF đơn giản nhất
Con dấu là gì?
Tương tự như việc đóng dấu trên một tờ giấy, con dấu trên file PDF được sử dụng để bảo vệ, bảo mật, đánh dấu hoặc tăng thêm thẩm quyền cho tài liệu. Ngày nay, bạn hoàn toàn có thể thực hiện các cách chèn con dấu vào file PDF ngay trên máy tính.

Con dấu thường được sử dụng để bảo vệ tài liệu
Các loại con dấu được quy định bao gồm như con dấu có hình Quốc huy, con dấu có hình biểu tượng, con dấu không có hình biểu tượng. Người ta thường sử dụng các thông tin như ngày tháng, tên công ty, logo thương hiệu hoặc đánh dấu hữu ích (ví dụ: ký vào đây) để dán vào file tài liệu.
Xem thêm: Cập nhật cách chuyển dữ liệu từ Samsung qua iPhone nhanh nhất 2024
Hướng dẫn 2 cách chèn con dấu vào file PDF đơn giản
Mỗi khi cần kiểm chứng tính chính xác của một văn bản hay tài liệu việc chèn con dấu là một phương pháp hiệu quả. Việc này không chỉ làm tăng tính bảo mật mà còn là một biểu tượng cho sự xác nhận từ phía cơ quan hoặc tổ chức. Dưới đây là 2 cách chèn con dấu vào file PDF như sau:
Sử dụng PDF Pro
Cách chèn con dấu vào file PDF là sử dụng phần mềm PDFPro. Phần mềm có thể giúp bạn tạo hoặc lưu tem thường được áp dụng vào tài liệu thậm chí là bảo mật tài liệu bằng mật khẩu. Các bước thực hiện tương tự trong bất kỳ phần mềm nào khác trên thị trường hiện nay. Cụ thể các bước
Bước 1: Mở tệp PDF trong PDFPro.
Bước 2: Nhấn nút “Markup”.
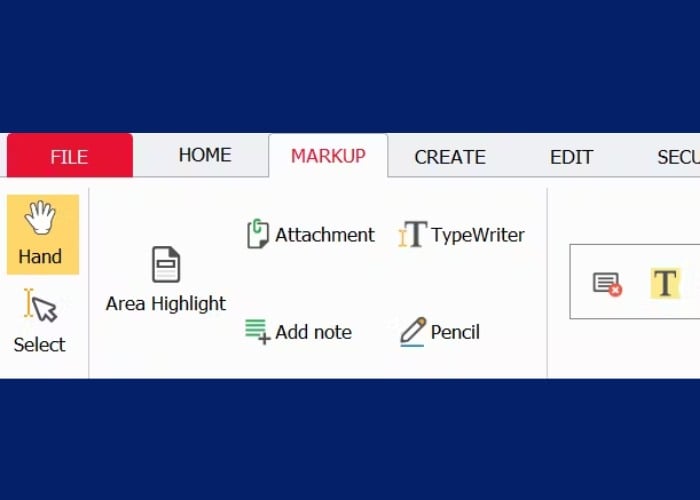
Nhấn vào nút “Markup”
Bước 3: Nhấp vào dấu mũ xuống ở cuối công cụ đánh dấu Stamp sau đó nhấn Add.
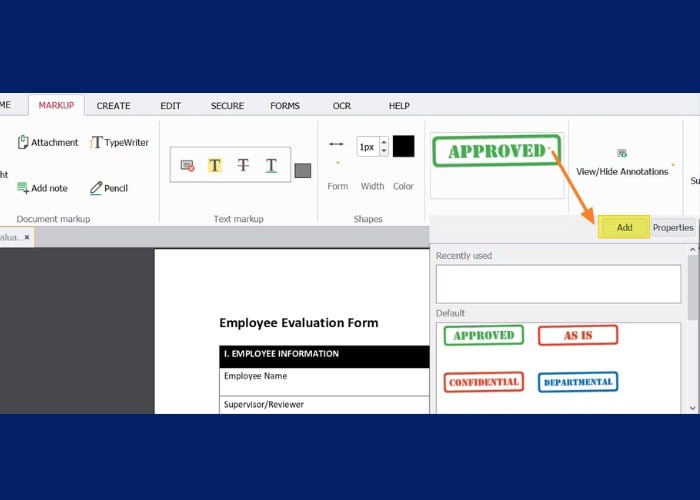
Đánh dấu Stamp sau đó nhấn Add
Bước 4: Đặt tên cho con dấu của bạn sau đó lựa chọn bạn đang tạo con dấu từ văn bản hay từ hình ảnh trên máy tính tiếp tục nhấn vào Next.
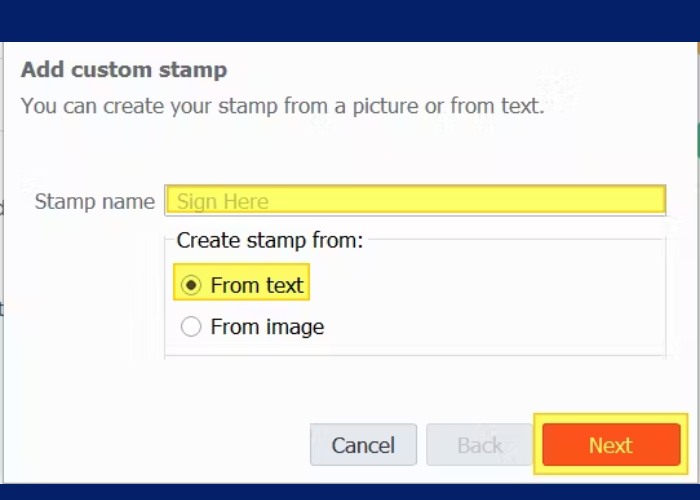
Đặt tên cho con dấu sau đó nhấn "Next"
Bước 5: Nhập văn bản của bạn hoặc tìm hình ảnh bạn muốn biến thành con dấu sau đó nhấn "Finish".
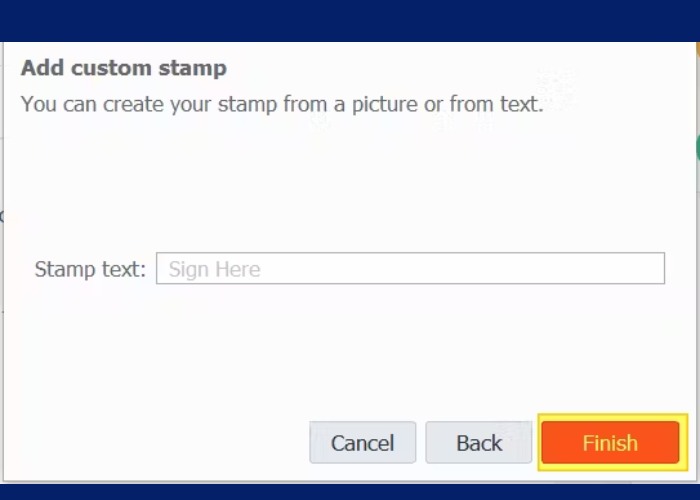
Nhập văn bản cuối nhấn "Finish"
Công cụ GG Docs
Thực hiện cách chèn con dấu vào file PDF trên Google Docs không chỉ mang lại tính chuyên nghiệp mà còn làm tăng độ bảo mật cho tài liệu của bạn. Sử dụng công cụ xử lý văn bản trực tuyến như Google Docs cho phép bạn tạo cũng như quản lý con dấu của mình một cách dễ dàng. Hướng dẫn chi tiết như sau:
Bước 1: Tải tệp PDF lên Google Docs bằng cách kéo thả vào hoặc nhấn “New” sau đó click chọn “Upload files”.
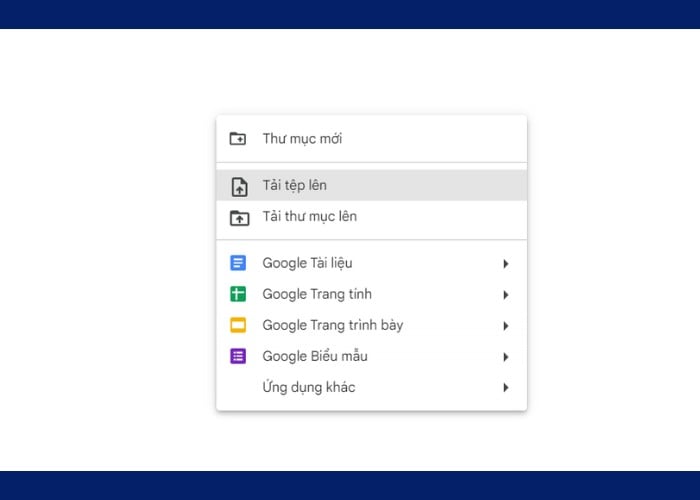
Nhấn “New” sau đó click chọn “Upload files”
Bước 2: Mở tệp PDF trong Google Docs.
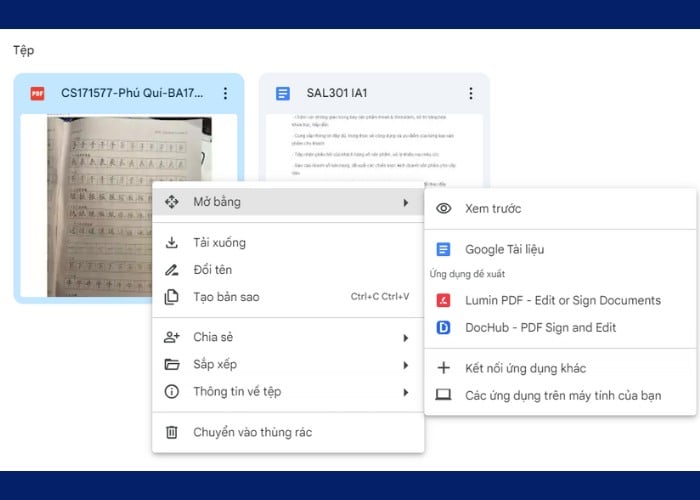
Mở tệp PDF trong Google Docs
Bước 3. Nhấn chọn “Insert” tiếp tục chọn vào “Image” rồi click “Upload from computer”.
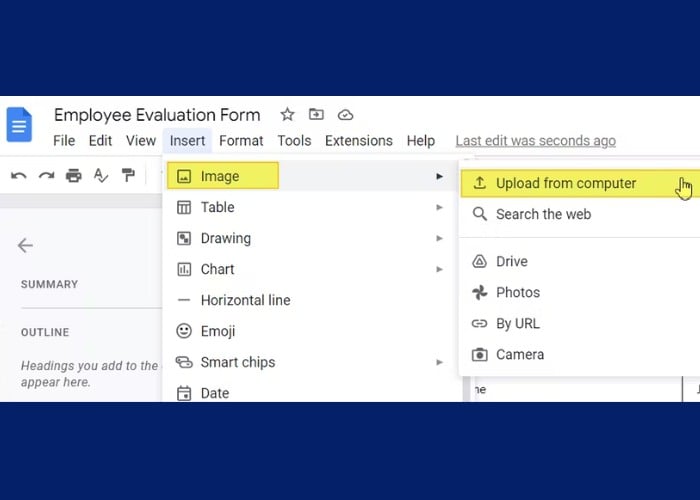
Chọn “Insert” tiếp tục vào “Image” click “Upload from computer”
Bước 4: Tìm kiếm sau đó mở hình ảnh muốn sử dụng làm con dấu.
Bước 5: Dán con dấu vào vị trí mong muốn trước văn bản. Bạn có thể thay đổi kích thước, hình dạng và di chuyển con dấu theo ý muốn.
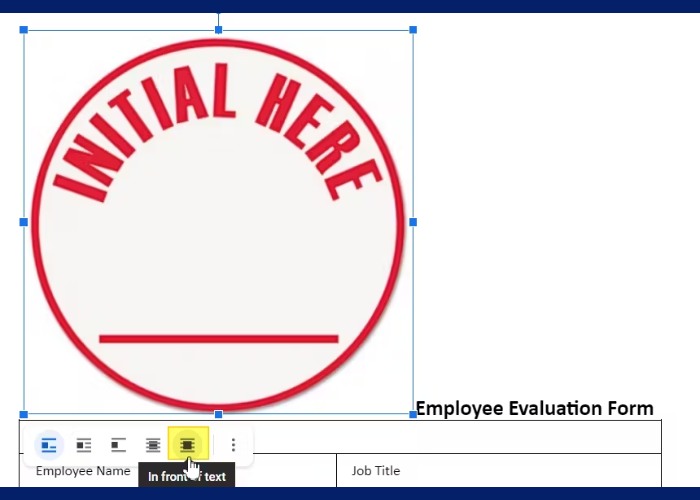
Dán con dấu vào vị trí mong muốn trước văn bản
Bước 6: Nhấn “File” chọn “Download” tiếp tục click vào “PDF Document (.pdf)” để lưu tệp PDF mới với con dấu đã chèn.
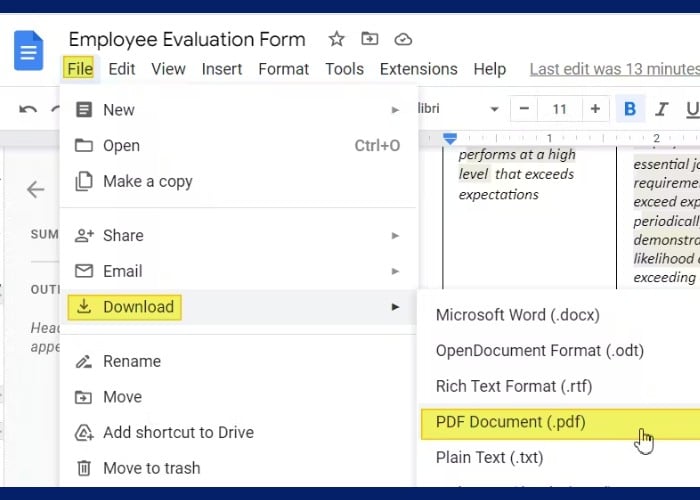
Nhấn “File” chọn “Download” click vào “PDF Document (.pdf)”
Sự khác nhau giữa con dấu và hình mờ trên file PDF là gì?
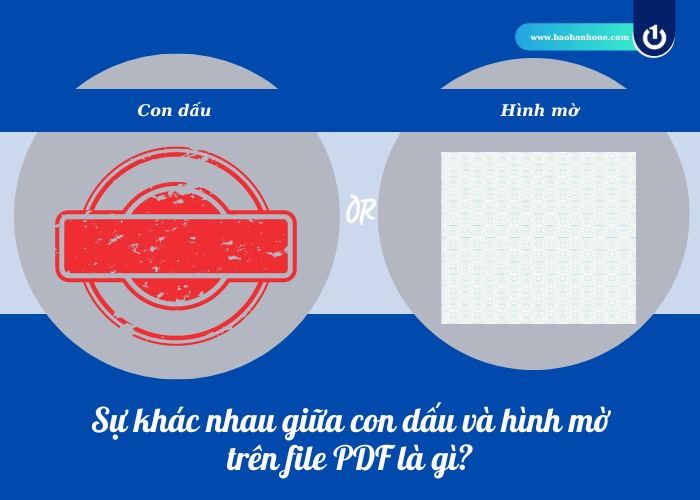
Cả 2 đều được dùng để bảo vệ tài liệu
Tại sao cần phải biết cách chèn con dấu vào file PDF đúng? Hình mờ và con dấu khác nhau như thế nào? Nhìn chung thì hình mờ và con dấu cũng không khác nhau lắm vì nó đều được dùng để bảo vệ tài liệu. Tuy nhiên, hình mờ thường đặt lên nền của tài liệu thường được sử dụng như một biện pháp bảo mật để ngăn chặn việc làm giả. Mục đích của nó là làm cho nền của tài liệu trở nên không rõ ràng khó nhận biết.
Ngược lại, con dấu được đặt trực tiếp lên nội dung của tài liệu để tránh làm giả nên sẽ được thiết kế để thu hút sự chú ý. Con dấu có thể chứa thông tin quan trọng hoặc nổi bật một phần cụ thể của tài liệu.
Ví dụ: Trong trường hợp hình mờ, nó được xuất hiện trong các bản xem trước sau đó sẽ bị loại bỏ khi tài liệu được mua hoặc được truy cập một cách hợp lệ. Ngược lại, con dấu thường chứa thông tin như "Ký vào đây", “Ngày tháng năm” trên hợp đồng để yêu cầu chữ ký hoặc để chỉ ra rằng một hóa đơn đã được thanh toán.
Một số câu hỏi thường gặp

Những câu hỏi thường gặp khi thực hiện chèn con dấu xong
Sau khi đã thực hiện những cách chèn con dấu vào file PDF nhưng bạn còn một số thắc mắc chưa được giải đáp. Dưới đây là những câu hỏi thường gặp khi thực hiện xong:
Làm thế nào để di chuyển con dấu sau khi đã chèn vào file PDF?
Trả lời: Trong hầu hết các ứng dụng chỉnh sửa PDF sau khi chèn con dấu bạn thường có thể di chuyển nó bằng cách sử dụng chức năng "Select" hoặc "Move" để di chuyển.
Có thể xóa hoặc thay đổi con dấu sau khi đã chèn?
Trả lời: Nếu bạn muốn xóa con dấu bạn chỉ cần tùy chọn "Xóa" hoặc "Remove". Để thay đổi con dấu khác, bạn có thể thực hiện quy trình chèn một con dấu mới với nội dung hoặc hình ảnh khác.
Xem thêm: Kinh nghiệm sử dụng đồ công nghệ
Lời kết
Trong bài viết này, Bảo Hành One đã cung cấp chi tiết về 2 cách chèn con dấu vào file PDF đơn giản mà bạn có thể tham khảo qua. Sự linh hoạt của các ứng dụng chỉnh sửa đã giúp người dùng thực hiện công việc này một cách nhanh chóng. Chúng tôi hy vọng rằng bài viết này đã giúp bạn thực hiện tác vụ này một cách hiệu quả nhất.









