Hướng dẫn cách chèn file Word vào Excel đơn giản trong vài bước
Hiện nay, việc sử dụng nhiều công cụ khác nhau để thực hiện các nhiệm vụ đã trở nên phổ biến. Excel nổi bật với khả năng quản lý dữ liệu trong khi Word thường được sử dụng để tạo tài liệu văn bản. Tuy nhiên, việc kết hợp cả hai tính năng của phần mềm khiến nhiều người dùng gặp khó khăn. Hãy cùng Bảo Hành One tìm hiểu cách chèn file Word vào Excel thông qua bài viết dưới đây nhé!

Chi tiết cách chèn file Word vào Excel nhanh chóng
Lợi ích khi chèn file Word vào Excel
Thực hiện cách chèn file Word vào Excel mang lại nhiều lợi ích hữu ích giúp tối ưu hóa công việc. Bởi vì phần mềm Excel giúp quản lý dữ liệu còn Word có tính năng tạo văn bản. Dưới đây là một số lợi ích khi chèn:
Tích hợp thông tin đa dạng: Bạn có thể tích hợp dữ liệu từ cả hai nguồn kết hợp văn bản, biểu đồ, hình ảnh,...trong cùng một tài liệu Excel.
Dễ dàng cập nhật: Nếu có sự thay đổi trong tài liệu Word bạn có thể dễ dàng cập nhật nó trực tiếp từ Excel mà không cần phải mở lại Word.
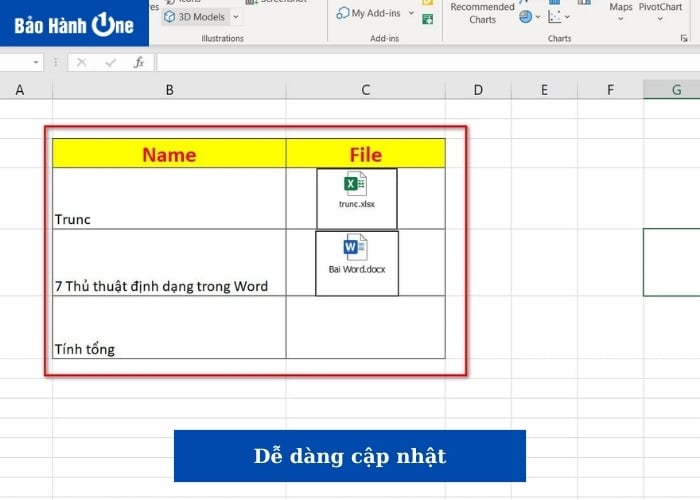
Dễ dàng cập nhật tài liệu Word trực tiếp từ Excel
Linh hoạt hiển thị: Có thể thực hiện định dạng giữa cả hai ứng dụng giúp bảo đảm rằng thông tin hiển thị đúng cách theo mong muốn của bạn.
Dễ quản lý: Việc quản lý một tài liệu thay vì nhiều tài liệu riêng lẻ giúp quá trình lưu trữ trở nên thuận tiện hơn.
Xem thêm: Chia sẻ chi tiết 2 cách chèn con dấu vào file PDF đơn giản
Các cách chèn file Word vào Excel nhanh chóng
Trong quá trình làm việc với Excel và Word sự tích hợp giữa hai phần mềm này giúp giải quyết công việc nhanh chóng. Một trong những cách thực hiện hiệu quả là bạn phải biết cách chèn file Word vào Excel chính xác. Một số cách như sau:
Chèn thẳng vào Excel
Cách chèn file Word vào Excel thẳng vô cùng dễ dàng bạn chỉ cần thực hiện thao tác trên phần mềm. Việc này giúp tối ưu hóa khả năng quản lý dữ liệu số để làm việc thuận tiện. Hướng dẫn chi tiết:
Bước 1: Mở bảng tính trong Excel sau đó chọn ô mà bạn muốn chèn tài liệu Word.
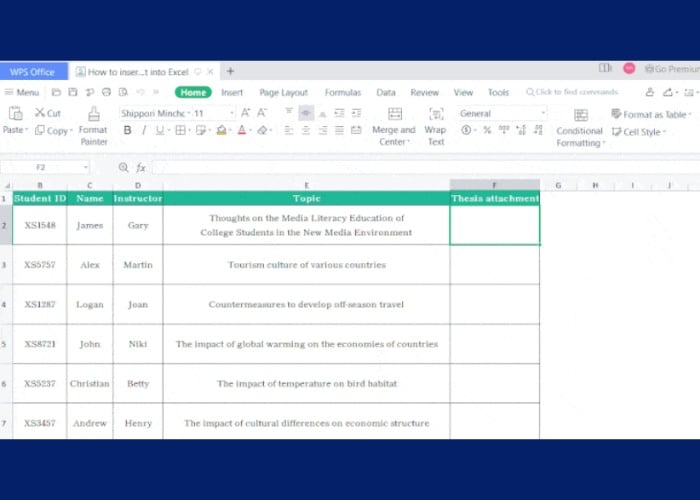
Chọn ô mà bạn muốn chèn tài liệu Word
Bước 2: Chọn tab “Insert” nhấn nút “Object”. Thực hiện xong sẽ xuất hiện hộp thoại “Insert Object”.
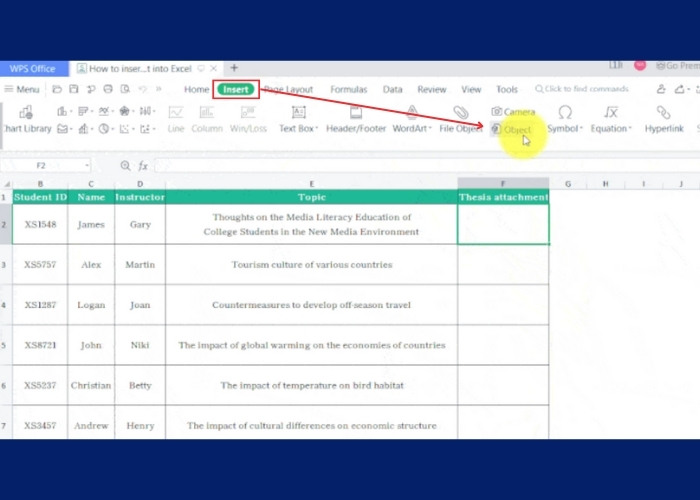
Chọn tab “Insert” nhấn nút “Object”
Bước 3: Trong hộp thoại chọn “Create from file”.
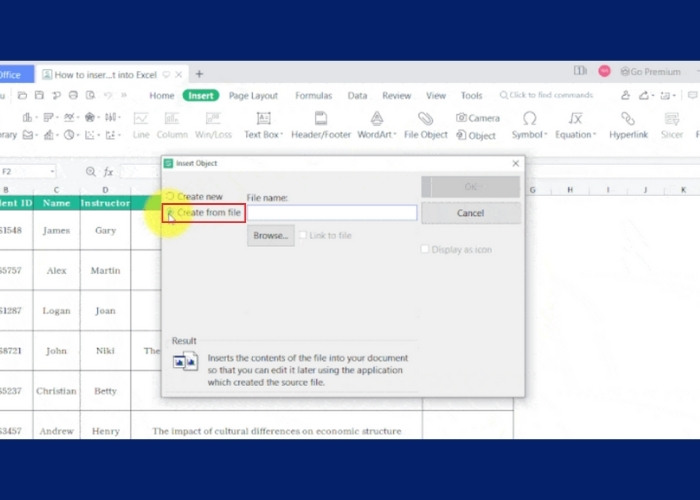
Click chuột vào “Create from file”
Bước 4: Nhấn nút “Browse” chọn tài liệu Word muốn chèn tiếp tục nhấn “Open”.
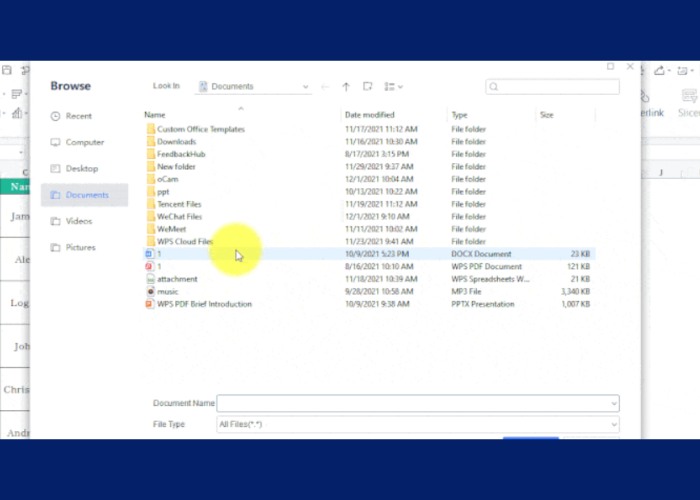
Nhấn nút “Browse” để chọn tài liệu Word muốn chèn
Bước 5: Đánh dấu vào các tùy chọn “Link to file” và “Display as icon” sau đó nhấn OK. Bây giờ, bạn có thể thấy tài liệu Word đã được chèn.
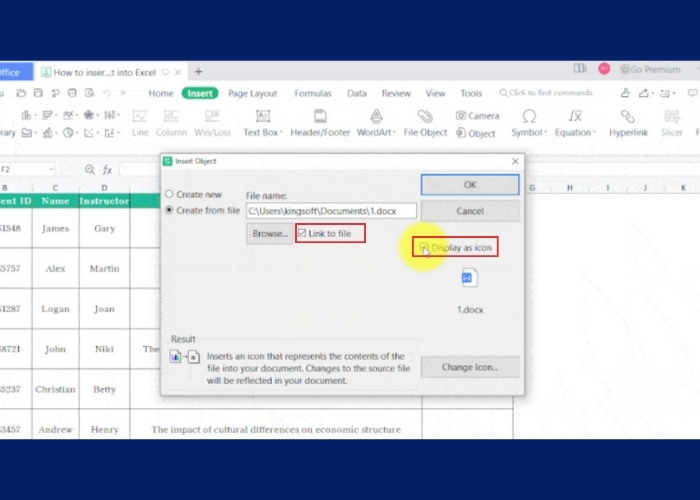
Tùy chọn “Link to file” và “Display as icon”
Bước 6: Nếu muốn mở tài liệu Word bạn chỉ nhấn đúp vào biểu tượng để mở.
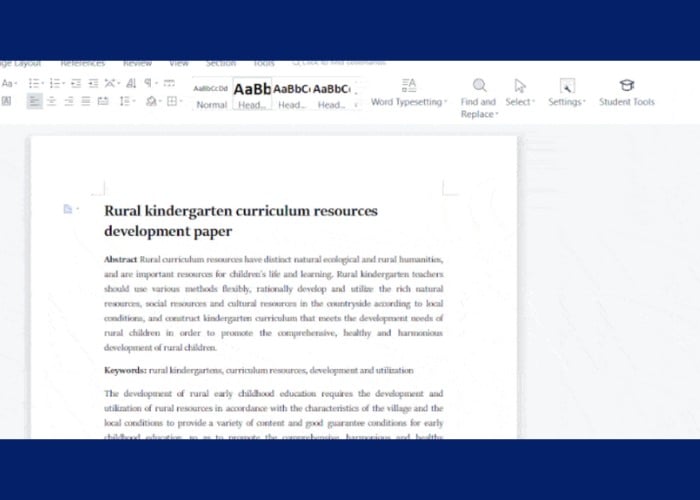
Nhấn đúp để mở tài liệu Word
Chèn liên kết tới tệp
Tiếp theo, một trong những cách chèn file Word vào Excel hiệu quả đó là thực hiện dán liên kết. Không cần phải dán một tài liệu quá lớn vào chỉ cần dán liên kết bạn đã có thể mở nó trong Excel. Cụ thể như sau:
Bước 1: Chọn ô hoặc văn bản mà bạn muốn thêm liên kết.
Bước 2: Chuột phải vào ô hoặc văn bản đã chọn. Từ Menu chọn "Hyperlink" hoặc bạn cũng có thể nhấn Ctrl + K trên bàn phím.
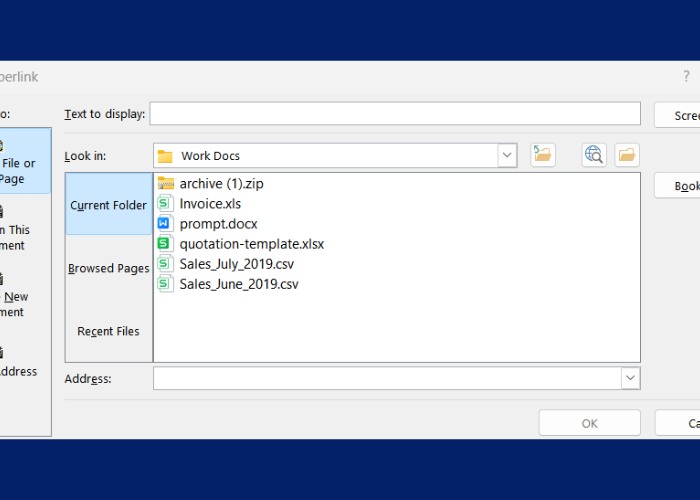
Từ bảng Menu chọn "Hyperlink"
Bước 3: Nhấn chọn vào "Existing File or Web Page".
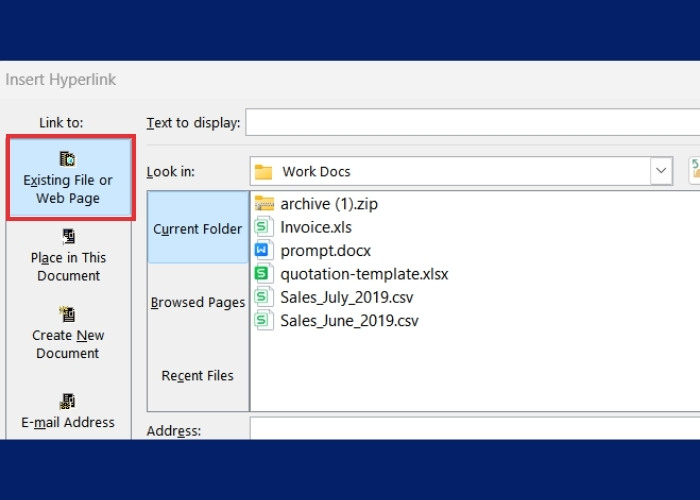
Chọn vào "Existing File or Web Page"
Bước 4: Nhấn nút "Browse" để chọn vị trí của tệp bạn muốn tạo liên kết.
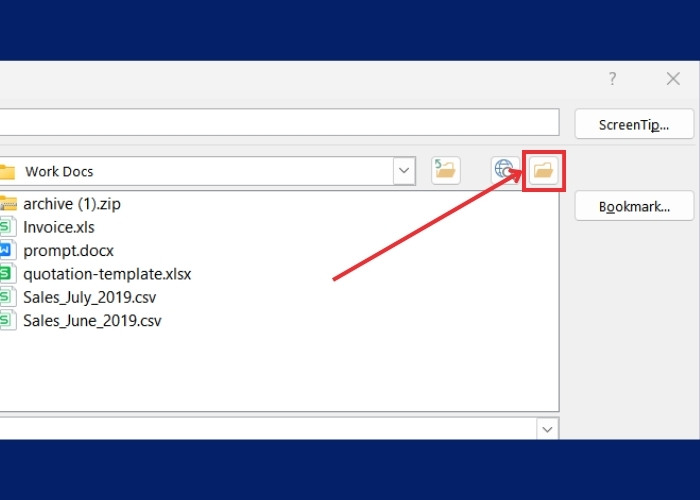
Nhấn nút "Browse" để chọn vị trí của tệp
Bước 5: Định vị và chọn tệp bạn muốn liên kết. Khi bạn đã cài đặt chi tiết liên kết nhấn nút "OK".
Bước 6: Bây giờ, khi bạn nhấp vào ô hoặc văn bản đã liên kết nó sẽ mở tệp đã liên kết.
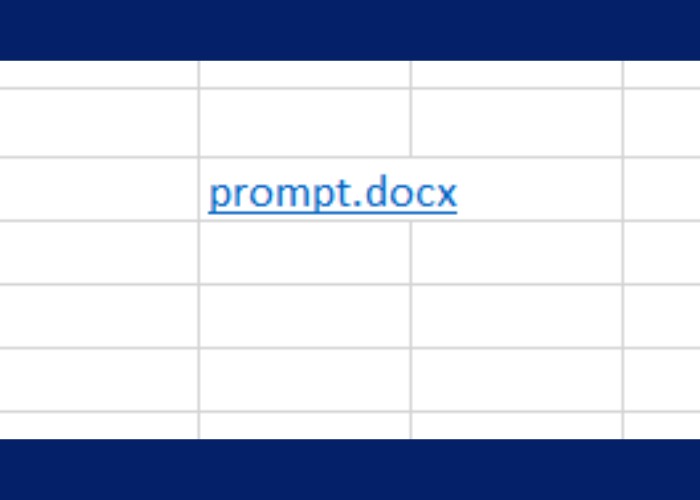
Nhấp vào ô hoặc văn bản đã liên kết
Bước 7: Lưu bảng tính Excel của bạn để lưu giữ liên kết đã chèn.
Tạo Word trong Excel
Ngoài cách chèn file Word vào Excel phía trên bạn cũng có thể tạo thẳng tài liệu trên phần mềm. Tạo tài liệu Word từ bên trong Excel bằng cách sử dụng Macro VBA (Visual Basic for Application). Các bước thực hiện:
Bước 1: Vào Excel Options > Customize Ribbon tùy chọn "Developer".
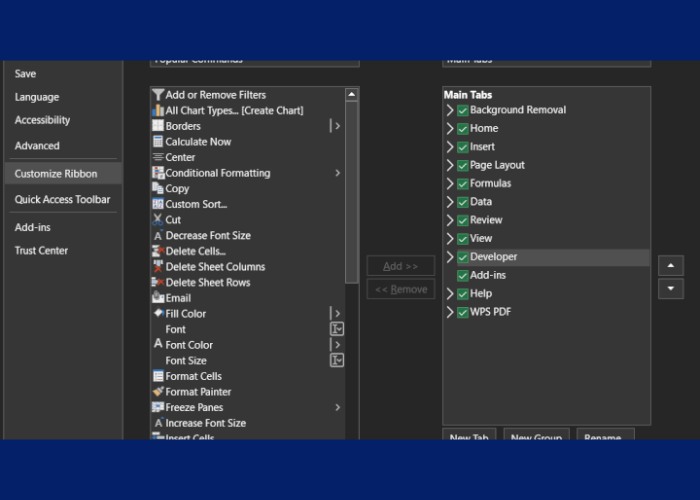
Vào "Customize Ribbon" tùy chọn "Developer."
Bước 2: Nhấp vào tab Developer sau đó chọn "Visual Basic" để mở VBA Editor.
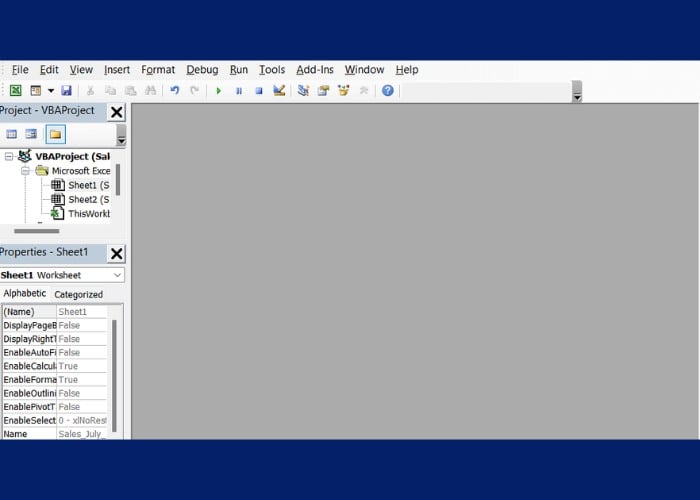
Chọn tiếp "Visual Basic" để mở VBA Editor.
Bước 3: Trong VBA Editor, nhấn vào "Insert" chọn "Module" để thêm một module mới.
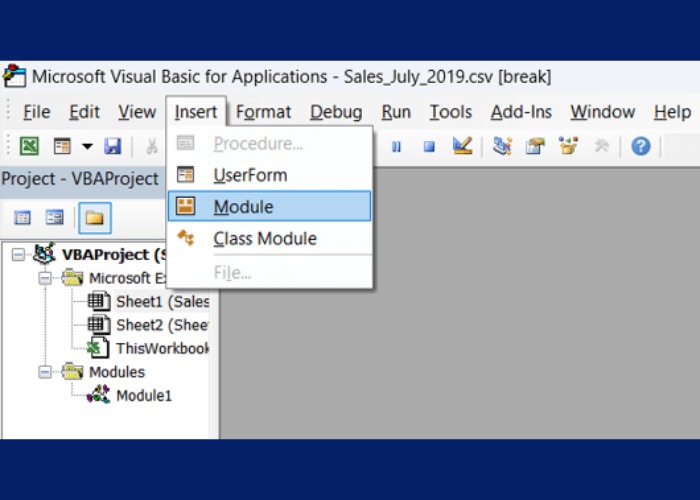
Nhấn vào "Insert" chọn "Module"
Bước 4: Trong module, bạn có thể viết mã VBA để tạo một tài liệu Word. Dưới đây là một đoạn mã mẫu để bạn bắt đầu:
Sub CreateWordDocument()
Dim objWordApp As Object
Dim objWordDoc As Object
' Create a news instance of Word application
Set objWordApp = Create Object("Word.Application")
objWordApp.Visible = True ' Show the Word application
' Create a new Word document
Set objWordDoc = objWordApp.Documents.Add
' Add content to the document
objWordDoc.Range.Text = "Hello, this is contents from software Excel."
' Save the document
objWordDoc.SaveAs "C:\Path\to\your\document.docx"
' Close software Word document and application
objWordDoc.Close
objWordApp.Quit
' Release the object references
Set objWordDoc = Nothing
Set objWordApp = Nothing
End Sub
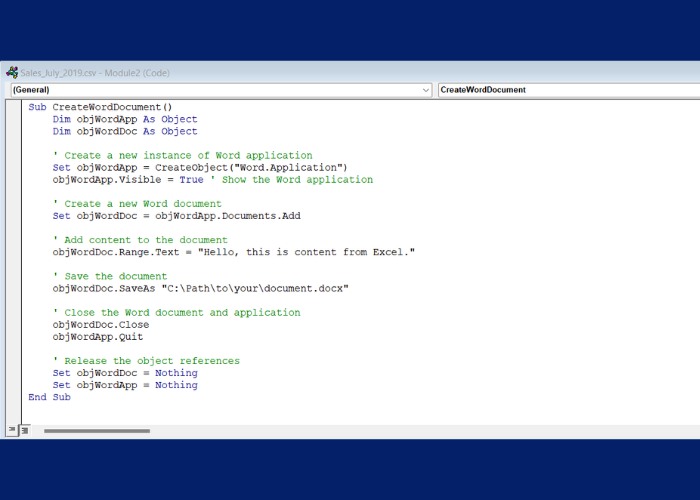
Viết mã VBA để tạo một tài liệu Word
Bước 5: Đóng VBA Editor sau đó quay lại bảng tính Excel của bạn. Chạy macro bằng cách nhấn Alt + F8 để mở hộp thoại "Macro" chọn "CreateWordDocument" nhấn vào "Run".
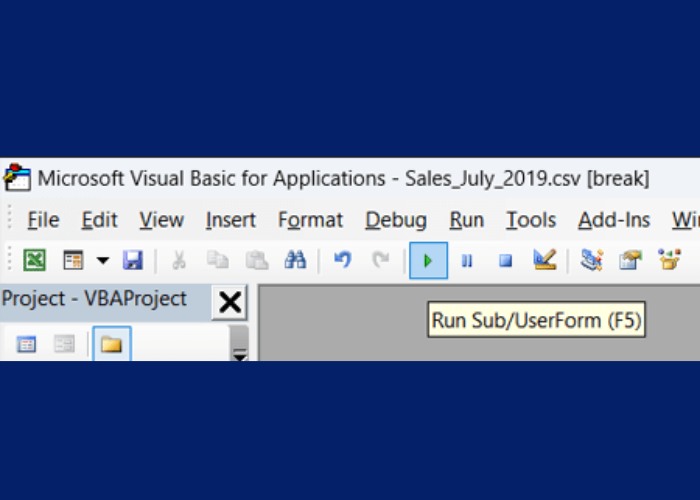
Mở "Macro" chọn "CreateWordDocument" nhấn vào "Run"
Bước 6: Macro sẽ tạo một tài liệu Word mới thêm nội dung vào lưu nó vào vị trí chỉ định sau đó đóng cả tài liệu Word.
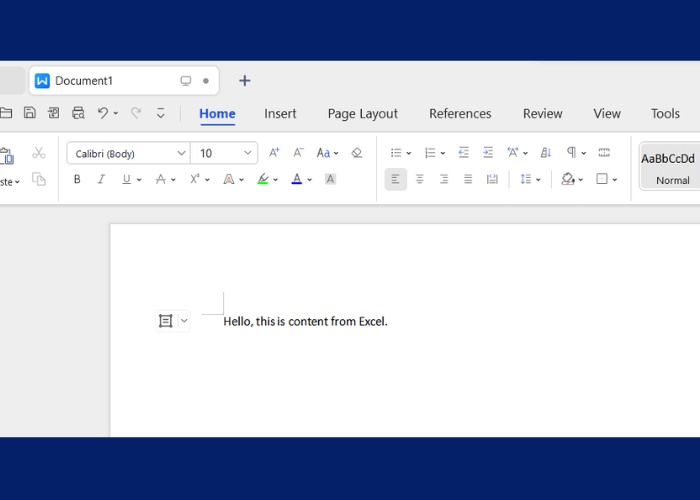
Lưu vào vị trí chỉ định sau đó đóng cả tài liệu Word
Lưu ý: Việc sử dụng macro VBA đòi hỏi hiểu biết cơ bản về các khái niệm lập trình VBA của Excel. Nên cẩn trọng khi chạy các macro đặc biệt từ nguồn không rõ vì chúng có thể ảnh hưởng đến tệp tin của bạn.
Có thể chèn các file khác vào Excel được không?
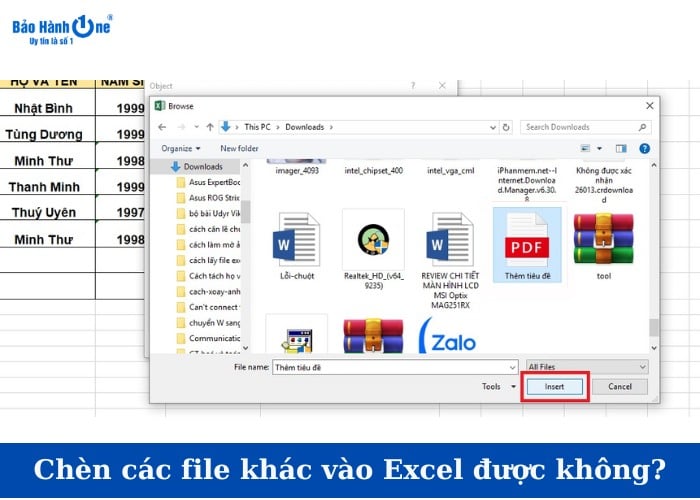
Có thể chèn nhiều loại tệp tin khác nhau vào Excel
Ngoài thực hiện cách chèn file Word vào Excel bạn có thể chèn nhiều loại tệp tin khác nhau vào Excel. Mở Excel, chọn ô nơi bạn muốn chèn tệp tin sau đó vào tab "Insert" trên thanh Ribbon. Đối với tệp tin PDF chọn "Object" trong nhóm "Text" tiếp tục chọn "Adobe Acrobat Document".
Đối với hình ảnh hoặc đối tượng khác sử dụng các tùy chọn trong tab "Insert." Bạn cũng có thể chèn tệp tin văn bản hoặc CSV bằng cách sử dụng chức năng "Get Data" trong tab "Data".
Xem thêm: Kinh nghiệm sử dụng đồ công nghệ
Lời kết
Trong bài viết này, Bảo Hành One đã chia sẻ cách chèn file Word vào Excel một cách đơn giản. Việc tích hợp giữa hai ứng dụng quen thuộc này mang lại nhiều lợi ích trong quản lý dữ liệu để tạo ra tài liệu linh hoạt. Việc này không chỉ tăng cường sự linh hoạt trong công việc mà còn tối ưu hóa quy trình làm việc của bạn.









