Hướng dẫn cách chèn logo vào ảnh bằng Canva không phải ai cũng biết
Mặc dù có nhiều công cụ chỉnh sửa ảnh nhưng ít người biết rằng Canva cũng cung cấp các công cụ mạnh mẽ để bạn có thể chèn logo vào ảnh. Bằng việc tận dụng các tính năng bạn có thể tạo ra những hình ảnh chuyên nghiệp. Hãy cùng Bảo Hành One khám phá cách chèn logo vào ảnh bằng Canva bằng điện thoại, máy tính đơn giản. Cùng tìm hiểu ngay nhé!
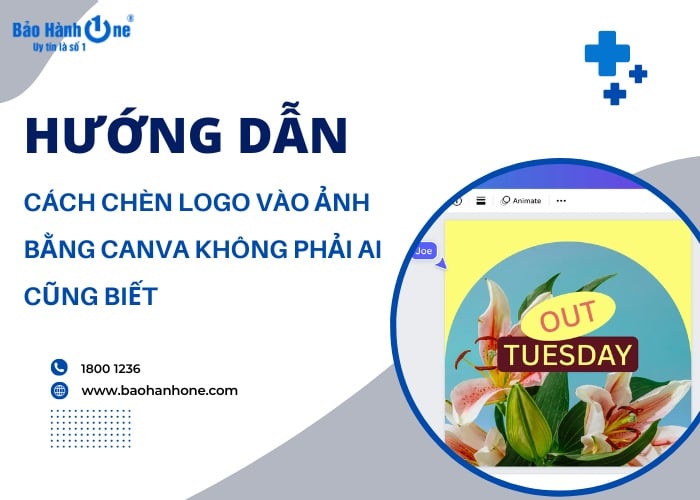
Chia sẻ cách chèn logo vào ảnh bằng Canva
Lợi ích khi chèn logo vào ảnh bằng Canva
Ngày nay, việc chèn logo vào ảnh là một cách hữu ích xây dựng thương hiệu cá nhân riêng biệt. Canva là một trong những công cụ thiết kế đồ họa trực tuyến phổ biến nhất để thiết kế logo một cách dễ dàng.
Trước khi học cách chèn logo vào ảnh bằng Canva, bạn cần hiểu rõ những lợi ích của phương pháp này, để có thể đưa ra lựa chọn phù hợp cho bản thân. Những ưu điểm của phần mềm này bao gồm:
Dễ dàng thực hiện: Canva cung cấp giao diện thân thiện cho phép người dùng thực hiện quy trình chèn logo hiệu quả mà không cần có kỹ năng chỉnh sửa chuyên sâu.
Hoàn toàn miễn phí: Canva cung cấp một loạt các công cụ và mẫu miễn phí hoặc có giá rất thấp giúp người dùng tiết kiệm chi phí khi chỉnh sửa ảnh.
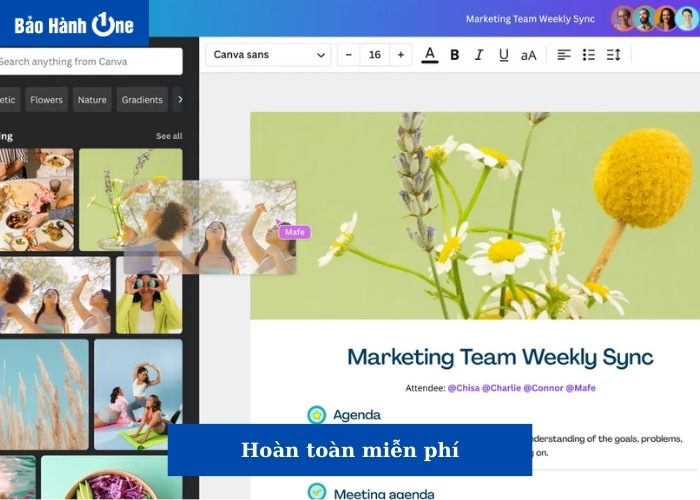
Canva cung cấp một loạt các công cụ và mẫu miễn phí
Tính linh hoạt: Canva cho phép tùy chỉnh vị trí, kích thước và màu sắc của logo giúp bạn tạo ra những hình ảnh độc đáo.
Tiết kiệm thời gian: Với Canva, bạn có thể áp dụng logo vào nhiều ảnh cùng một lúc thông qua các bộ lọc giúp tiết kiệm thời gian.
Xem thêm: Hướng dẫn cách chèn logo vào ảnh trong Lightroom nhanh chóng
Chi tiết cách chèn logo vào ảnh bằng Canva trên điện thoại, máy tính
Trên cả điện thoại di động và máy tính, Canva cung cấp các công cụ cho phép bạn dễ dàng chèn logo vào ảnh hiệu quả. Dù bạn là một nhà thiết kế chuyên nghiệp hay chỉ đơn giản là muốn tạo ra những bức ảnh độc đáo cho mạng xã hội. Việc biết cách chèn logo vào ảnh bằng Canva sẽ là một kỹ năng hữu ích mà bạn không nên bỏ qua. Cụ thể từng cách như:
Trên điện thoại
Để tạo điểm nhấn cho những hình ảnh thì việc chèn logo vào ảnh trở thành một phần không thể thiếu. Canva trên ứng dụng di động cung cấp cho người dùng nhiều công cụ đơn giản để thực hiện việc này. Các bước thực hiện cách chèn logo vào ảnh bằng Canva trên điện thoại như sau:
Bước 1: Đầu tiên, tải và cài đặt ứng dụng Canva từ Google Play Store (Android) hoặc App Store (iOS) trên điện thoại của bạn.
Bước 2: Bạn có thể tạo mẫu mới bằng cách bấm vào biểu tượng cộng (+), sau đó chọn "Cỡ tùy chỉnh" nhập kích thước và nhấn "Tạo thiết kế mới".
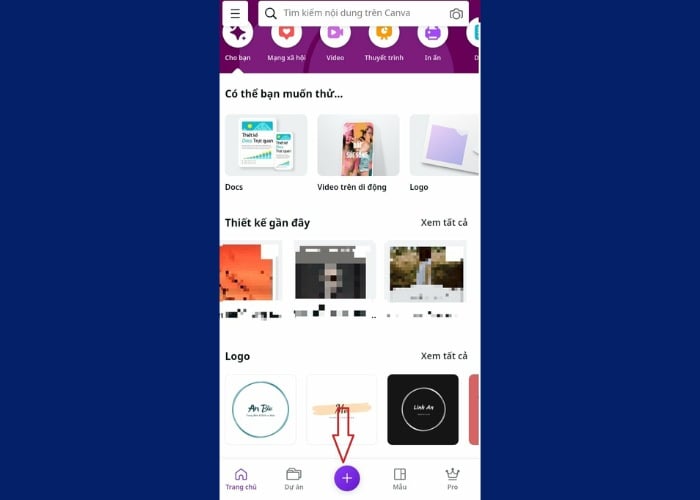
Vào biểu tượng cộng (+) sau đó chọn "Cỡ tùy chỉnh"
Bước 3: Tải lên hình ảnh nền và logo bằng cách bấm vào biểu tượng cộng (+), chọn "Tải lên" sau đó chọn "Tải lên tệp" tiếp tục chọn hình ảnh từ thư viện điện thoại của bạn.
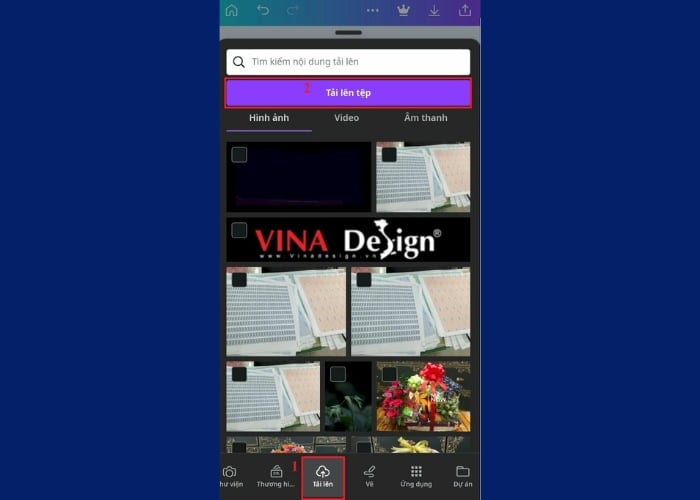
Chọn "Tải lên" sau đó chọn "Tải lên tệp"
Bước 4: Sau khi tải lên, hình ảnh và logo sẽ được thêm vào trong phần "Uploads" của Canva.
Bước 5: Tạo hoặc mở ảnh nền sau đó thêm hình ảnh nền đã tải lên bằng cách chọn "Tải lên" tiếp tục chọn hình ảnh vừa tải lên kéo nó vào trang làm việc.
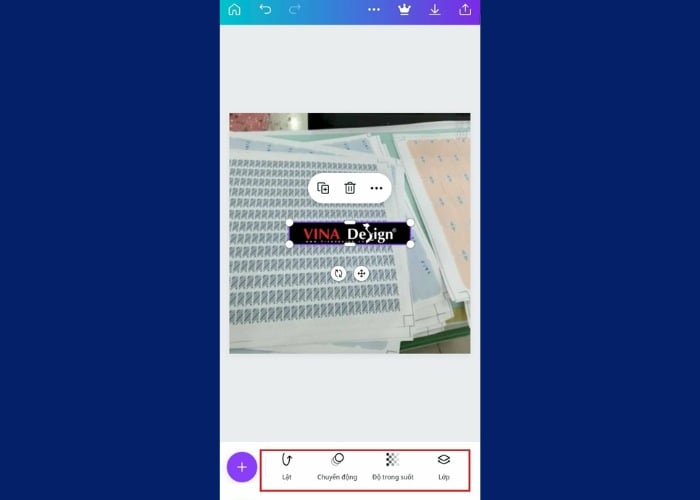
Chọn "Tải lên" tiếp tục chọn hình ảnh vừa tải lên
Bước 6: Để chèn logo, truy cập mục "Uploads", chọn logo từ phần "Uploads" kéo nó vào vị trí mong muốn trên ảnh.
Bước 7: Khi đã hoàn thành chỉnh sửa, nhấn vào nút "Download" ở góc trên bên phải màn hình để lưu ảnh đã chỉnh sửa lên điện thoại của bạn.
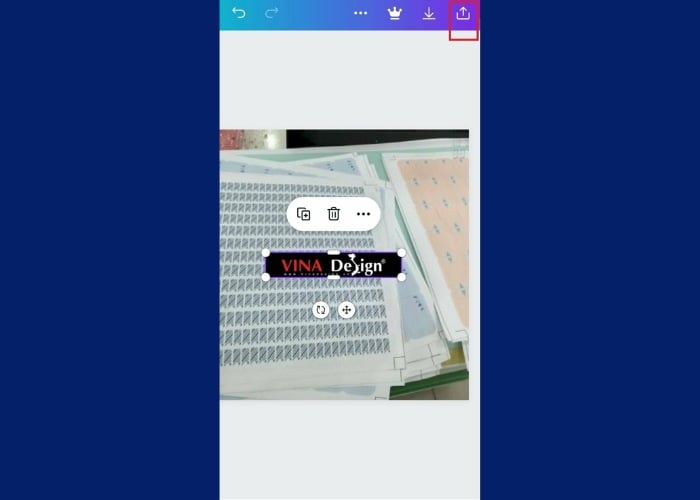
Nhấn vào nút "Download" ở góc trên bên phải màn hình
Trên máy tính
Ngoài cách chèn logo vào ảnh bằng Canva trên điện thoại bạn cũng có thể thực hiện trên máy tính. Với giao diện thân thiện nên nhiều người dùng không chuyên đều có thể dễ dàng thao tác. Cụ thể các bước như sau:
Bước 1: Bạn truy cập vào trang chủ Canva sau đó đăng nhập vào tài khoản của bạn.
Bước 2: Nếu bạn muốn tạo một mẫu thiết kế mới, bạn nhấn vào nút "Custom dimensions" ở góc trên cùng bên phải của trang nhập vào kích thước mong muốn cho ảnh của bạn.
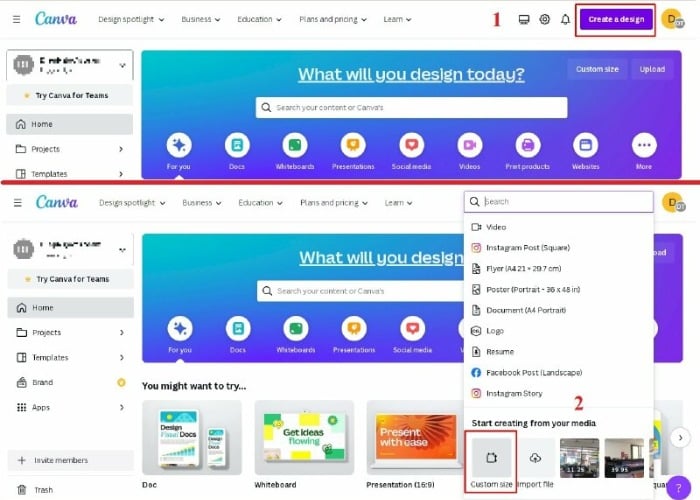
Nhấn vào nút "Custom dimensions" ở góc trên cùng bên phải
Bước 3: Trên thanh công cụ phía bên trái, chọn tùy chọn "Uploads" (Tải lên) để tải lên hình ảnh và logo từ máy tính của bạn.
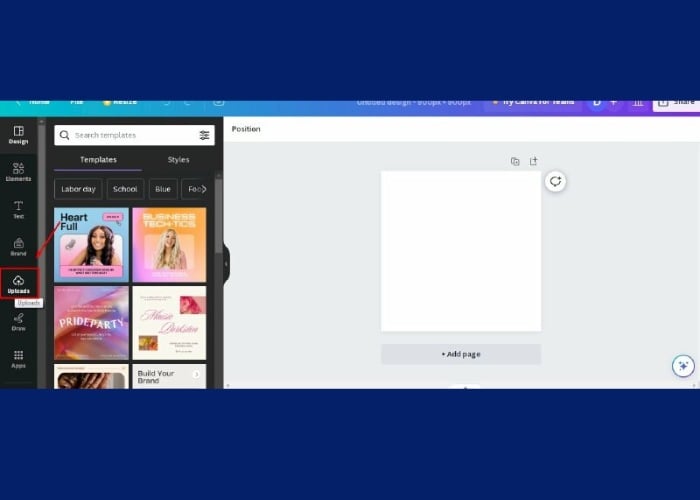
Tùy chọn "Uploads" (Tải lên) để tải lên hình ảnh và logo
Bước 4: Khi logo và ảnh nền đã được tải lên thành công, chúng sẽ xuất hiện trong phần "Uploads" của Canva.
Bước 5: Nếu bạn muốn chèn logo vào ảnh nền bạn thêm ảnh nền trước sau đó chọn logo từ phần "Uploads" và kéo nó vào vị trí mong muốn trên ảnh. Bạn có thể di chuyển, thay đổi kích thước và chỉnh sửa vị trí của logo theo ý muốn.
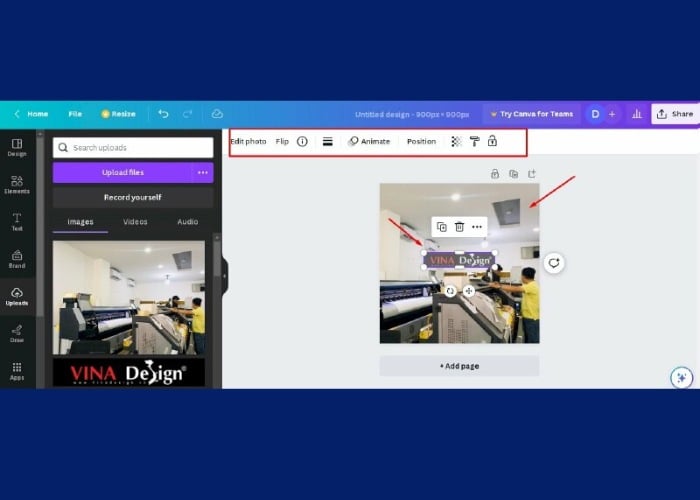
Chọn logo từ phần "Uploads" và kéo nó vào vị trí mong muốn
Bước 6: Khi đã hoàn thành, nhấp vào nút "Share" ở góc phải màn hình, sau đó nhấp vào "Download" ở góc dưới bên phải.
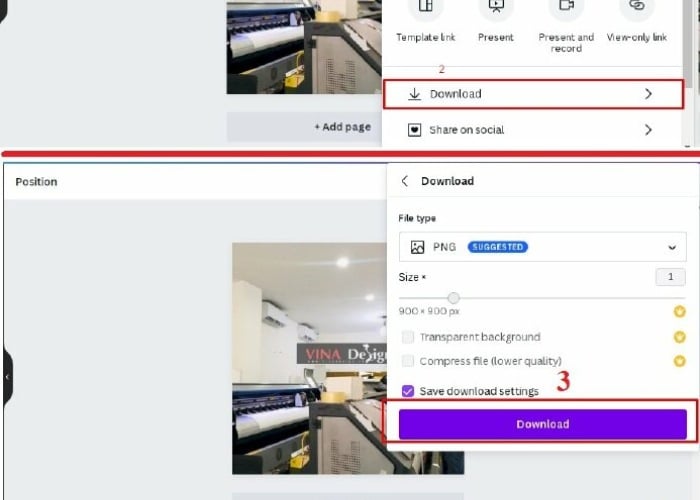
Nhấp vào "Download" ở góc dưới bên phải
Những tính năng nổi bật khác của Canva
Canva không chỉ giúp chèn logo vào ảnh mà còn hỗ trợ thiết kế đồ họa, tạo thiệp, poster và các bài thuyết trình một cách dễ dàng. Với tính đa dạng nó giúp tạo ra hình ảnh, video chuyên nghiệp làm nổi bật ý tưởng.
Phần mềm Canva còn mang lại sự tiện lợi khi sử dụng trên cả điện thoại giúp người dùng dễ dàng truy cập để làm việc mọi lúc mọi nơi. Do đó, phần mềm được nhiều người lựa chọn sử dụng nhất hiện nay.
Xem thêm: Kinh nghiệm sử dụng đồ công nghệ
| productdata |
| https://baohanhone.com/products/thay-pin-laptop-dell-inspiron-14-2-in-1-7425;https://baohanhone.com/products/thay-pin-laptop-dell-inspiron-14-5425;https://baohanhone.com/products/thay-pin-laptop-dell-vostro-5568;https://baohanhone.com/products/thay-pin-laptop-dell-latitude-e7240 |
Nhìn chung, cách chèn logo vào ảnh bằng Canva đã trở thành một phần không thể thiếu của việc xây dựng thương hiệu. Hy vọng rằng bài viết của Bảo Hành One bạn đã có được những kiến thức cần thiết trong việc chèn logo vào ảnh trên Canva. Hãy tận dụng sức mạnh của công cụ này để tạo ra những bức ảnh độc đáo một cách chuyên nghiệp nhé!.









